小哨兵一键恢复,详细教您小哨兵一键恢复怎么使用
- 分类:重装系统 发布时间: 2018年03月20日 09:09:00
我们都知道,电脑出了问题,重装是最佳的选择,但是重装系统耗时长,如果可以,使用一键还原的话,只需将系统还原到之前备份的系统即可。方便而且快捷,那就使用小哨兵一键恢复吧,因此,小编就给大家讲解小哨兵一键恢复的使用的操作流程。
电脑系统在使用一段时间之后,都会因为一些大大小小的原因导致系统出现一些问题,例如,系统c盘会堆积很多文件,导致系统运行速度变慢,又不敢随意删除文件,不然会造成一些系统文件丢失。这时候很多人就想到了一键还原系统,下面,小编就来跟大家介绍小哨兵一键恢复使用的操作流程了。
小哨兵一键恢复怎么使用
下载安装“小哨兵一键恢复”后,点开“小哨兵一键恢复”
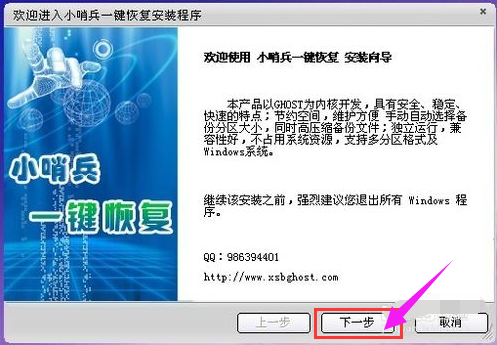
小哨兵电脑图解-1
点击【下一步】后,可以转移常用文件夹,如提示所说,你的文档,桌面文件是在C盘的,如果电脑系统坏掉,重装系统后就找不到这些文件了,然而放到桌面的文件一般是很重要的。
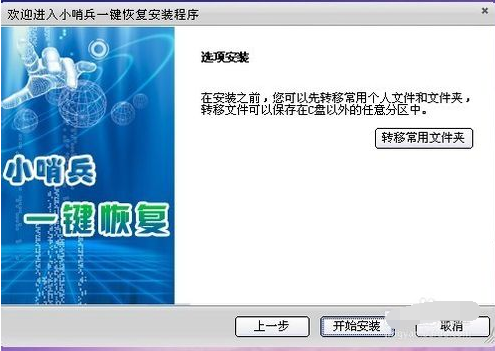
一键恢复电脑图解-2
为了防止出现这种情况,你应使用【转移常用文件】将桌面文件,我的文档等转移到非系统盘,也就是转到除C盘以外的其他区域,但是不要把这些文件转移到移动硬盘。
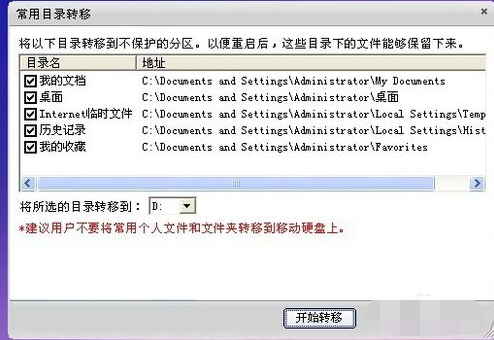
小哨兵电脑图解-3
安装完成后,在【开始】-【所有程序】中,找到小哨兵一键恢复
如果是第一次使用小哨兵,那么就需要先执行一键备份,注意备份的是当前电脑的状态
(这是你自己选择的,比较好的状态),恢复的前提是备份。
只有执行备份,那个【一键恢复】的按钮才是可选的。
先执行【一键备份】,如有所示提示,选择重启。
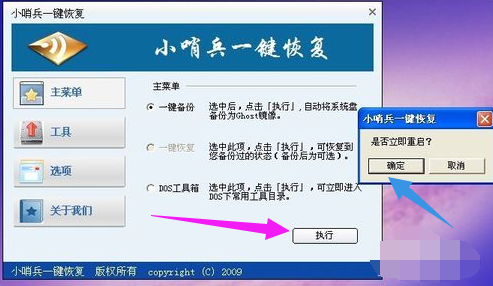
恢复系统电脑图解-4
接下来,电脑重启会进入备份状态
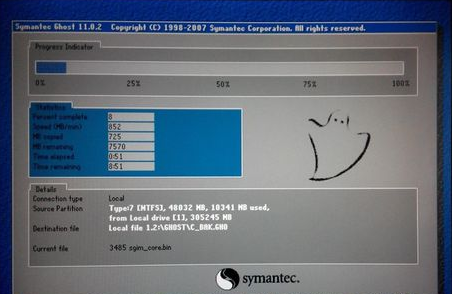
恢复系统电脑图解-5
完成备份后,电脑会再次启动,你会发现启动菜单里多了【小哨兵一键恢复】。
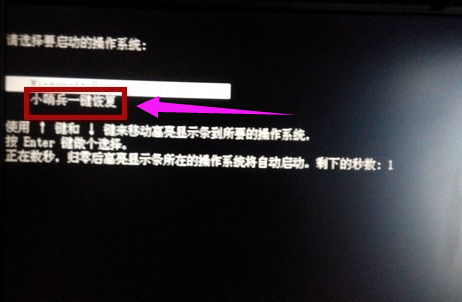
一键电脑图解-6
如果系统非常卡的话,可以在进入系统后,直接执行【一键恢复】。
如果电脑由于中病毒或者其他原因导致电脑无法启动(无法进入系统),
可以在启动菜单中,利用上下键选择【小哨兵一键恢复】。
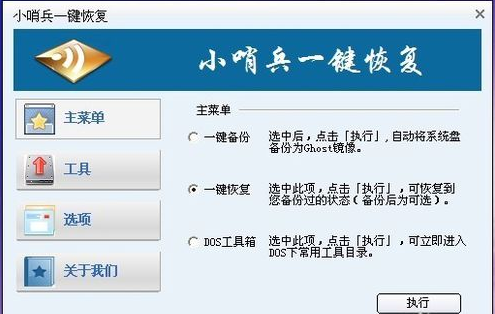
一键电脑图解-7
以上就是小哨兵一键恢复使用的操作流程了。
猜您喜欢
- 小白教你开启360u盘小助手2017/10/07
- 电脑怎么安装win10系统2020/08/21
- 小白一键重装系统使用教程..2022/05/01
- 笔记本重装系统步骤,详细教您笔记本电..2018/01/20
- 大白菜一键装机工具装系统教程..2021/06/17
- 一键驱散,详细教您一键驱散怎么使用..2018/02/09
相关推荐
- 图文演示u盘一键装win8系统教程.. 2021-06-04
- 电脑一键重装系统软件哪个好用.. 2021-11-26
- 华硕笔记本重装系统bios设置方法介绍.. 2022-04-07
- 笔记本电脑系统怎么重装win10.. 2021-11-18
- 一键安装系统的详细教程 2021-06-20
- 电脑小米重装系统 2022-10-10




 粤公网安备 44130202001059号
粤公网安备 44130202001059号