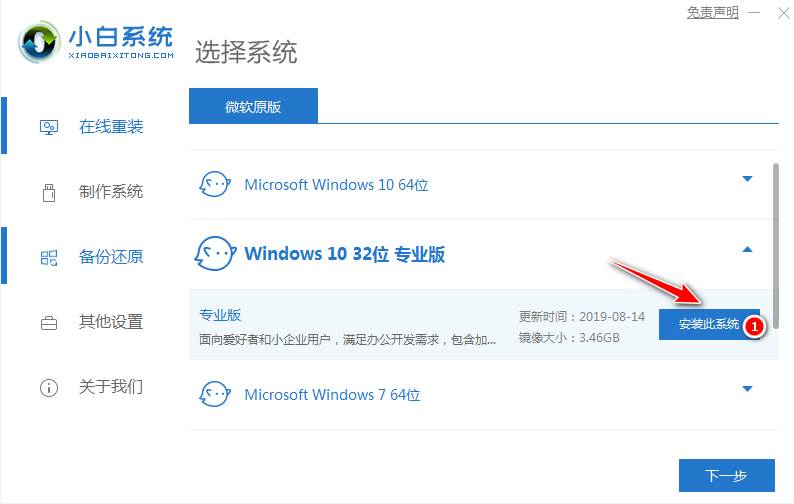
如今电脑出现系统问题不再像多年前,需要使用光盘进行重装系统,现在不仅可以使用U盘重装,而且还有更快速高效的一键重装系统。下面就以win10系统为例,教大家如何给电脑安装win10系统。
电脑怎么安装win10系统
1.在百度上搜索【小白系统官网】,然后下载小白重装系统软件并打开它。提醒:重新安装系统之前,请注意将电脑桌面和系统盘上的重要数据备份到其他磁盘里。
2.打开下载好的小白系统一键重装工具,然后选择在线重新安装系统选择系统列表中,找到要重新安装的系统。在这里,我们选择重装Windows10。
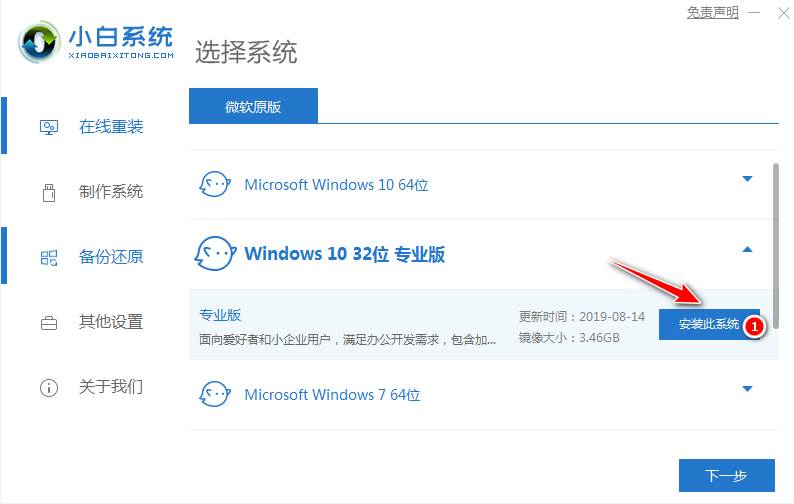
3.为了便于优化重装后的系统,可以选择安装一个360安全卫士。
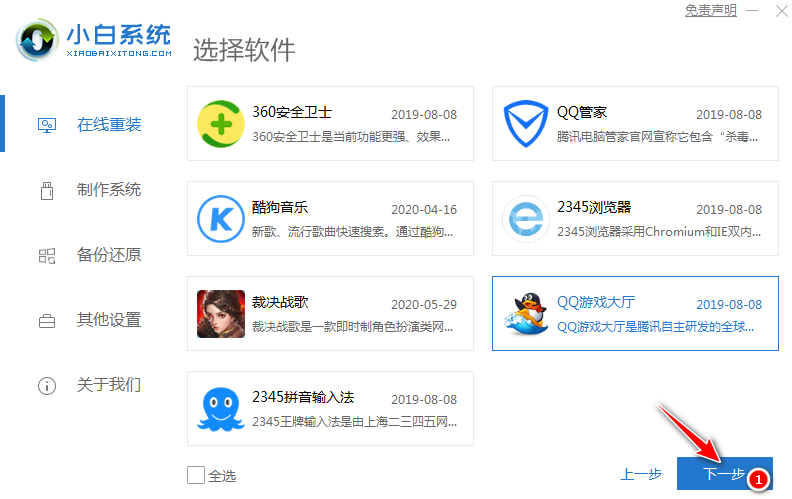
4.接下来,您需要耐心等待系统下载。下载过程可能会花费一些时间,请耐心等待。
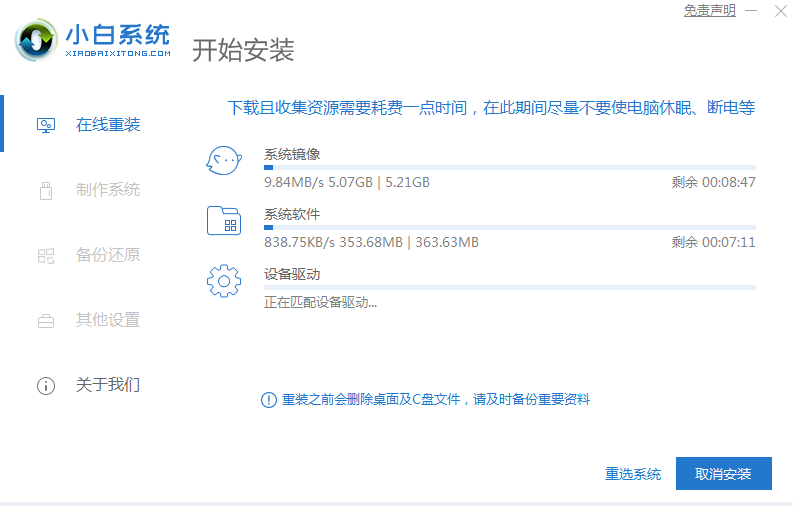
5.下载完成后,您会看到小白软件将自动帮助我们进行部署和安装。部署完成后,它将提示我们重新启动计算机。
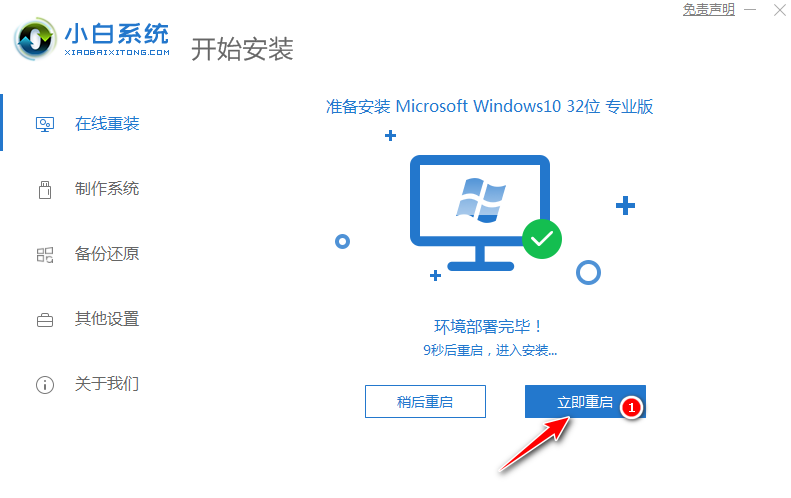
6.自动重启后,将自动进入启动菜单选择界面。此时,选择第二个小白PE菜单,然后按回车进入。
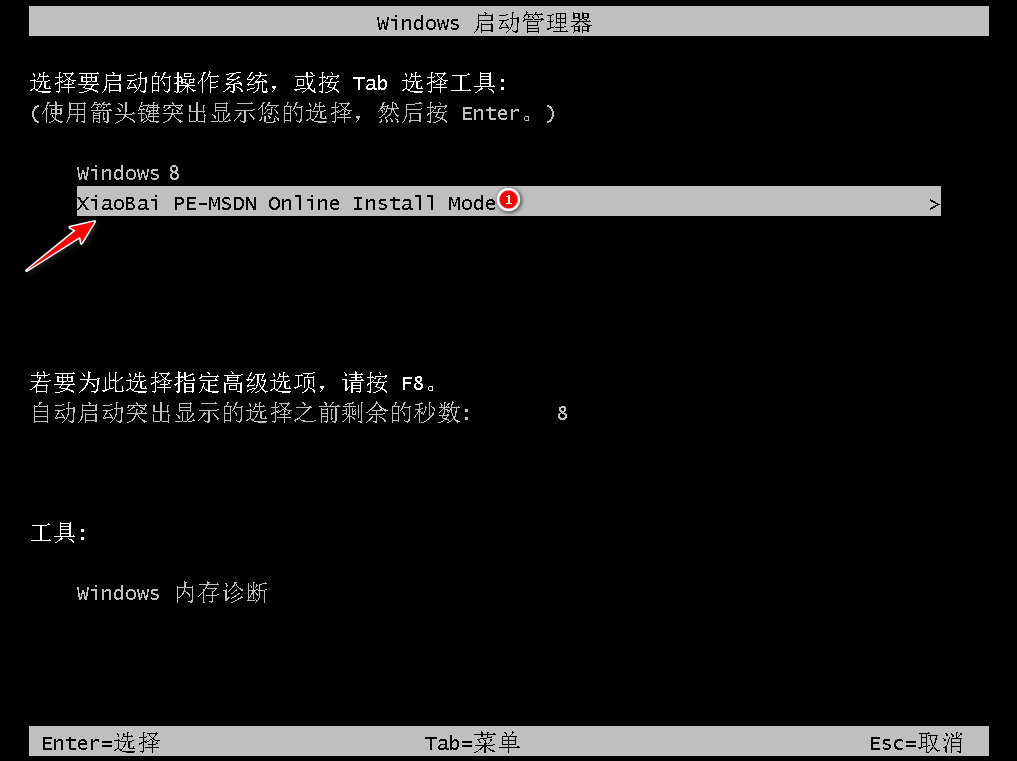
7.耐心等待加载到Windows PE系统中。
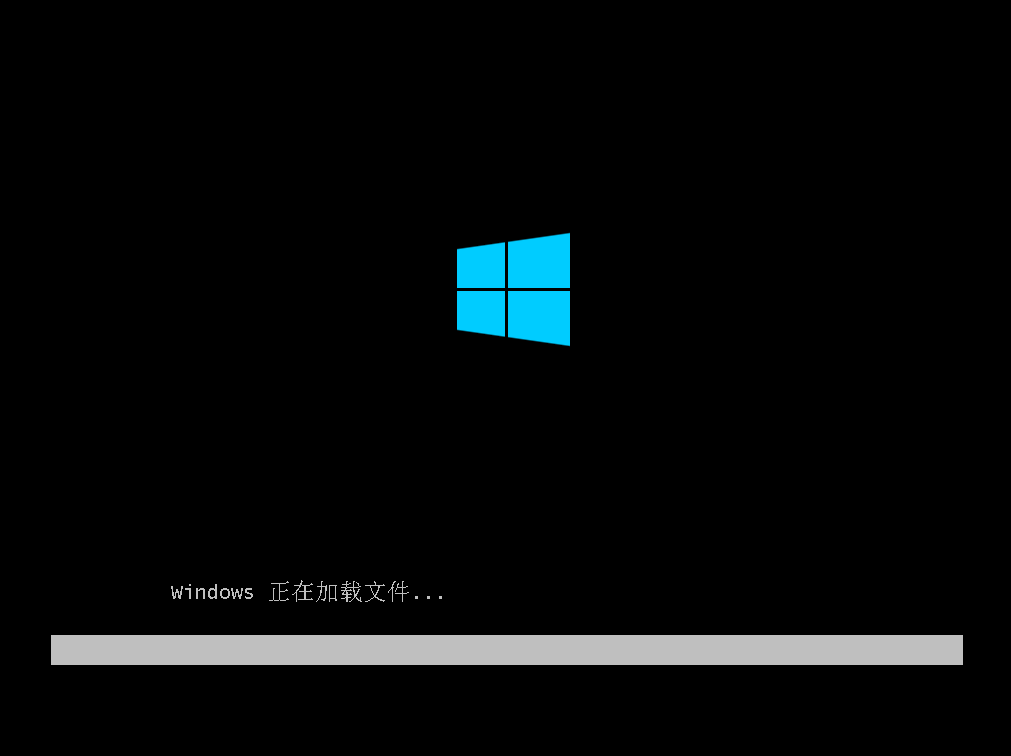
8.进入PE系统后,小白工具将自动帮助我们重装我们选择安装的系统。如果安装不正常,您也可以手动安装。或者,您可以选择在PE系统联网后在线下载和安装。
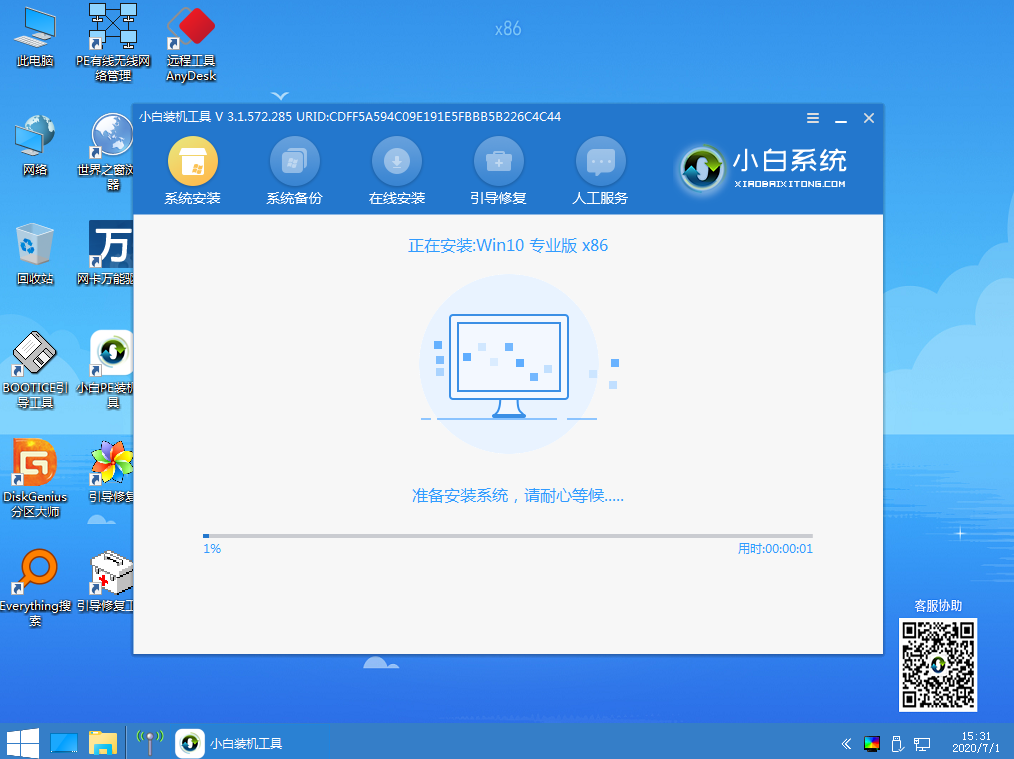
9.小白安装工具会在重新安装过程中提示修复启动,通常默认修复C驱动器。
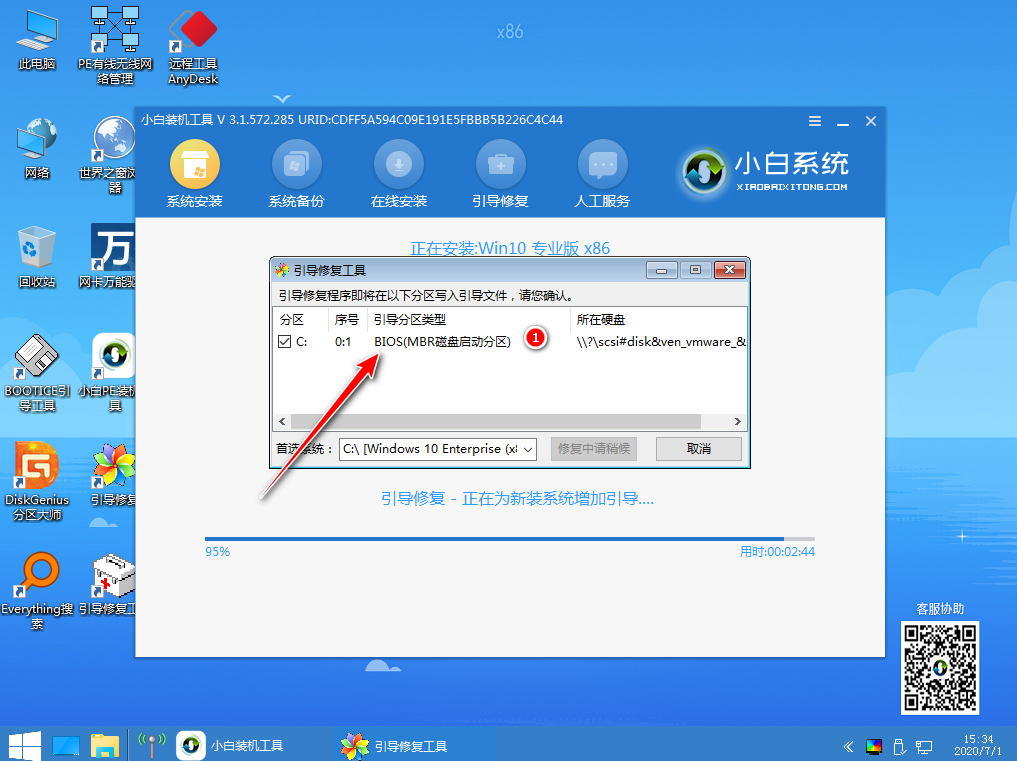
10.安装系统后,系统将提示您重新启动计算机。通常,请正常重启计算机。
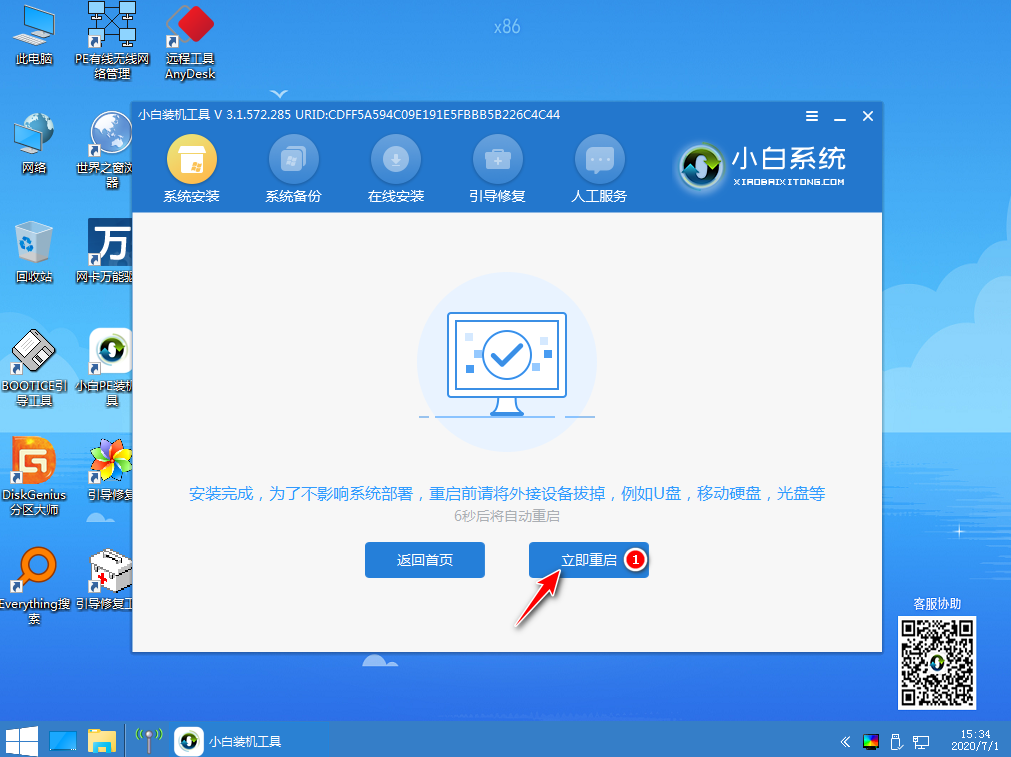
11.计算机正常重启后,将弹出选择操作系统的菜单,我们直接选择Windows 10系统菜单进入。
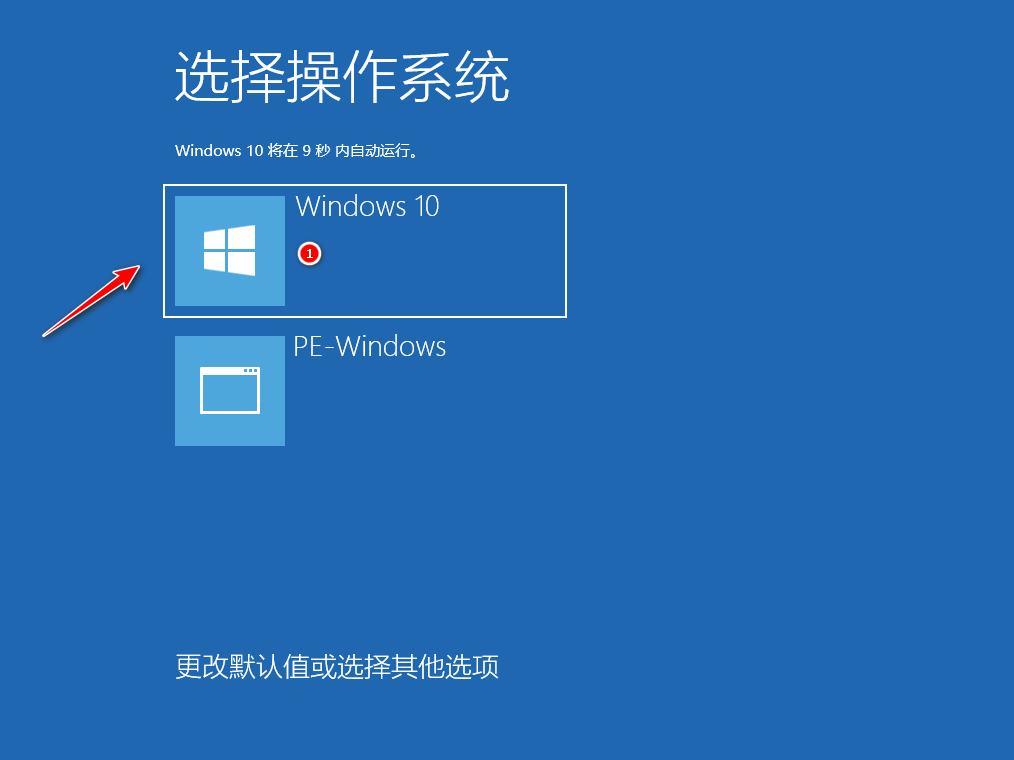
12.接下来,系统将自动帮助我们进行安装。请耐心等待。在系统重新安装过程中,可能会有多次重新启动,这是正常的。
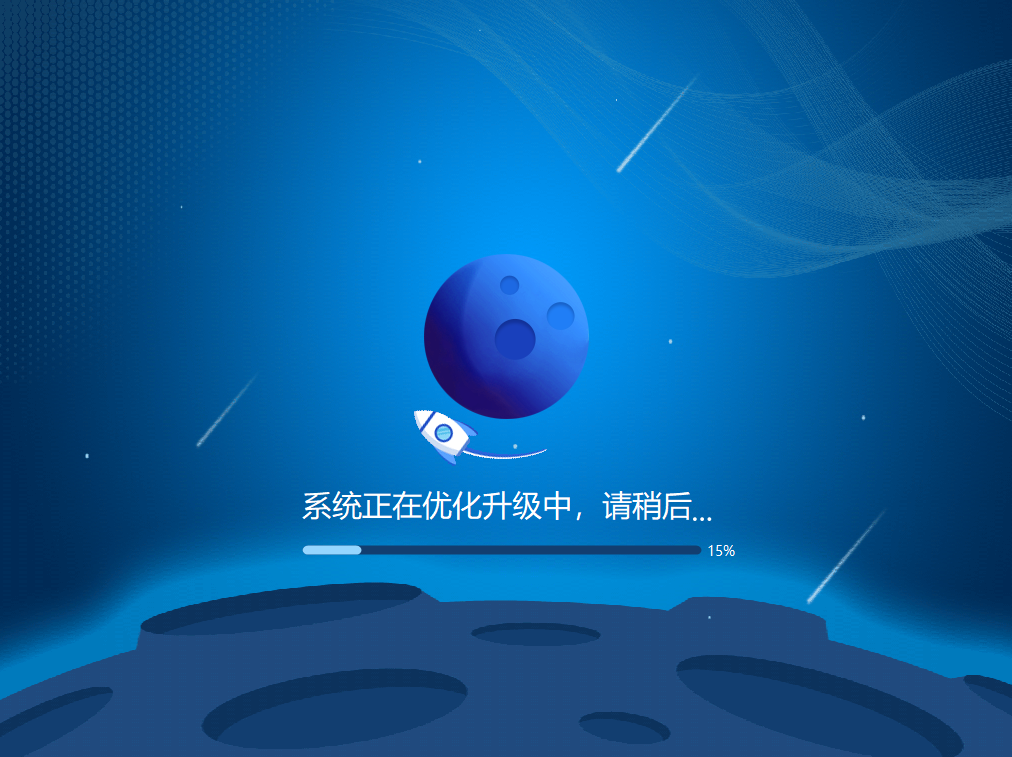
13.经过一段配置时间,成功进入Windows 10系统。
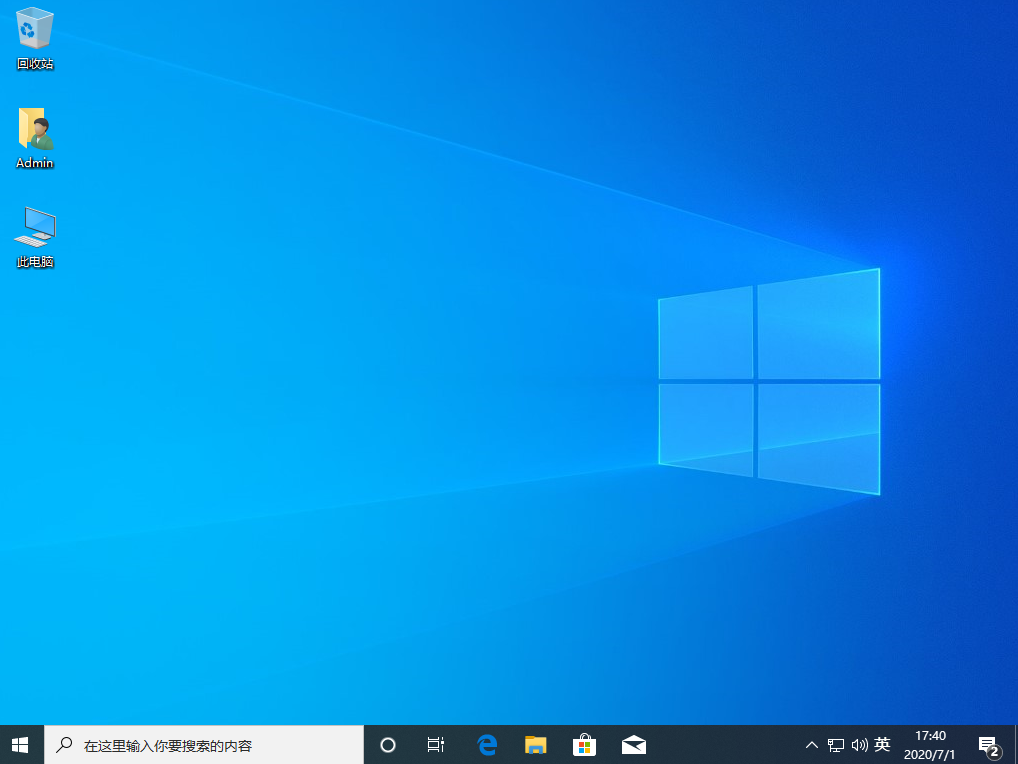
以上就是电脑安装win10系统的方法,如果你的电脑出现过系统问题,可以使用上面的方法解决,如果电脑无法开机,可以参考U盘重装系统教程。






 粤公网安备 44130202001059号
粤公网安备 44130202001059号