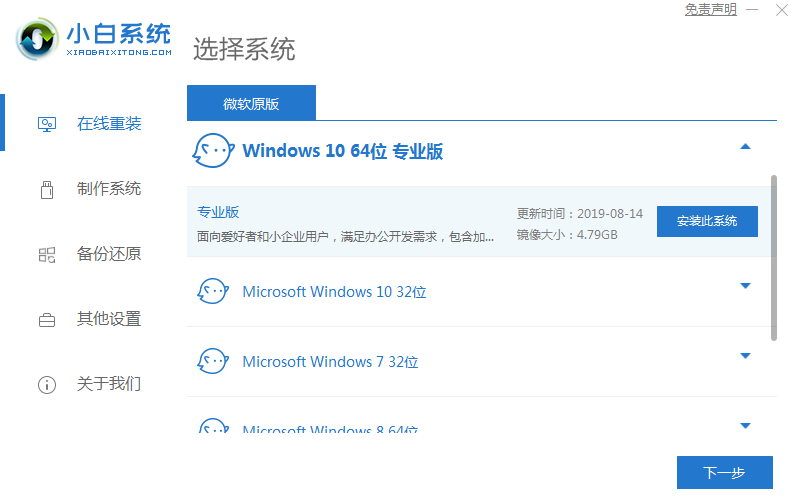
现在重装系统已经不像以前那样复杂了,除了光盘、u盘和硬盘安装以外,我们还可以通过装机软件一键重装系统,下面就和大家推荐一个win10系统一键重装的方法吧。
1、打开软件,选择需要安装的win10系统。(4g以上内存选择64位系统)
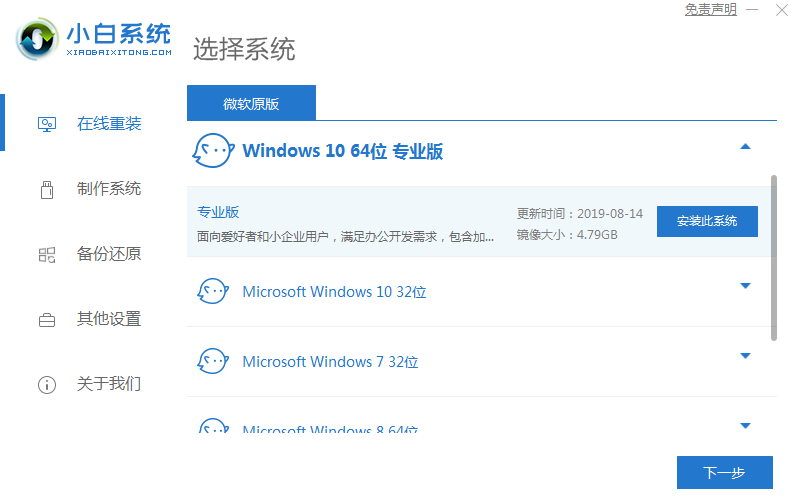
2、接着我们耐心等待下载重装资源。
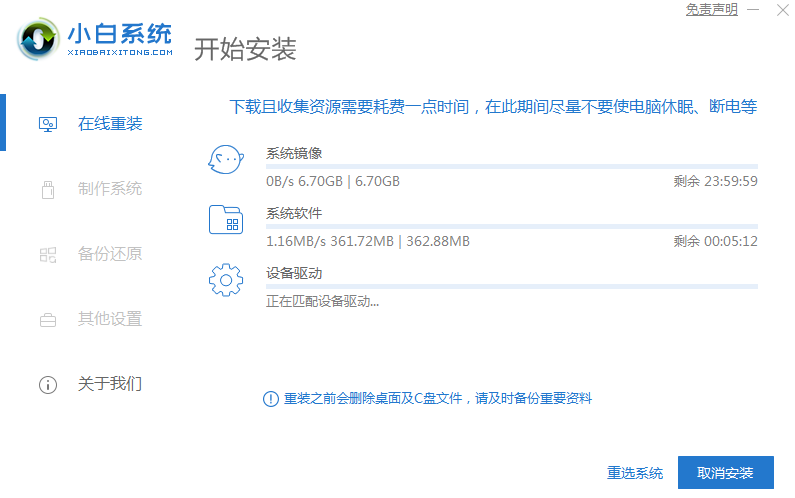
3、资源下载完成后,等待环境部署完毕重启即可。
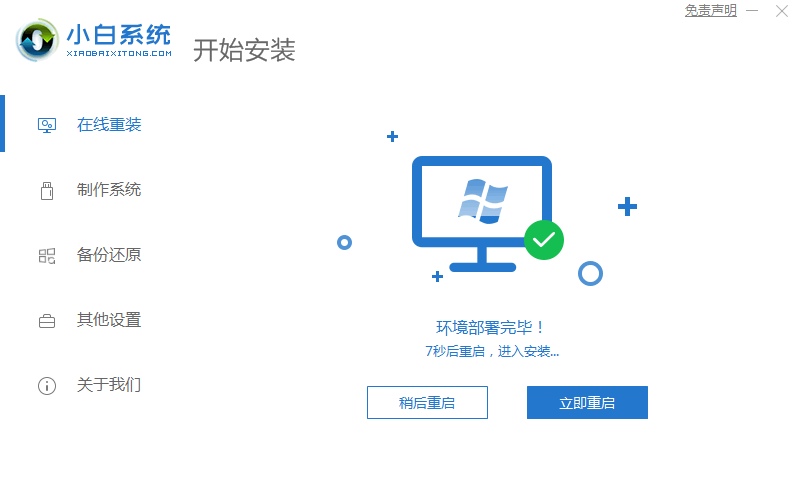
4、进入到pe系统后,打开小白工具,选择安装的系统,安装完成后重启即可。

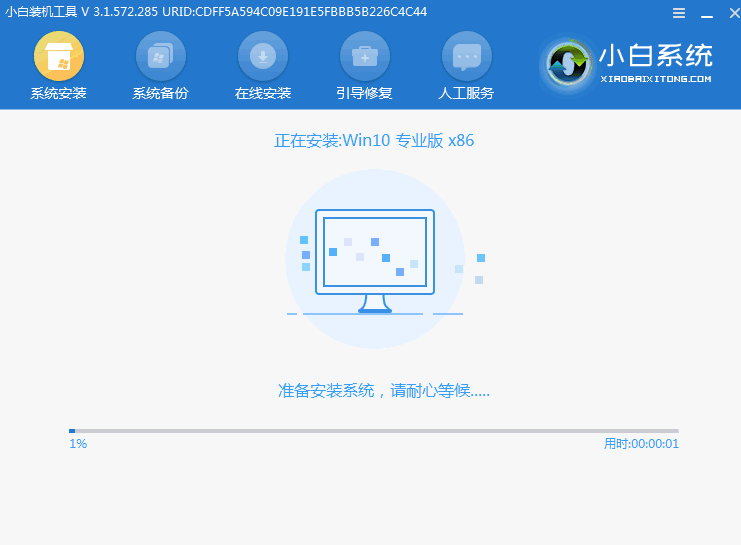
5、最后重启电脑进入win10桌面,系统安装完成,可以开始使用了。
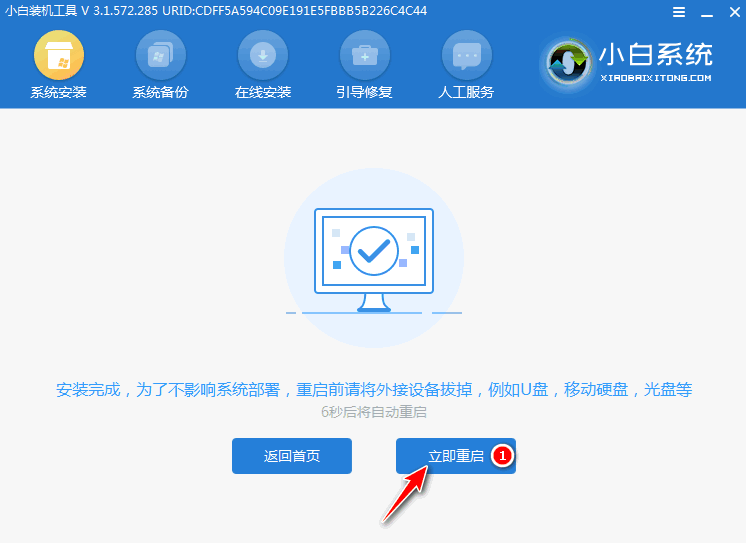
以上文章就是和大家分享的电脑安装windows10系统的详细步骤了,大家看完了可以自己动手去试试操作的。






 粤公网安备 44130202001059号
粤公网安备 44130202001059号