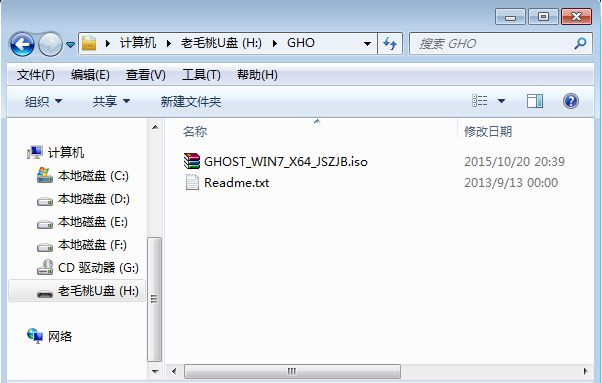
怎么用老毛桃一键安装系统?老毛桃是老牌的U盘启动盘安装工具,可以将U盘制作成启动盘,用来给电脑安装或重装系统。电脑通过老毛桃引导进入pe系统之后,可以在pe环境下使用安装工具一键安装系统。下面跟小编一起来学习下老毛桃一键装系统教程。
1、制作老毛挑U盘之后,将系统iso镜像直接复制到老毛挑u盘的GHO目录;
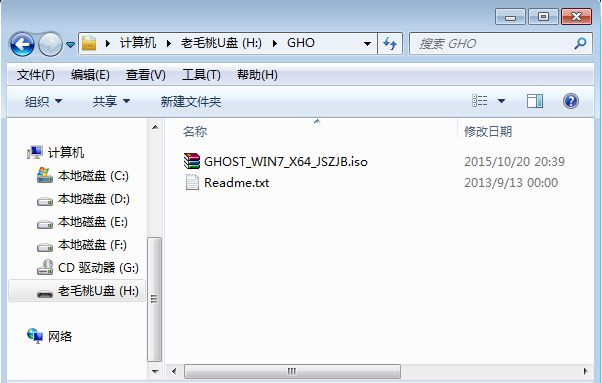
2、在电脑上插入老毛挑U盘,重启不停按F12或F11或Esc等快捷键,选择从U盘启动,不是这些启动键的电脑参考上面“启动设置”的教程;
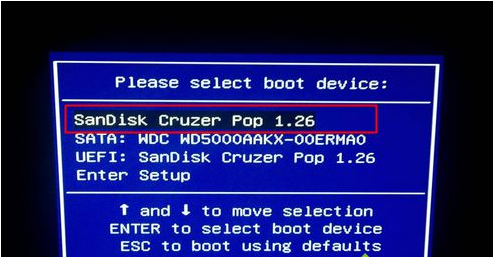
3、从U盘启动后进入老毛挑主菜单,选择【01】或【02】回车,运行pe系统;
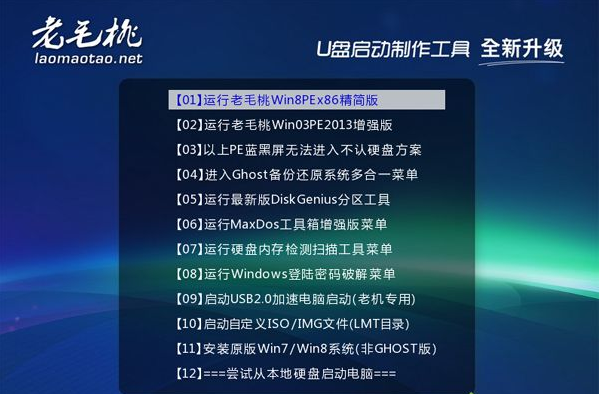
4、在PE系统中,如果不需要分区,直接跳到第6步,如果需要全盘分区,需要备份硬盘所有数据,然后双击打开【DG分区工具】,点击【硬盘】—【快速分区】;
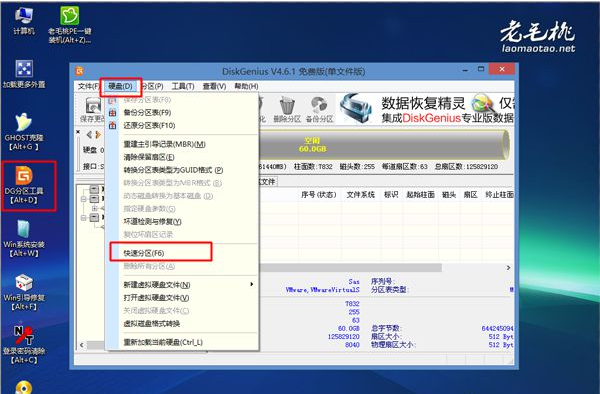
5、设置分区数目和磁盘大小,一般建议系统盘50G以上,如果是固态硬盘,勾选对齐分区执行4k对齐,点击确定进行分区操作;
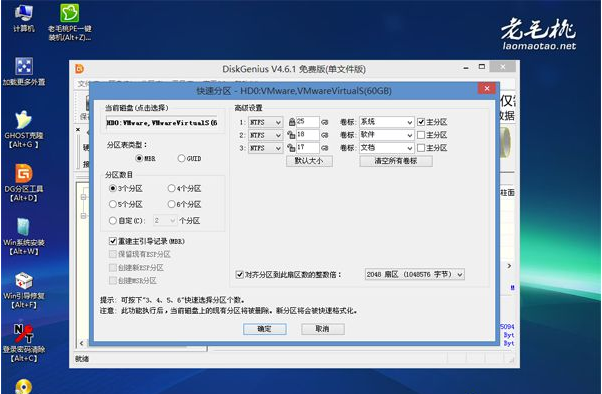
6、双击【老毛挑PE一键装机】打开装机工具,映像路径选择系统iso路径,点击下拉框选择gho文件;
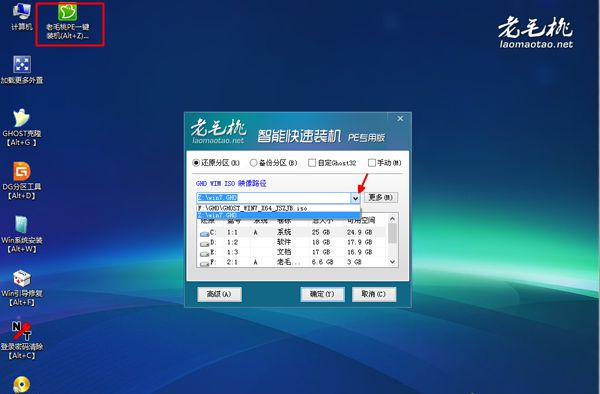
7、接着点击【还原分区】,选择系统安装位置,一般是C盘,或根据卷标和磁盘大小选择,点击确定;
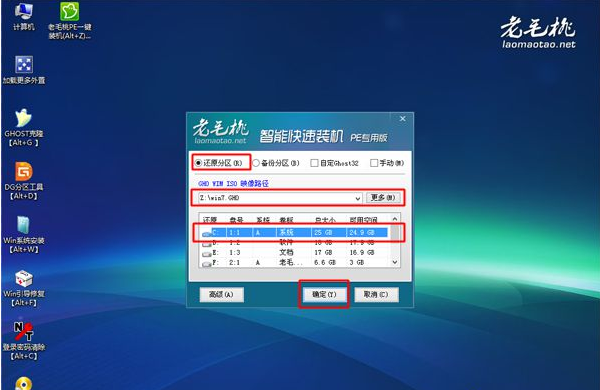
8、弹出对话框,勾选完成后重启以及引导修复,然后点击是;
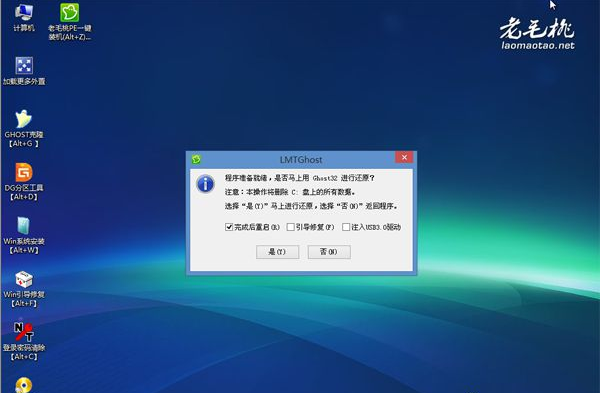
9、在这个界面,执行系统安装部署到C盘的操作,这个过程需要5分钟左右;
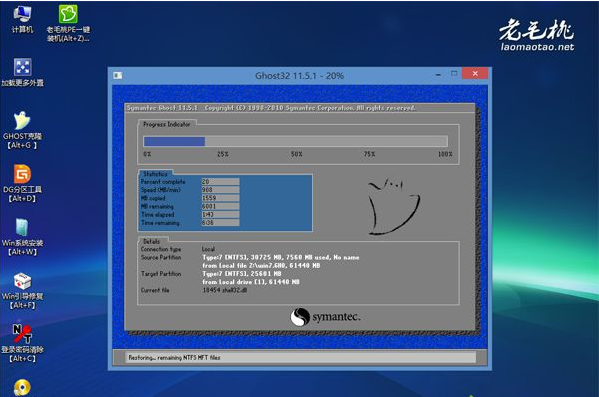
10、操作完成后,电脑自动重启,此时拔出老毛挑U盘,启动之后自动执行一键安装系统驱动、系统配置和激活过程;
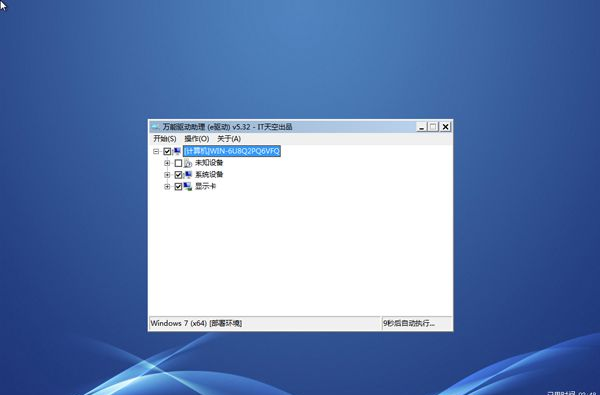
11、重装过程需多次重启,直到启动进入全新系统桌面,系统就装好了。

以上就是老毛桃一键装机的步骤教程介绍啦,希望能帮助到大家。






 粤公网安备 44130202001059号
粤公网安备 44130202001059号