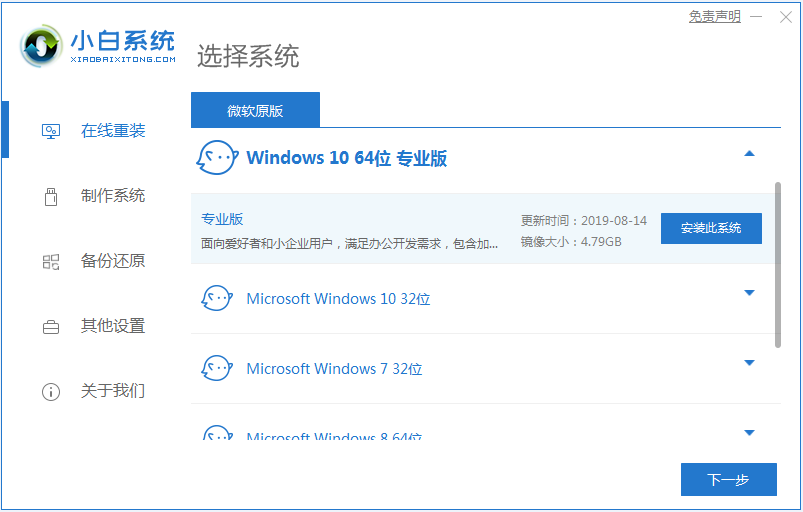
任何东西都是有使用寿命的,win10系统出现故障是必然的,找到解决办法才是关键,当一般的方法不能处理问题的时候,就需要重装win10系统,重装系统方法很多,那么怎么用u盘重装win10系统呢?针对这个问题,小编给大家介绍一下U盘一键装机win10的步骤教程吧。
1、电脑下载小白系统重装工具,打开界面如下图。
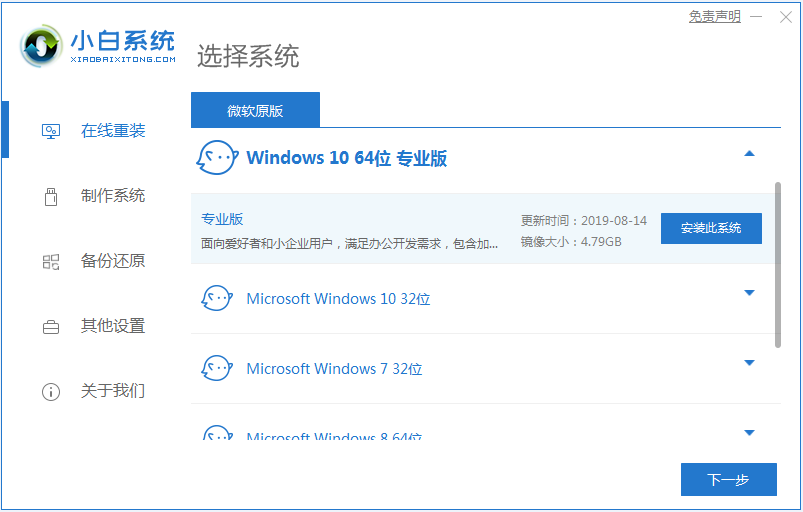
2、接下来我们点击制作系统的制作U盘选项,我们点击开始制作就好了。
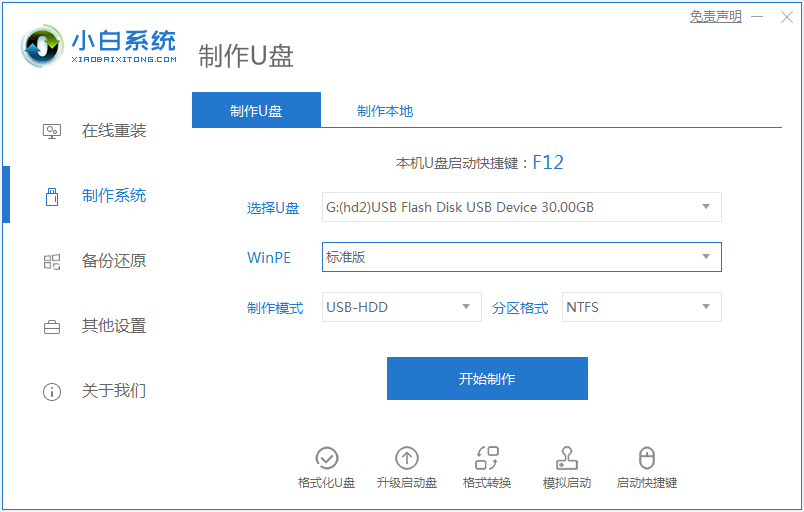
3、用U盘制作系统会将U盘的文件清空。我们要提前备份好。
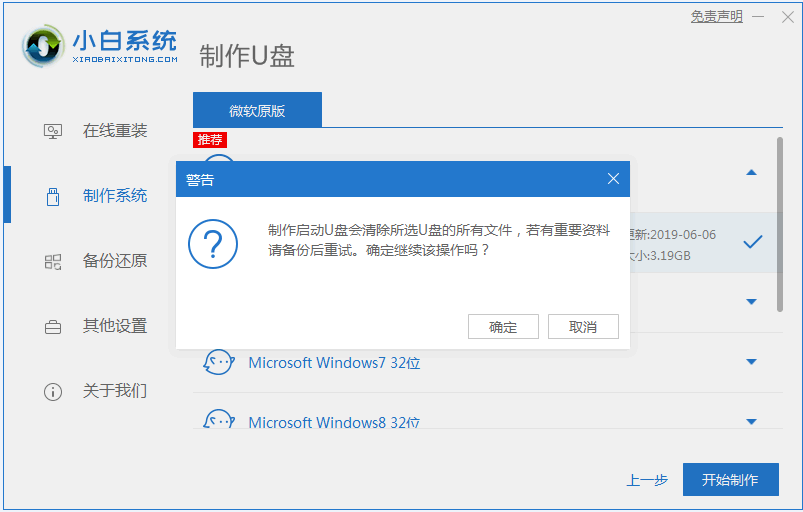
4、安装完后成之后重启电脑。
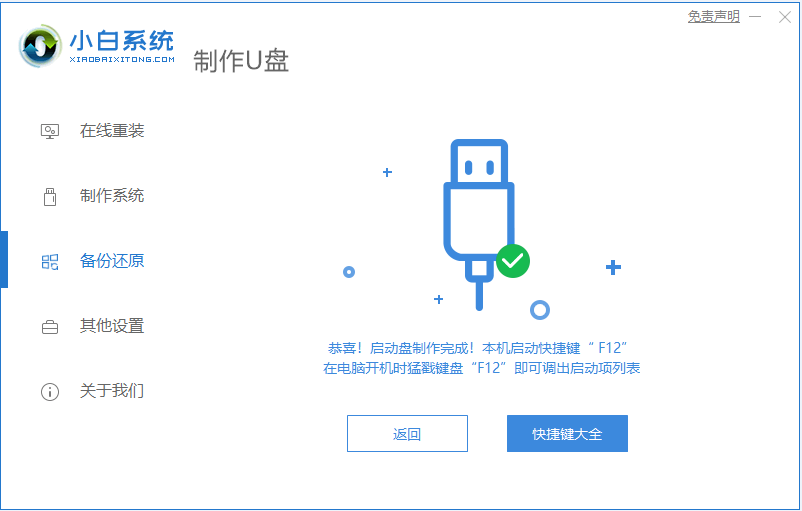
5、插上U盘开机,快速F12,在引导菜单中选择U盘,我们需要返回主页面继续安装。
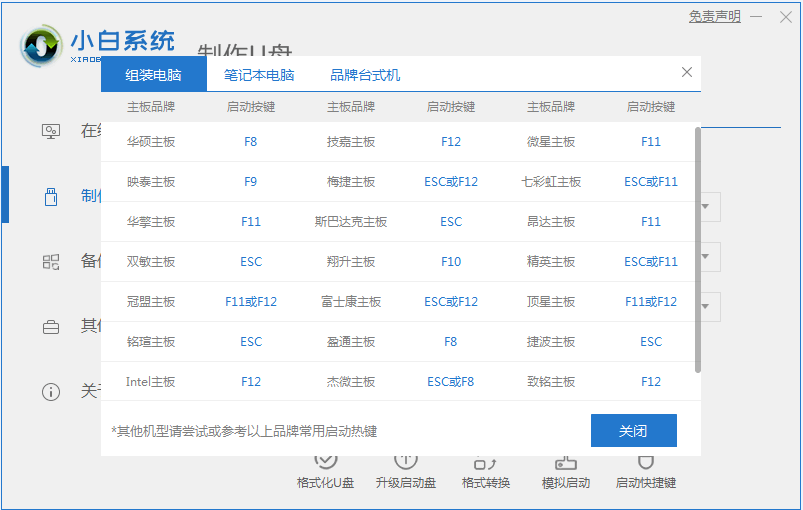
6、安装完成之后再次重启电脑。
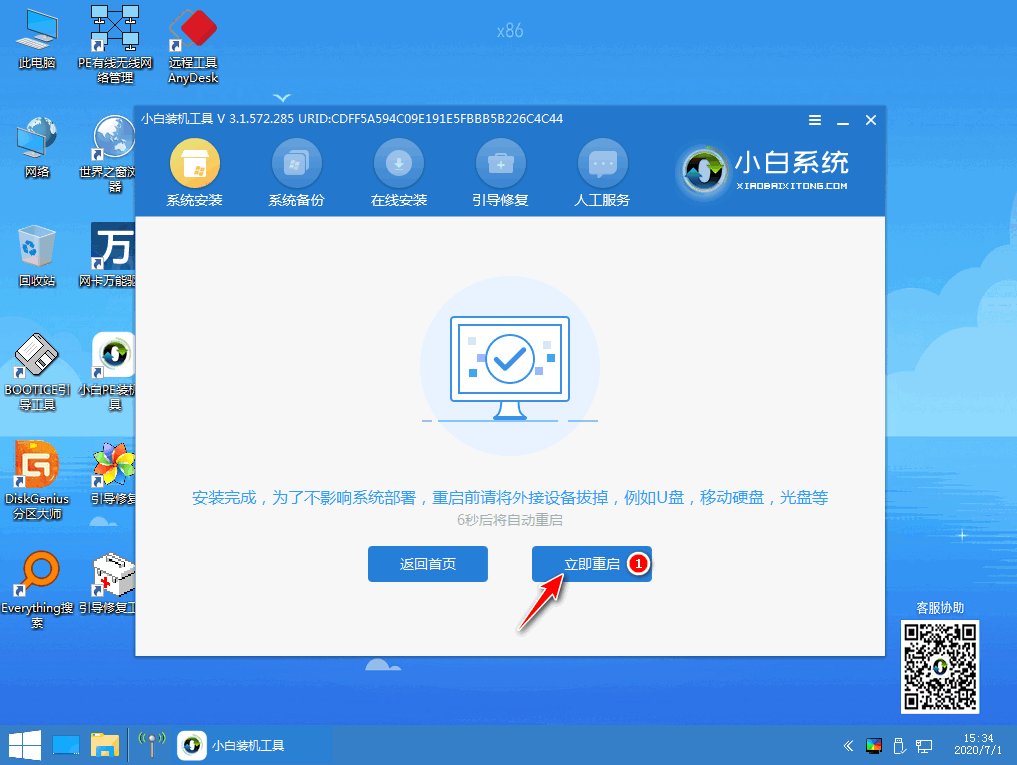
7、重启完电脑之后我们就可以进入到我们新下载好的系统里去啦。
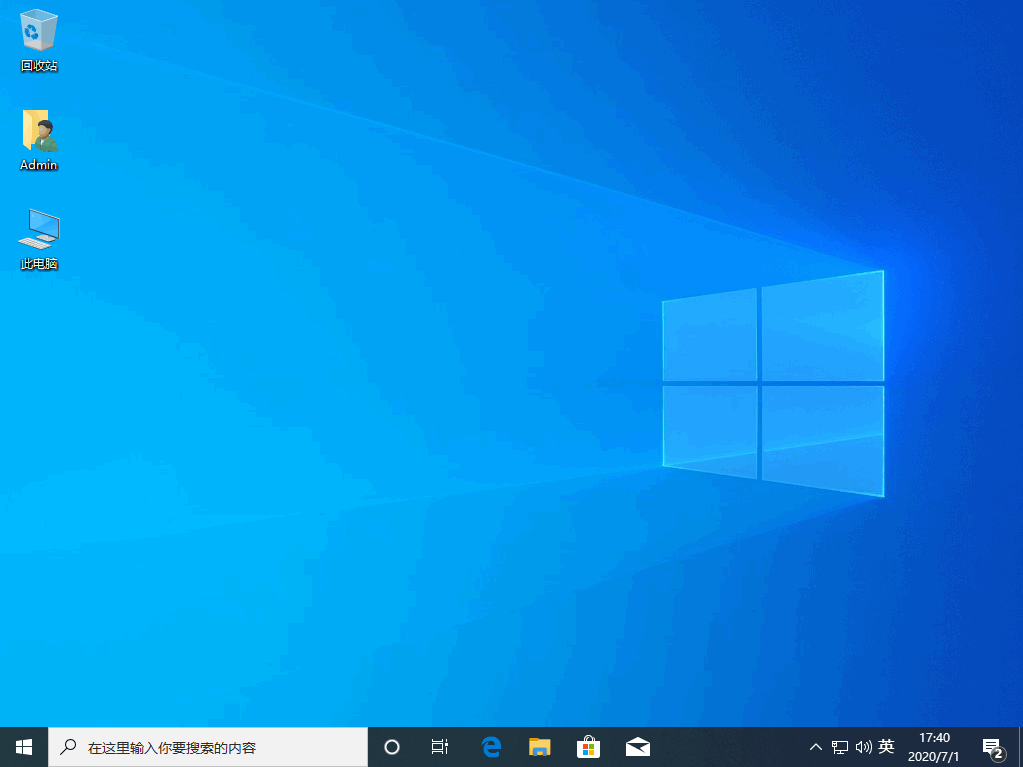
以上就是U盘一键装机win10的步骤教程啦,希望能帮助到大家。






 粤公网安备 44130202001059号
粤公网安备 44130202001059号