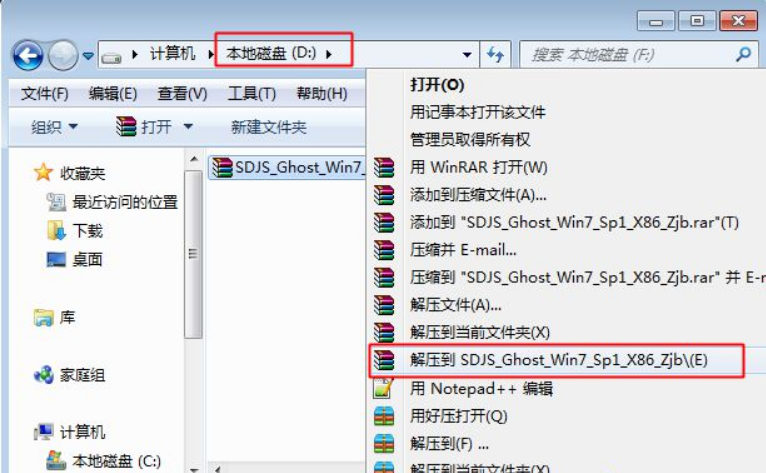
win7是目前比较成熟的操作系统,安装使用win7系统的用户也是非常多,我们知道,电脑在使用一段之间之后,多多少少会出现一些问题,如果出现运行缓慢等影响日常操作的问题,在硬件没有问题的情况下,可以通过重装系统解决,一键ghost可以帮助用户快速重装系统,那么一键ghost重装系统win7步骤是什么呢?下面跟小编一起来学习下一键ghost重装win7教程。
1、下载安装所需系统iso镜像到本地硬盘,右键使用WinRAR等工具解压出来;
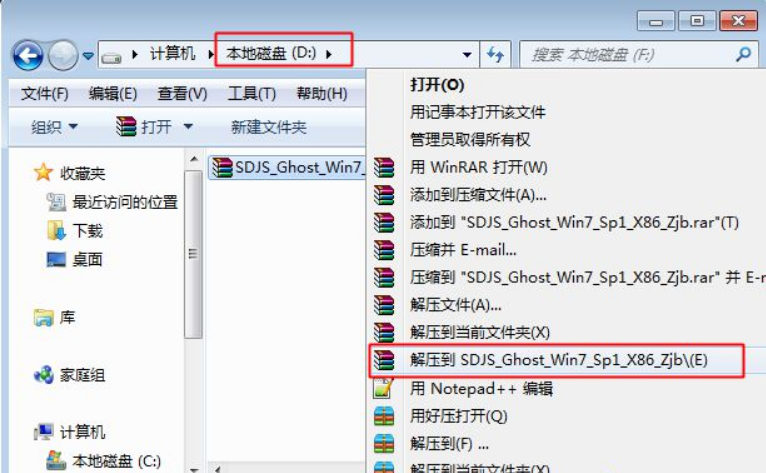
2、将最大的gho文件比如win7.gho和一键ghost工具放到同一目录,比如D盘,不要放C盘或桌面;
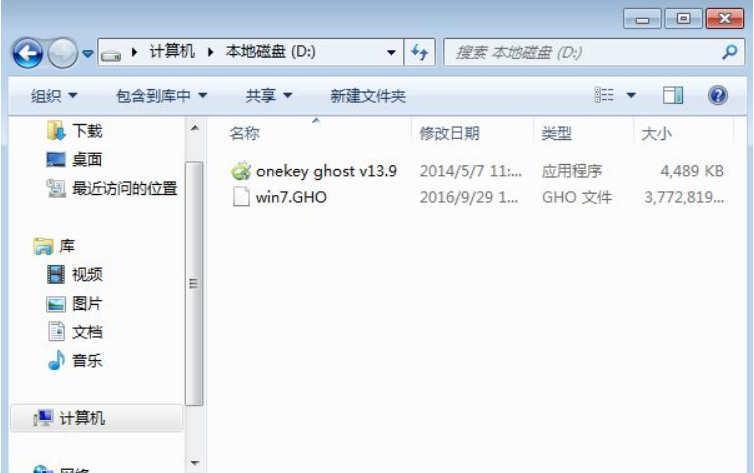
3、双击打开一键ghost安装工具,选择“还原分区”,映像路径选择gho文件,选择系统盘位置,比如C盘,或者根据磁盘容量选择安装位置,点击确定;

4、弹出对话框,点击是,立即重启进行计算机还原;
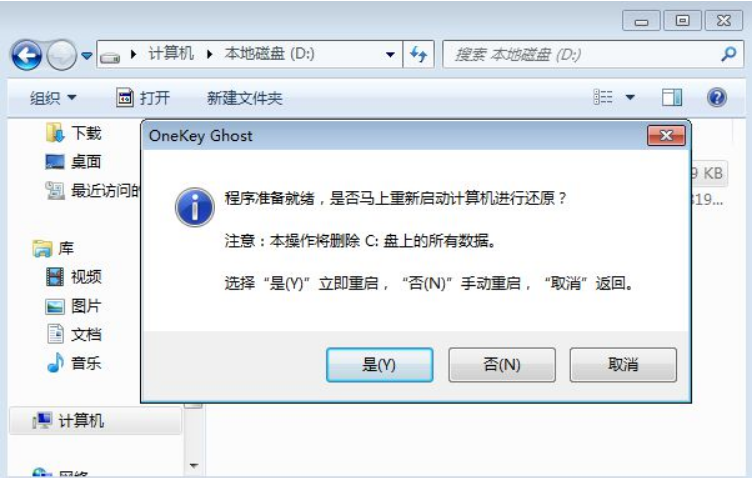
5、电脑重启后多出Onekey Ghost,自动选择这个选项进入;
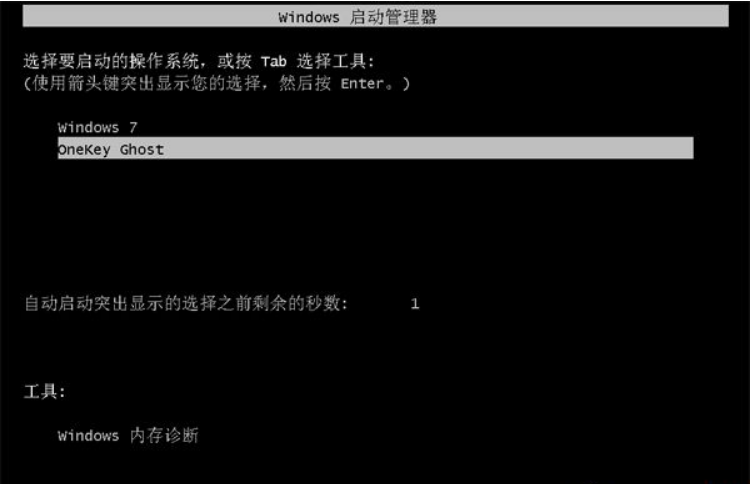
6、启动进入到这个界面,执行系统还原到C盘的操作,等待进度条完成;
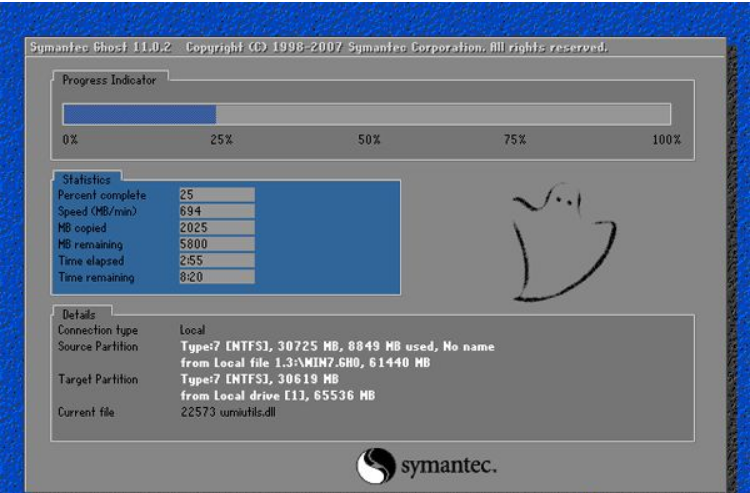
7、操作完成后,电脑自动重启,继续执行一键ghost安装系统过程;

8、安装过程会有多次的重启过程,最后重启进入全新系统桌面后,一键ghost装系统过程就结束了。

以上就是ghost一键装机的详细步骤介绍啦,希望能帮助到大家。






 粤公网安备 44130202001059号
粤公网安备 44130202001059号