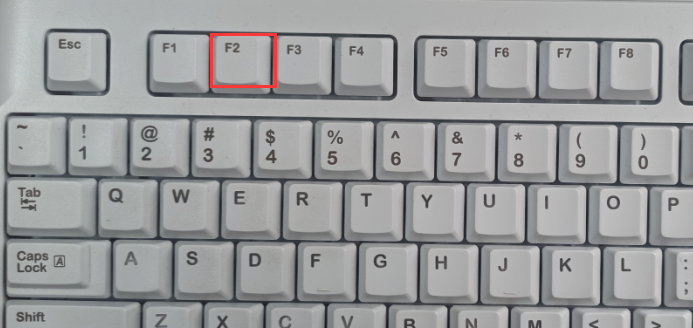
联想笔记本电脑怎么设置U盘启动呢?这和其它的笔记本电脑设置方法都是差不多的进入BIOS找到BOOT项再把U盘移动到启动第一项就可以了。
工具/原料:
系统版本:windows10
品牌型号:联想小新air13
方法/步骤:
一、联想笔记本电脑设置u盘启动
1、在电脑开机之前把U盘插入到电脑中,再开机快速按键盘上的【F2】键,不是按着不动的。最好是按一下放一下。
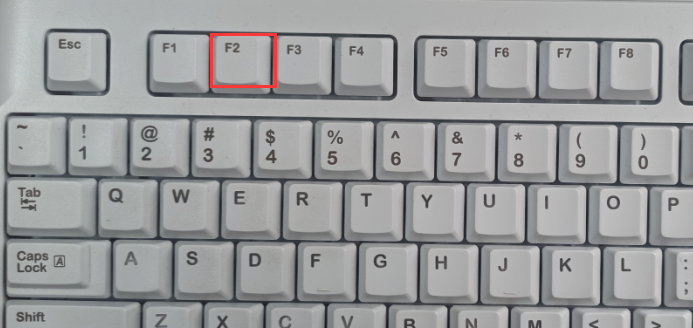
2、进入BIOS以后用键上的向右键移动到【BOOT】处。
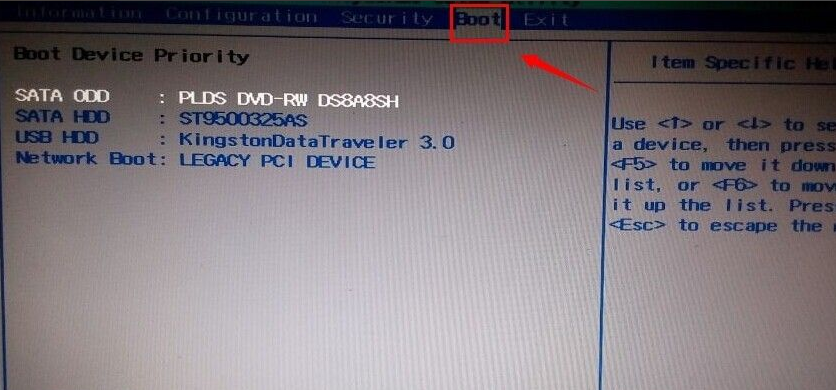
3、此时看到有很多的设备在这里显示出来。比如我的第一项是DVD启动。如果想把下面的U盘移动到第一位,使用键盘上的下键移动到U盘位置上。再按【F6】调到第一位。这样电脑开机首选启动的就是U盘。
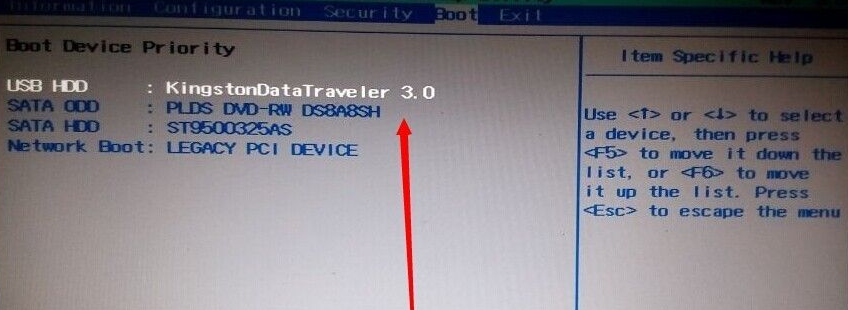
4、设置好以再使用右键盘移动到【Exit】再选择【Exit Saving Changes】按回车。意思保存退出。
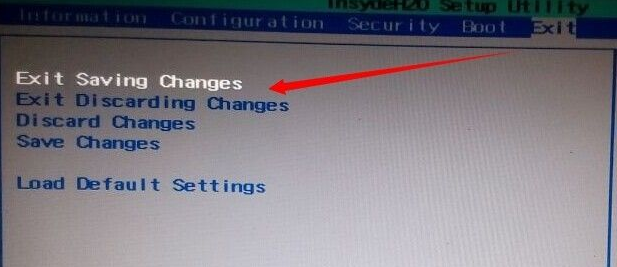
5、点击OK后,电脑重新启动就会启动U盘内的相关工具。
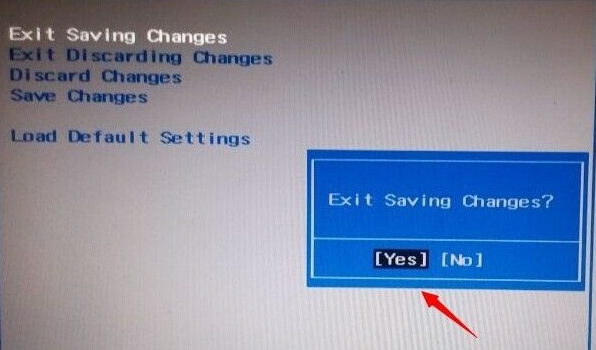
总结:
上述就是联想进入bios设置u盘启动的图文步骤了,希望这个方法对大家有帮助。






 粤公网安备 44130202001059号
粤公网安备 44130202001059号