笔记本怎么重装系统,详细教您笔记本怎么重装系统
- 分类:重装系统 发布时间: 2018年06月21日 09:06:00
我们的笔记本电脑有的时候也是一个“傲娇的小公举”,耍耍脾气,但它耍脾气的时候我们就要付出一些代价了。比如花时间来解决、花精力等。所以今天我就来给你们说一种方法,那就是重装系统。感兴趣的小伙伴就和我一起接着来看看笔记本怎么重装系统吧~
最近小编在浏览网的时候看到有小伙伴在讨论怎么给笔记本怎么重装系统的相关话题。所以小编就立马在脑中构思了一下解决这个问题的大概步骤。今天我就来给你们演示一下怎么给笔记本电脑重装系统。
接下来,小编就以win7系统为例进行重装系统。
1、首先下载小白一键重装系统,不过要注意在打开之前先退出杀毒软件,避免杀毒软件阻拦操作步骤。
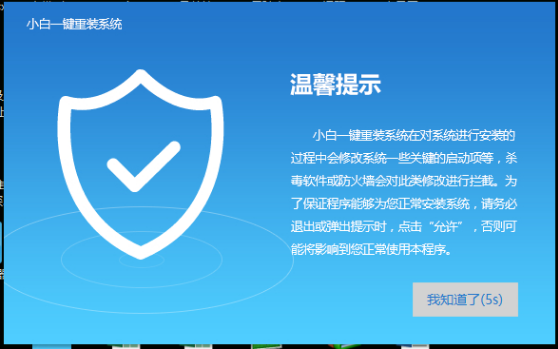
重装系统电脑图解-1
2.打开小白一键重装系统,点击“一键装机”,在这里,小编选择“系统新装”。
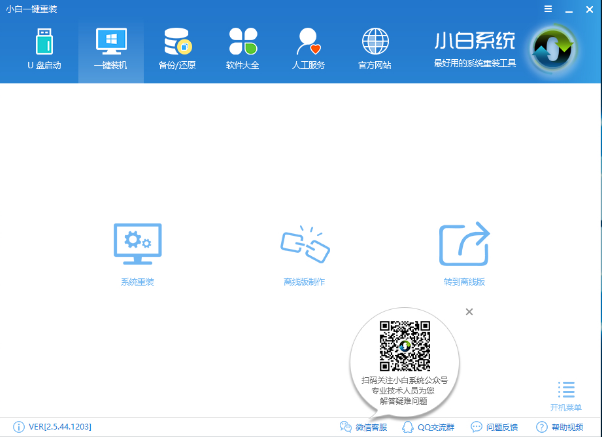
给笔记本重装系统电脑图解-2
3.小白会优先检测本地环境是否符合装机条件,检测完毕后点击下一步。
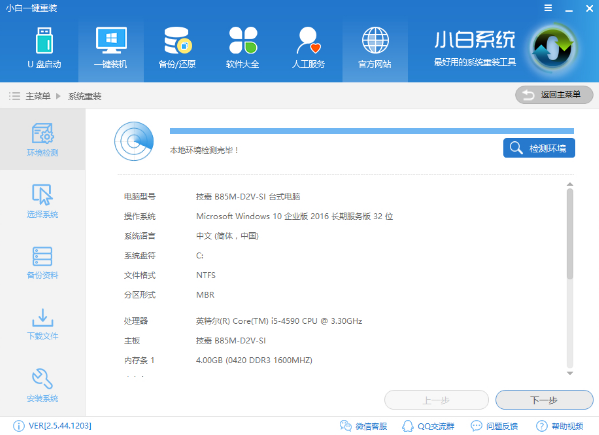
重装系统电脑图解-3
4.接着进入“选择系统”画面,在这里小编选择win7 64位纯净绿色最新版,然后点击“安装此系统”。
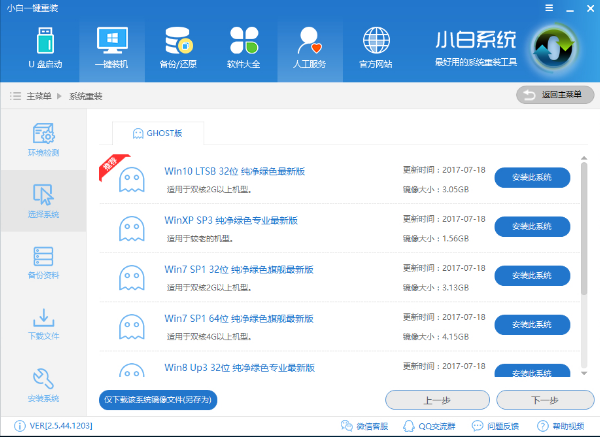
笔记本重装系统电脑图解-4
5.在第三步“备份资料”里,我们不仅可以“备份文件”,还可以“备份系统”,大家可以根据自己实际需求进行选择,完成后点击下一步。
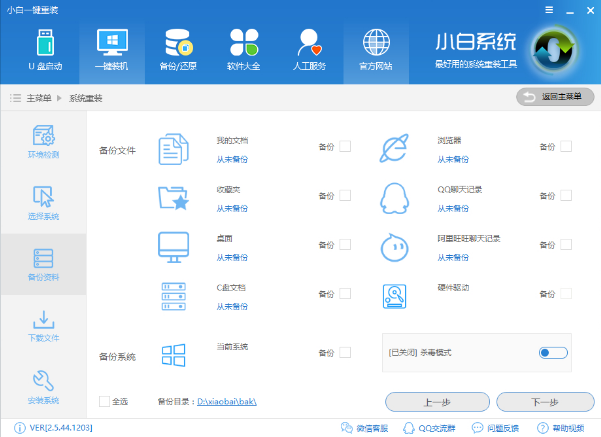
笔记本重装系统电脑图解-5
6.然后下载系统并对资料进行备份。
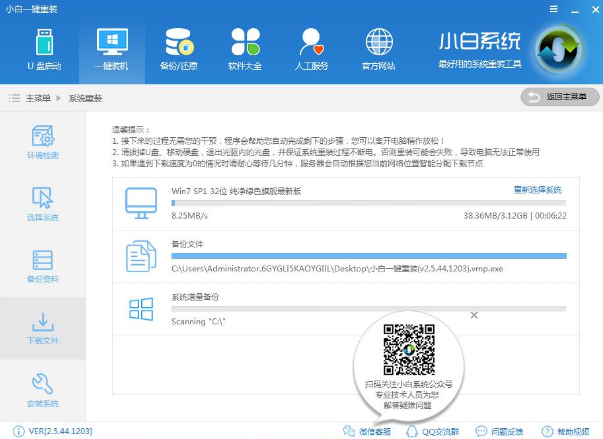
给笔记本重装系统电脑图解-6
7.系统下载完成后,小白将会校验系统文件MD5值,完成后会自动重启进行系统重装。
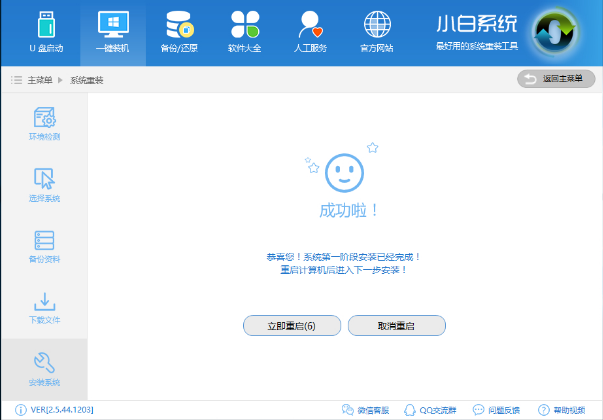
系统重装电脑图解-7
8.重启完成后点击选择“小白DOS-GHOST系统安装模式”进入安装。
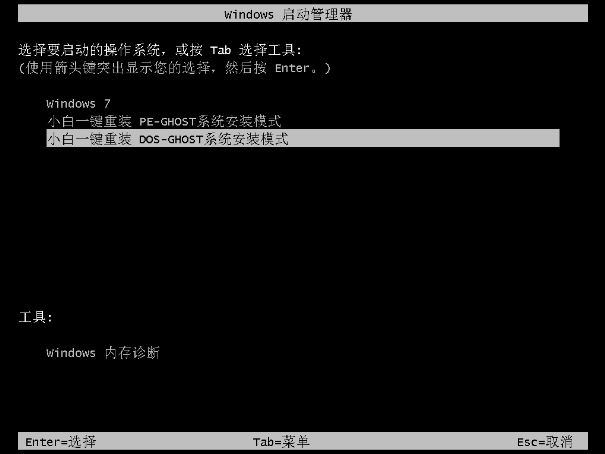
系统重装电脑图解-8
9.如下图所示为安装进度条,读完后部署安装。
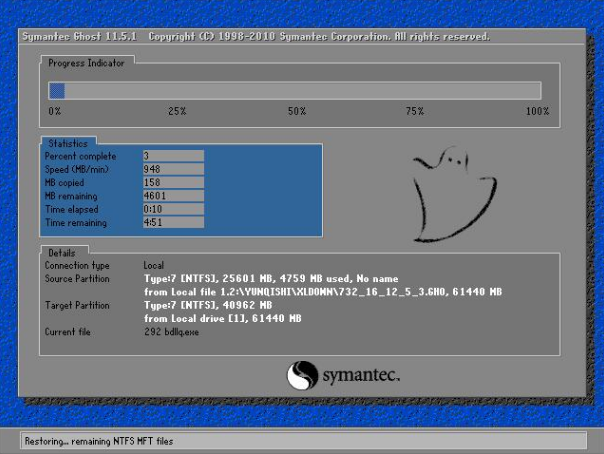
重装系统电脑图解-9
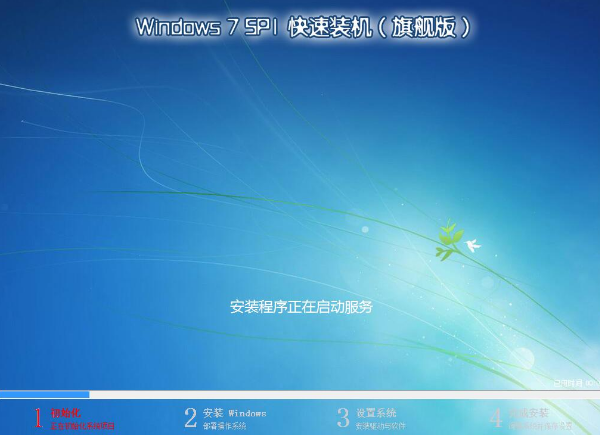
重装系统电脑图解-10
10.重装win7完成,进入win7桌面。
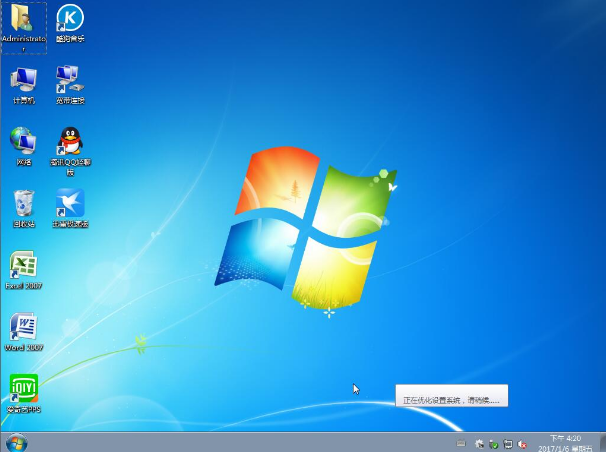
笔记本重装系统电脑图解-11
以上就是win7重装系统的操作步骤啦~~~
猜您喜欢
- 一键u盘装系统,详细教您一键u盘怎么装..2018/01/09
- 练习华硕台式电脑重装系统..2019/05/13
- 洋葱头一键装机的详细方法..2021/05/28
- 麒麟操作系统安装教程2022/09/27
- 老式电脑xp系统重装的步骤教程..2021/08/06
- hp笔记本重装系统,详细教您惠普笔记本..2018/01/29
相关推荐
- 电脑一键装机win7系统下载教程.. 2021-06-06
- 联想笔记本怎么重装系统快捷键是哪个.. 2021-12-04
- 详解电脑win10下载安装教程 2021-07-15
- 详细教您如何使用u盘启动盘手动ghost.. 2018-11-26
- 图文演示电脑系统重装步骤.. 2021-08-04
- 联系一体电脑系统下载安装教程.. 2022-04-05




 粤公网安备 44130202001059号
粤公网安备 44130202001059号