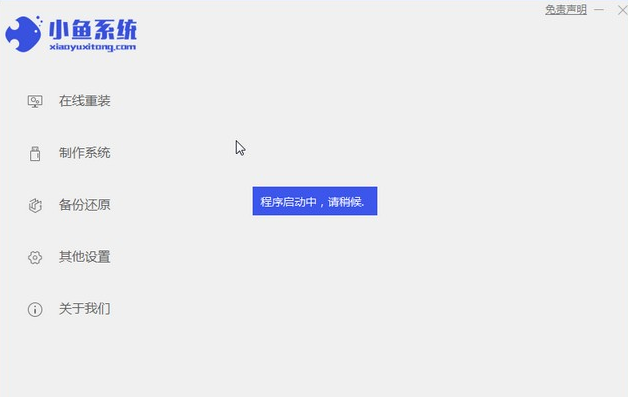
下面主要和大家讲述电脑一键装机win7系统的教程,不会的小伙伴不要错过了。
1、先给自己的台式电脑下载小鱼系统重装系统软件。
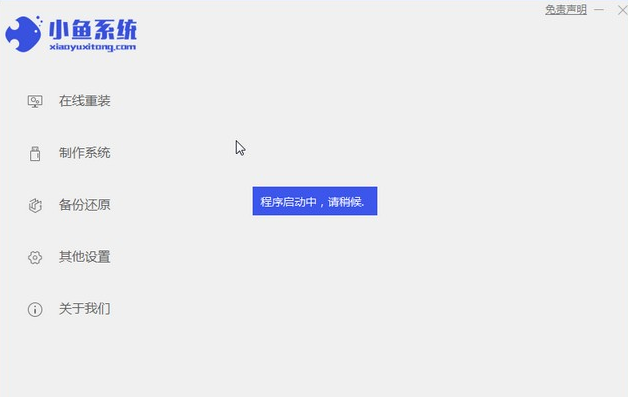
2、选择win7系统,点击“安装此系统”。
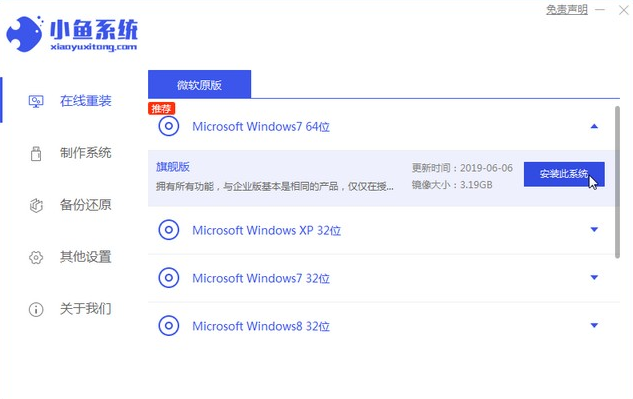
3、然后就开始下载win7系统的镜像。
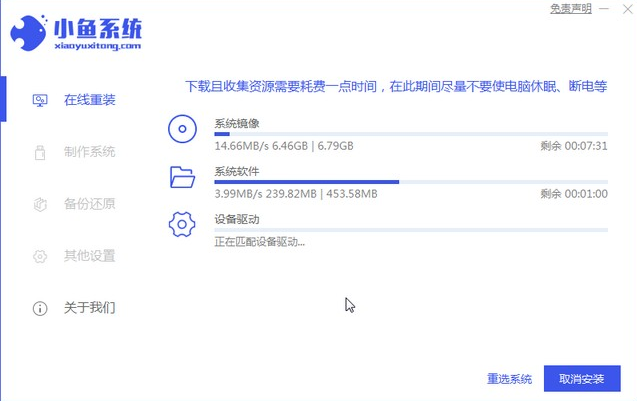
4、下载好之后进行环境部署,然后完成之后点击立即重启。
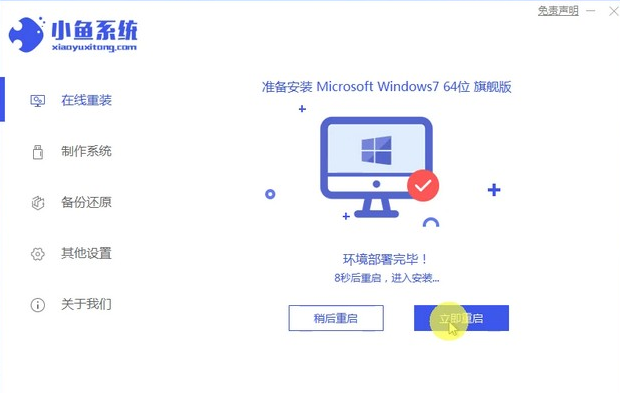
5、重启电脑后会出现windows管理器这个页面,我们选择第二个。
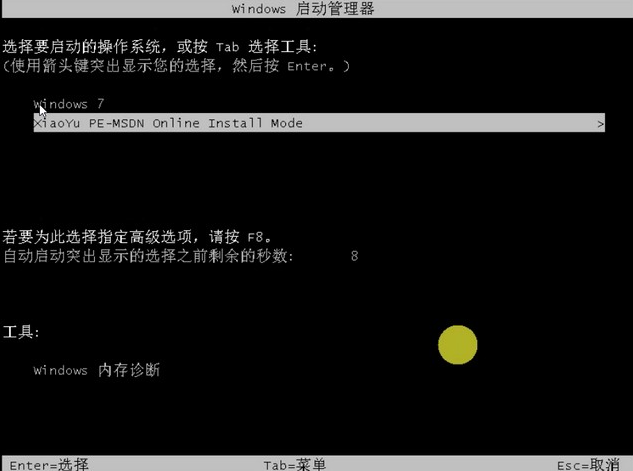
6、返回电脑pe界面继续进行安装。
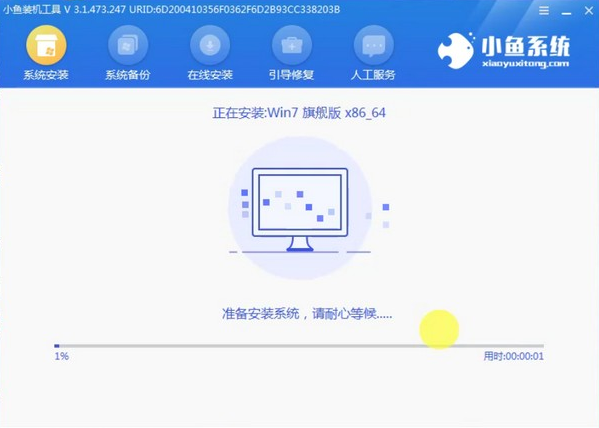
7、完成之后然后重启电脑。
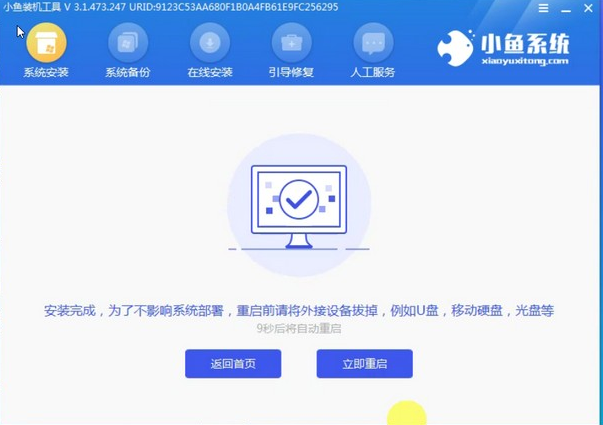
8、最后来到桌面,系统安装完成。

以上就是电脑一键装机win7系统的方法了,希望对大家有帮助。
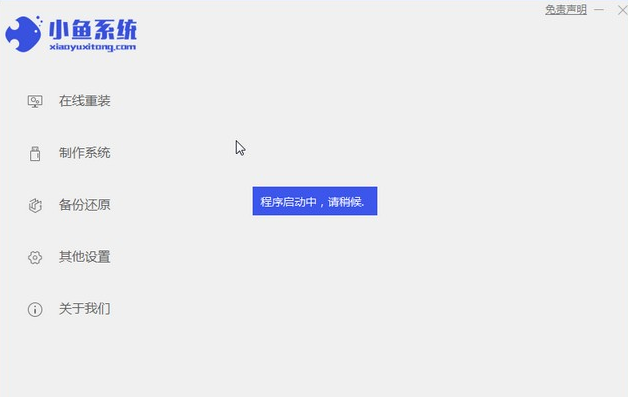
下面主要和大家讲述电脑一键装机win7系统的教程,不会的小伙伴不要错过了。
1、先给自己的台式电脑下载小鱼系统重装系统软件。
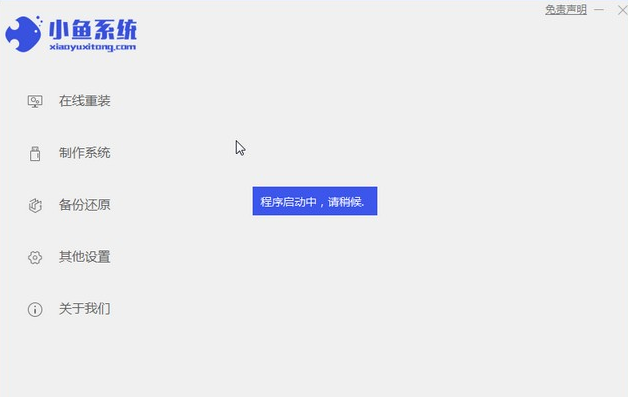
2、选择win7系统,点击“安装此系统”。
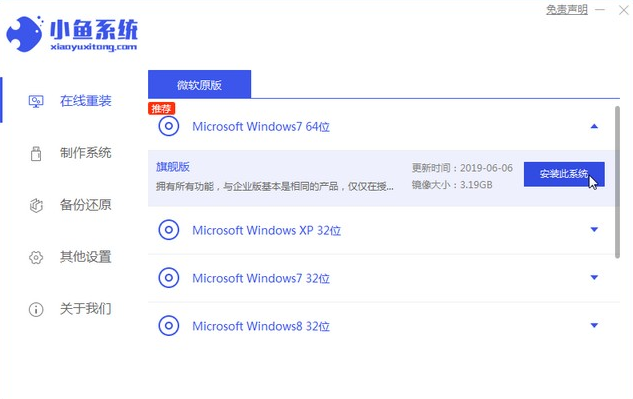
3、然后就开始下载win7系统的镜像。
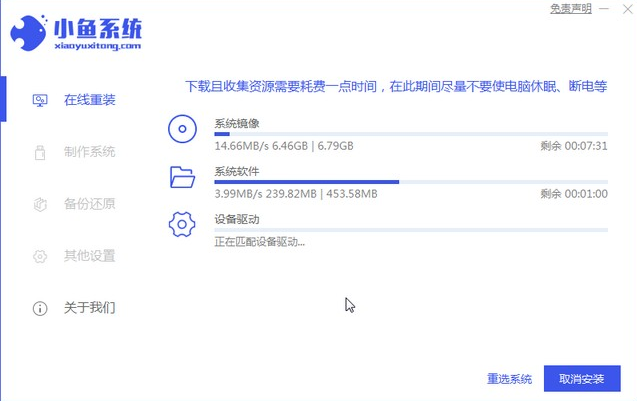
4、下载好之后进行环境部署,然后完成之后点击立即重启。
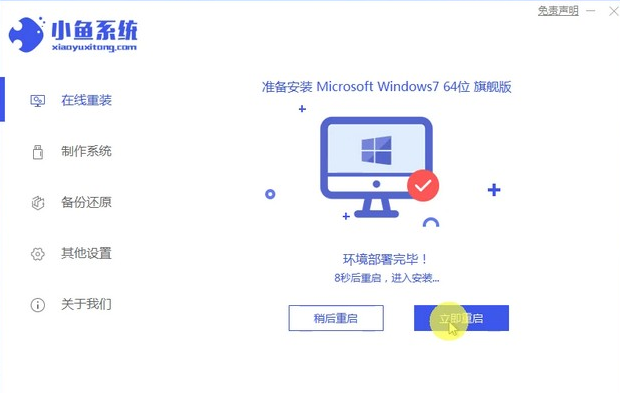
5、重启电脑后会出现windows管理器这个页面,我们选择第二个。
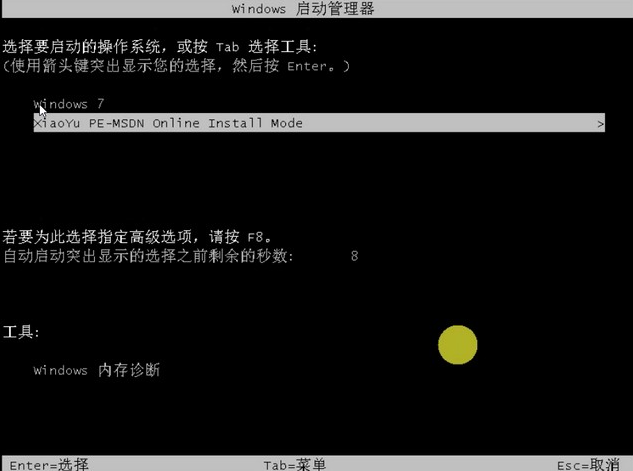
6、返回电脑pe界面继续进行安装。
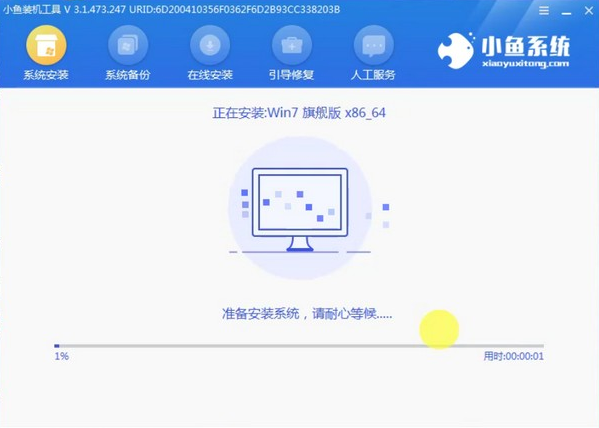
7、完成之后然后重启电脑。
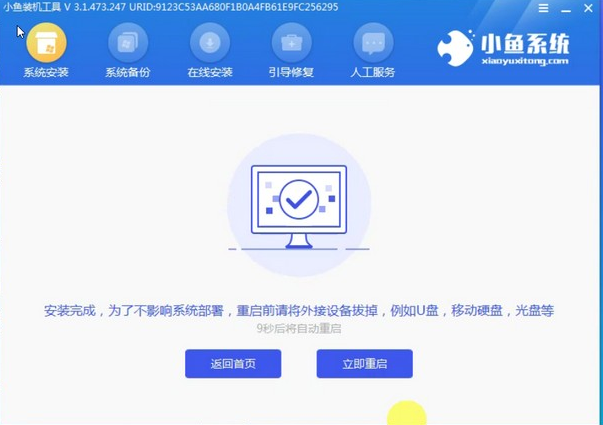
8、最后来到桌面,系统安装完成。

以上就是电脑一键装机win7系统的方法了,希望对大家有帮助。
下面主要和大家讲述电脑一键装机win7系统的教程,不会的小伙伴不要错过了。
1、先给自己的台式电脑下载小鱼系统重装系统软件。
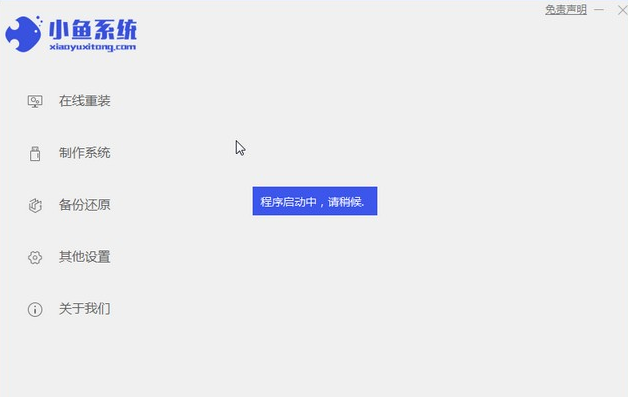
2、选择win7系统,点击“安装此系统”。
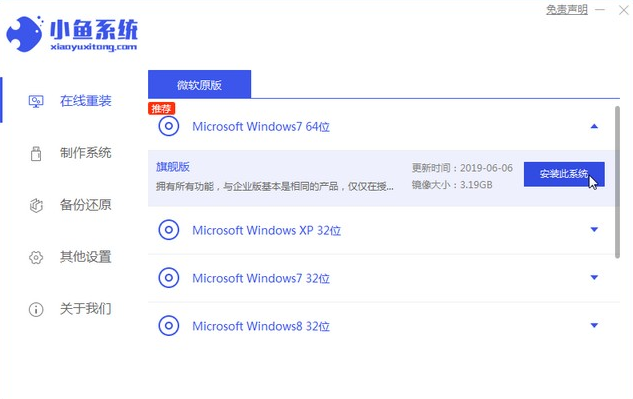
3、然后就开始下载win7系统的镜像。
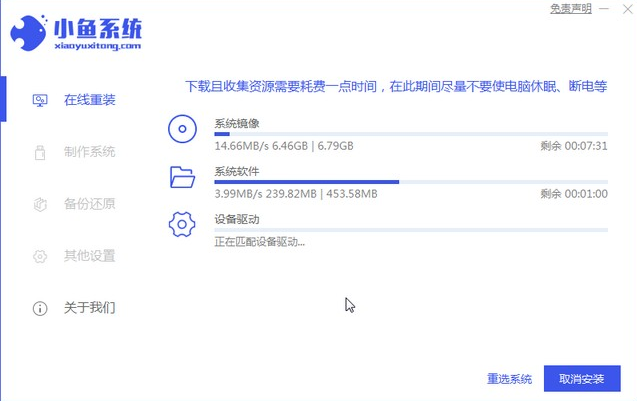
4、下载好之后进行环境部署,然后完成之后点击立即重启。
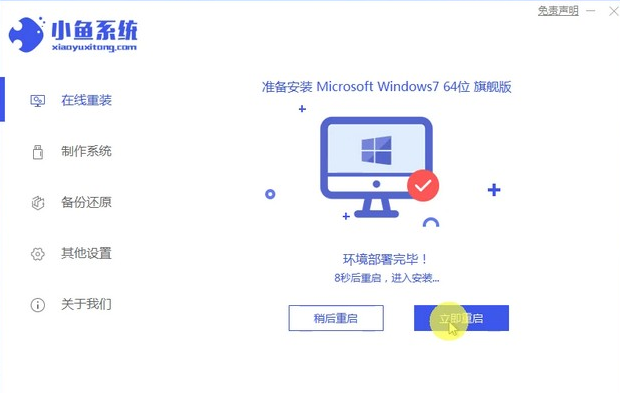
5、重启电脑后会出现windows管理器这个页面,我们选择第二个。
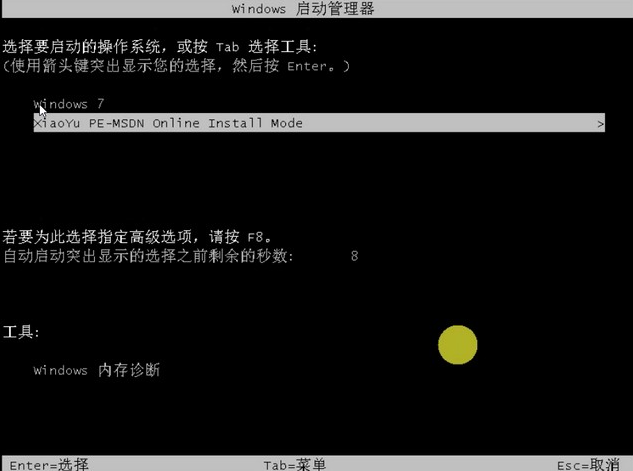
6、返回电脑pe界面继续进行安装。
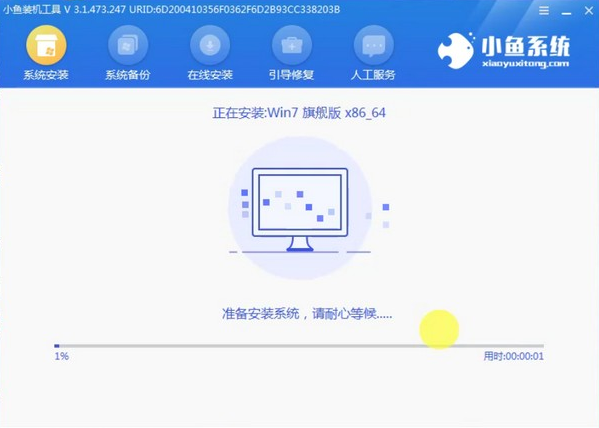
7、完成之后然后重启电脑。
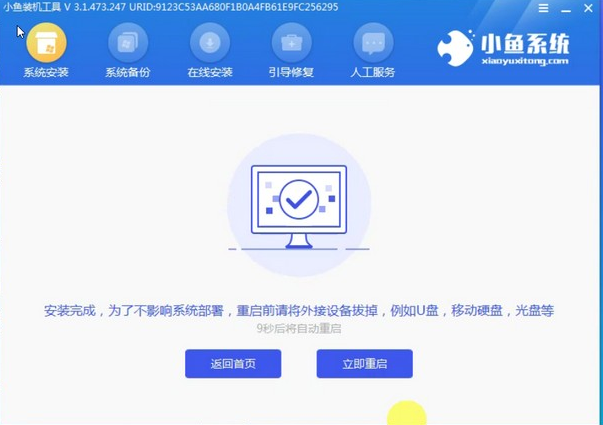
8、最后来到桌面,系统安装完成。

以上就是电脑一键装机win7系统的方法了,希望对大家有帮助。