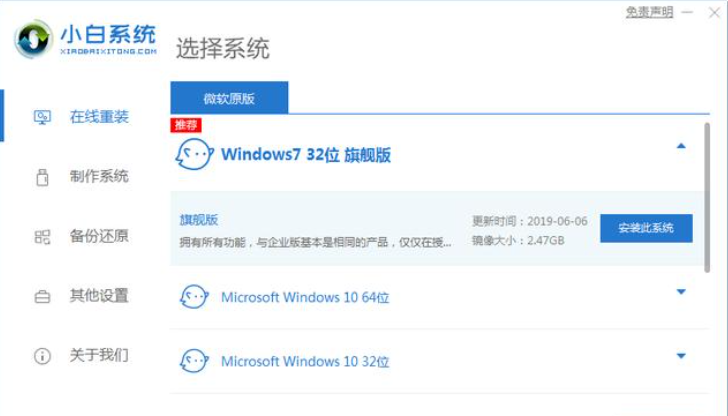
简介:本文专为广大需要重装电脑系统的用户们打造,当我们的系统出现问题,那么将系统完整重装一遍是最好的选择,但是因为重装系统太过于复杂,很多用户们不知道具体的操作方法,那么,用户们便可以阅读本教程,一步一步的完成系统的重装~
工具/原料
系统版本:windows7系统
品牌型号:联想笔记本
软件版本:小白一键重装系统
方法步骤:在线重装系统
1、电脑怎么重装电脑系统?打开小白一键重装系统工具,选择在线重装选项下的win7旗舰版系统进行安装
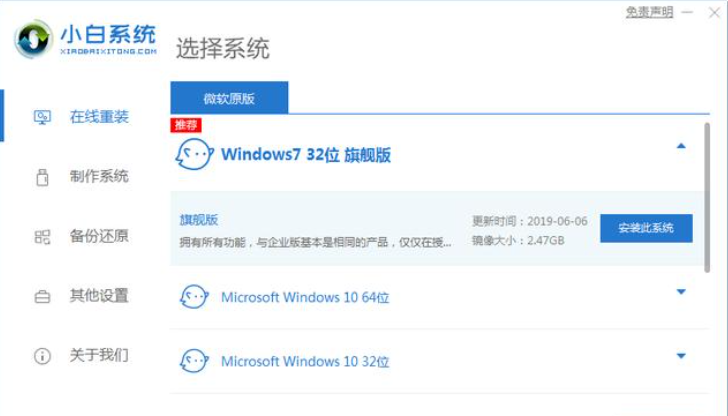
2、耐心等待下载下载系统影像、系统软件、设备驱动资料。
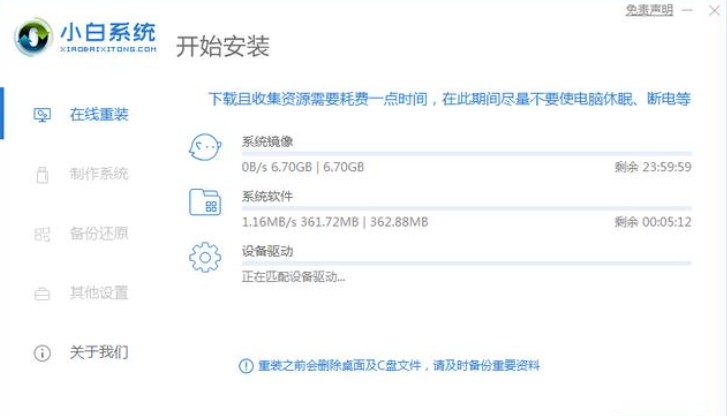
3、下载完成后选择【立即重启】。
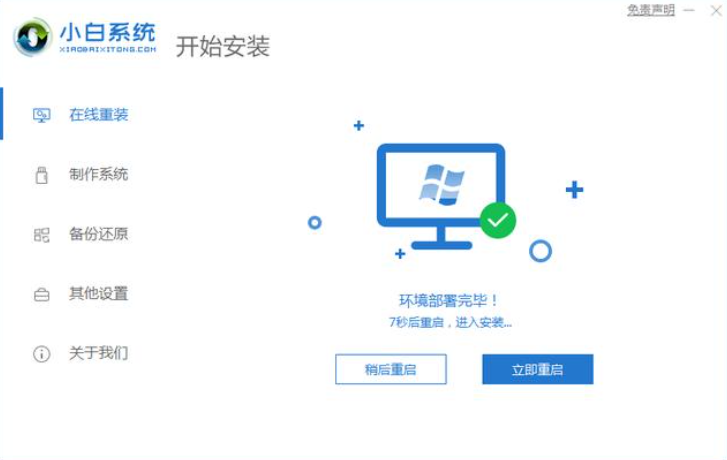
4、电脑重启后选择进入xiaobai-pe系统。
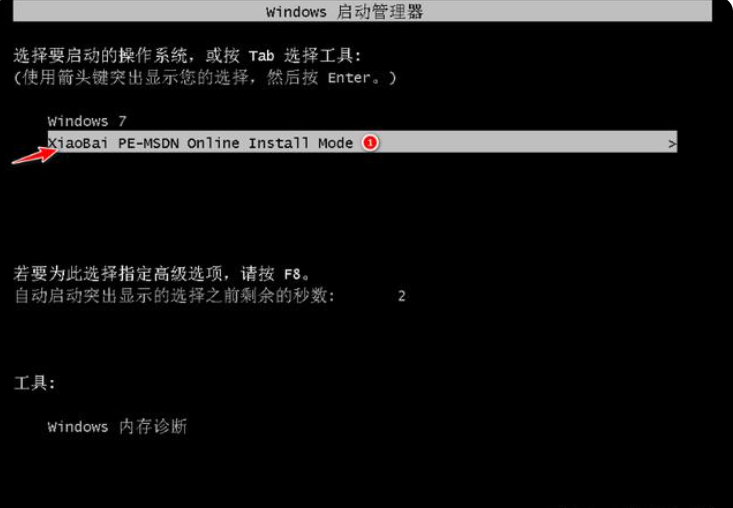
5、之后小白装机工具会自动安装升级后的系统。
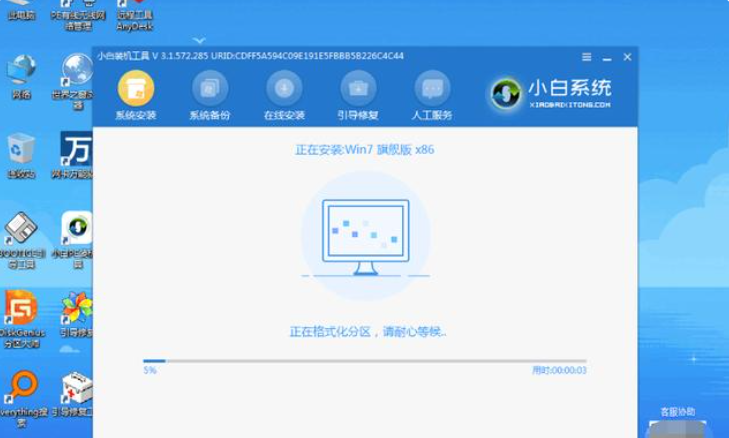
6、安装完成后点击【立即重启】。
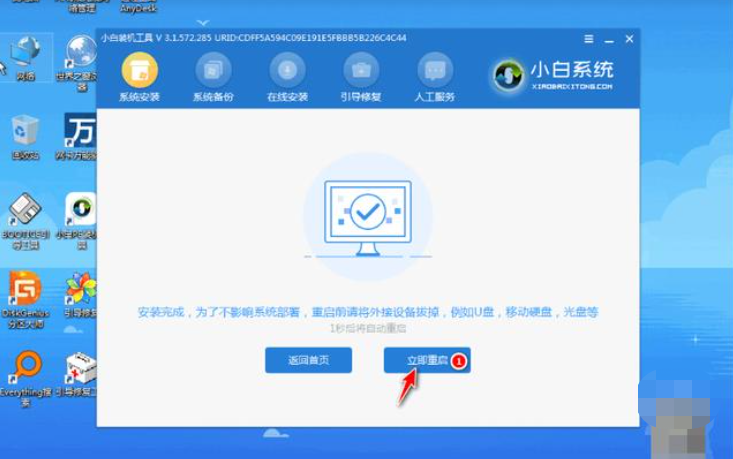
7、安装完成后点击【立即重启】。

总结:打开小白一键重装系统工具,选择在线重装选项下的win7旗舰版系统进行安装,然后耐心等待下载下载系统影像、系统软件、设备驱动资料。接着重启,电脑重启后选择进入xiaobai-pe系统。之后小白装机工具会自动安装升级后的系统。安装完成后点击【立即重启】,最后安装完成后点击【立即重启】。






 粤公网安备 44130202001059号
粤公网安备 44130202001059号