xp系统一键还原,详细教您xp系统怎么还原
- 分类:重装系统 发布时间: 2018年05月05日 09:09:00
现在使用电脑的用户是越来越多了,而电脑出现的故障也越来越多,如果遇到电脑系统出现了无法启动的问题,可以借助一键还原功能来解决问题。可能会有用户不太清楚电脑一键还原系统的方法,下面,小编就来跟大家讲解xp系统还原的操作。
电脑使用久了总是会出现各种各样的问题,其中一些问题,用户是无法使用一般的方法处理的,因此就想要采用还原系统的方法进行解决,但是要怎么还原WinXP电脑系统呢?这是个问题,因此,小编给大家带来了xp系统还原的图文操作。
xp系统怎么还原
在桌面上右击“我的电脑”,选择属性。
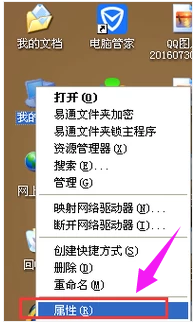
xp系统电脑图解-1
弹出“系统属性”对话框,选择“系统还原”,切换到“系统还原”选项卡。取消勾选“在所有驱动器上关闭系统还原”项,将不需要做还原操作的分区关掉还原
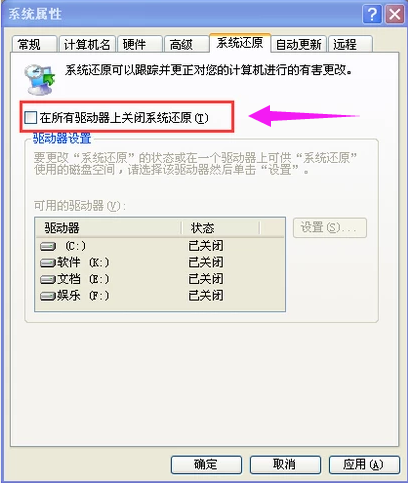
一键还原电脑图解-2
接下来就是创建系统还原点。
依次点击开始--所有程序--附件--系统工具--系统还原。
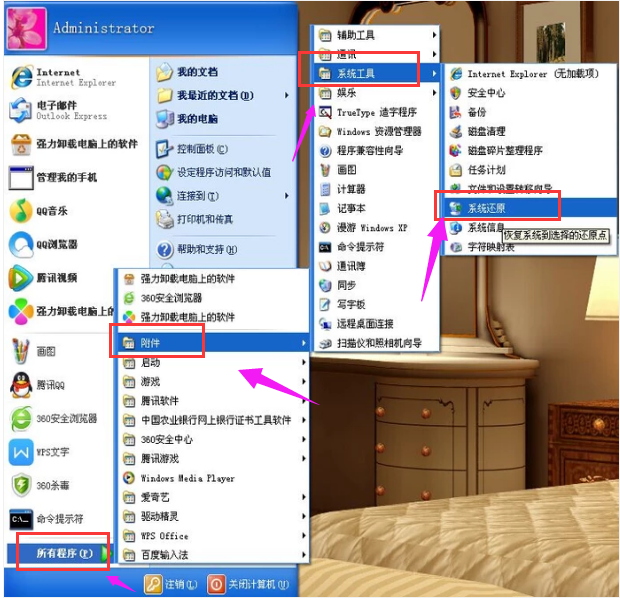
还原系统电脑图解-3
打开“欢迎使用系统还原”对话框选“创建一个还原点”,点击“下一步”。
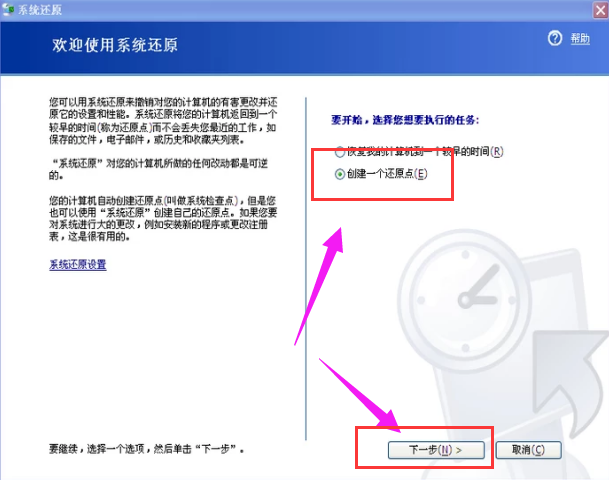
xp系统电脑图解-4
打开“创建一个还原点”对话框,在“还原描述点”文本框中,输入用来识别还原点的名称,如输入“安装软件前”,点击“创建”按钮。
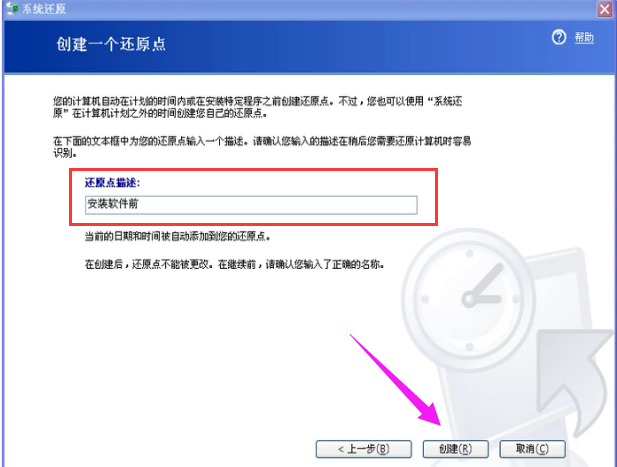
一键还原电脑图解-5
出现“还原点已创建”对话框。创建好后就可以使用系统还原了,直接点击“主页”按钮返回主界面。
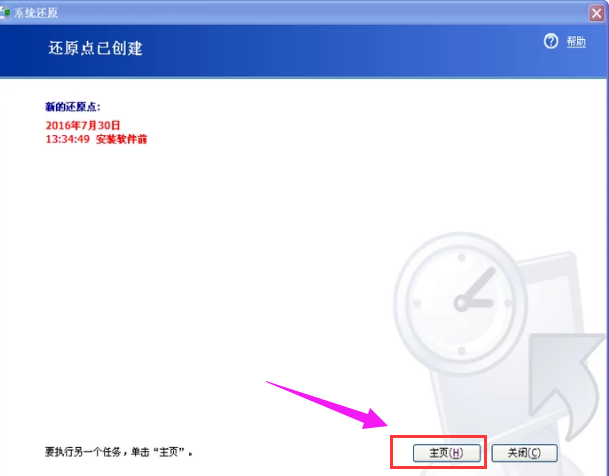
xp系统电脑图解-6
选“恢复我的计算机到一个较早的时间”,下一步。
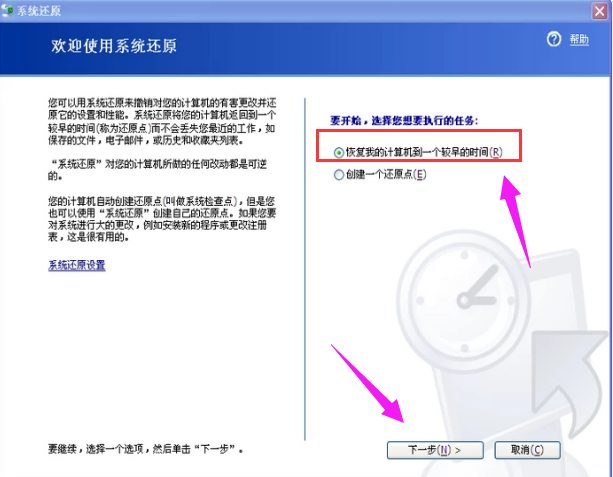
一键还原电脑图解-7
打开“选择一个还原点”对话框,点击刚创建的还原点,点击下一步。
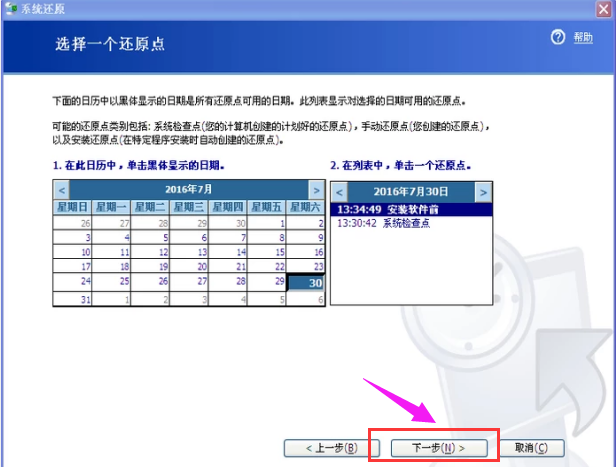
还原系统电脑图解-8
打开“确认还原点选择”对话框后,点击下一步,系统会进行还原。
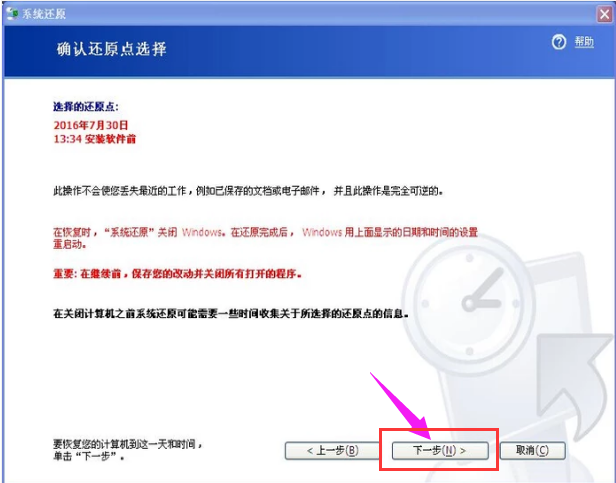
一键还原电脑图解-9
以上就是xp系统还原的操作流程了,不懂的用户可以借鉴一下。
猜您喜欢
- 电脑新手如何重装win8系统2021/11/25
- 联想笔记本重装系统bios如何设置u盘启..2022/05/28
- 细说怎么制作u盘启动盘2019/01/19
- 详解u盘装系统教程2019/05/27
- 电脑重装系统教程xp如何操作..2021/05/31
- MSDN原版Win7系统安装教程2022/05/26
相关推荐
- 台式电脑系统重装步骤图解.. 2022-05-11
- 老司机教你u盘怎么格式化 2019-01-25
- 魔法猪系统重装大师装系统的步骤教程.. 2021-07-07
- 戴尔笔记本电脑一键重装系统win7详细.. 2021-07-03
- 解决黑云一键重装系统使用教程.. 2019-04-23
- 怎么给u盘装系统方法 2018-11-20




 粤公网安备 44130202001059号
粤公网安备 44130202001059号