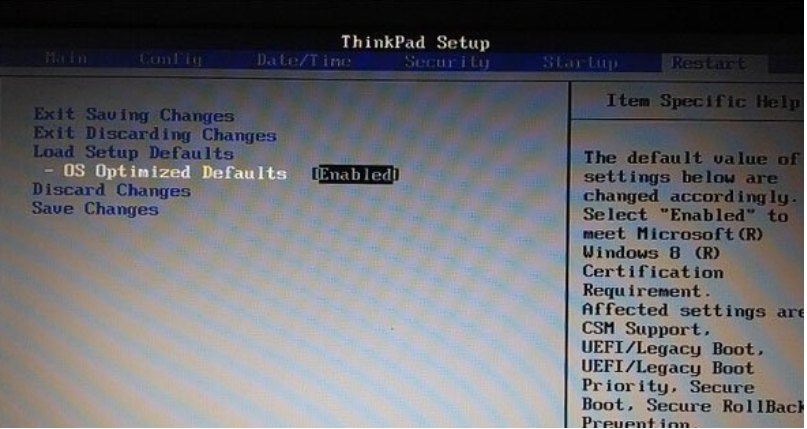
很多朋友都不喜欢联想笔记本预装的win10系统,就想用u盘装win7,可是却不懂得联想bios如何设置启动项,下面就和大家讲讲联想笔记本重装系统bios如何设置u盘启动吧。
工具/原料:
系统版本:windows10系统
品牌型号:联想thinkpad13
方法/步骤:
使用启动快捷键进入联想bios设置:
1、开机按F1进入bios,按← →键盘键,进入“Restart”选项卡。
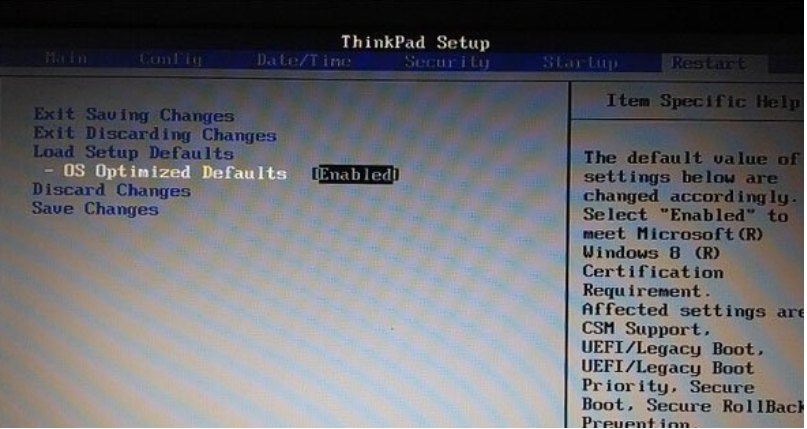
2、继续使用键盘将“Security”选项里的Security boot改成Disable,重启后再次进入bios。
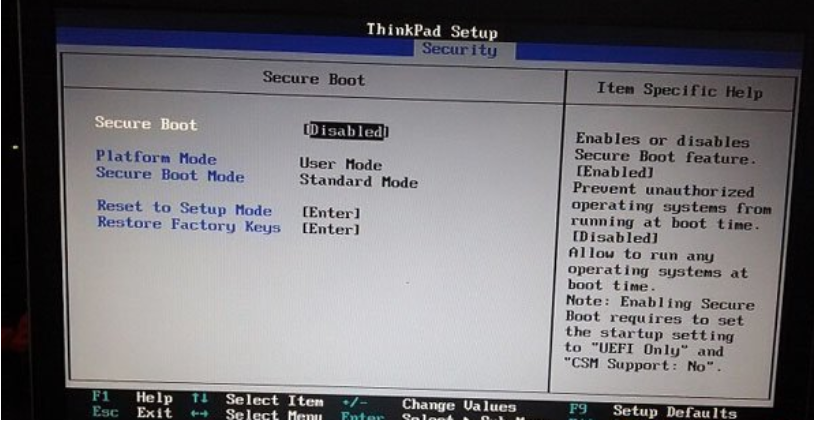
3、进入Startup选项里面将“UEFI/Legacy Boot”选项选择为Legacy Only即可,这里如果没有更改Security boot无法更改,UEFI Only选项为灰色。
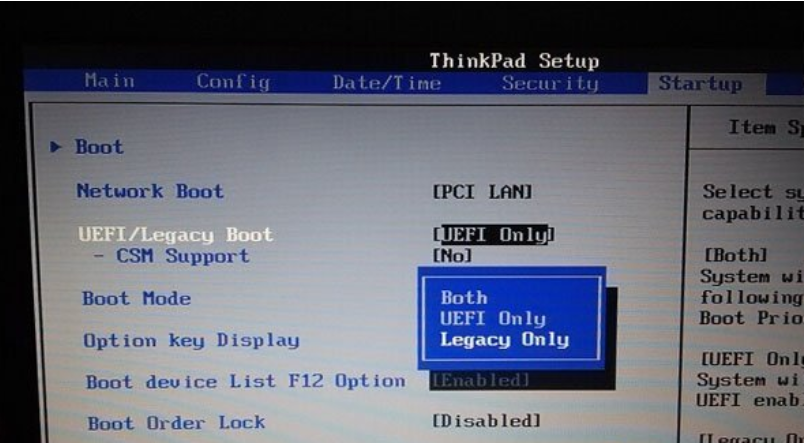
4、以上步骤完成后就进入“Boot Manager”管理界面,设置U盘为第一启动,然后按f10保存设置即可进入u盘启动pe内重装系统了。
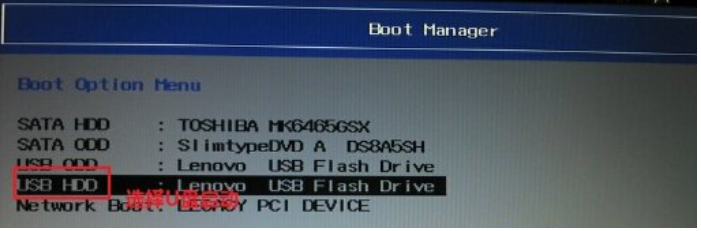
总结:
以上内容就是和大家分享的联想电脑设置u盘启动项的详细步骤了,大家如果不懂的给联想电脑设置启动项的话就参考一下上述方法吧。






 粤公网安备 44130202001059号
粤公网安备 44130202001059号