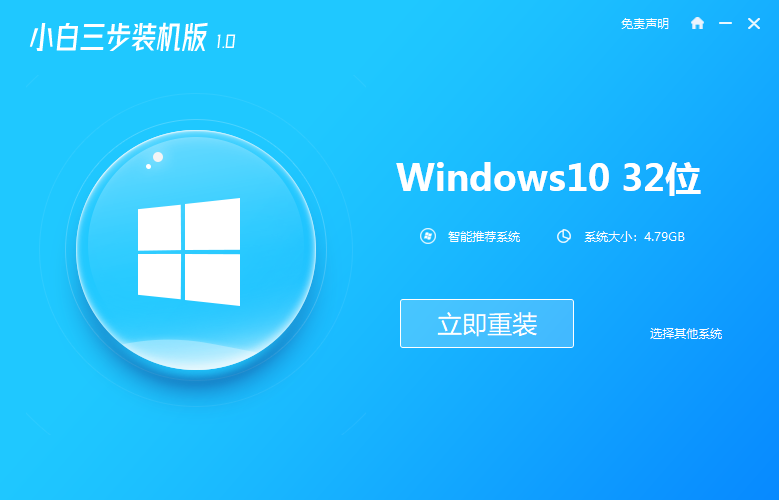
我们在电脑使用过一段时间之后,或者在下载了带病毒的软件等情况下,那我们就会选择重装系统来解决问题,但对于电脑小白来说重装系统还是有一定的难度的,下面我们就来详细的介绍一下华顾旗舰电脑重装系统的详细步骤吧。
1、在电脑浏览器搜索下载小白三步装机版并打开,退出电脑上的安全软件,选择我们想要的系统之后点击立即重装。
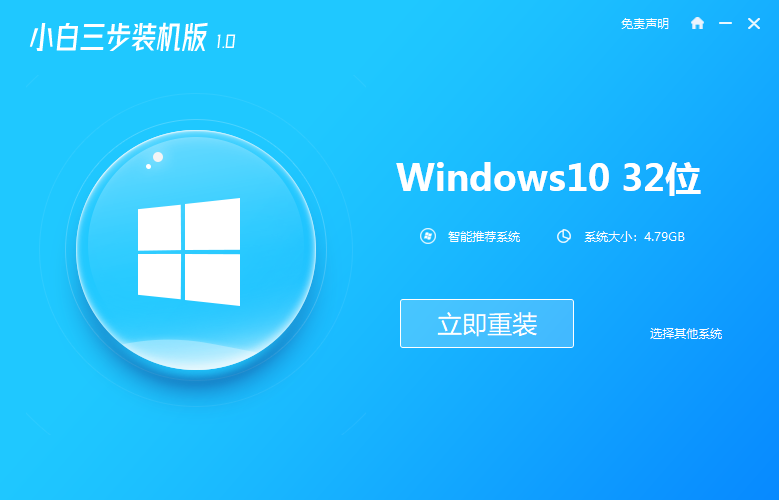
2、安装部署完成后重启电脑。
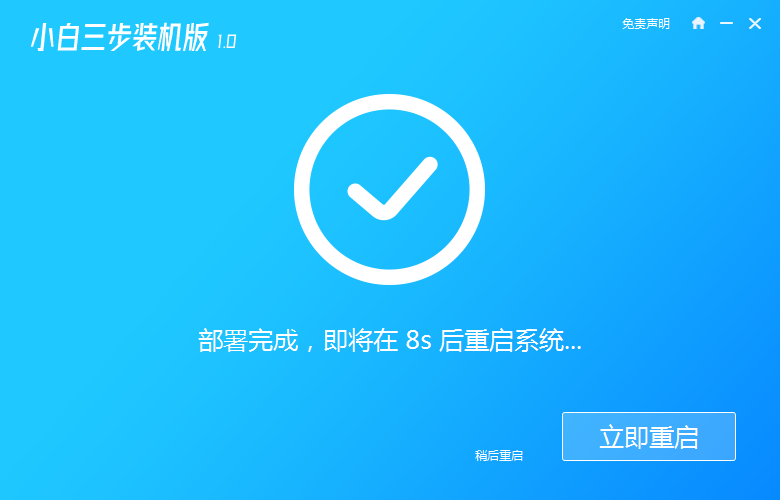
3、重启后选择第二个进入PE系统。
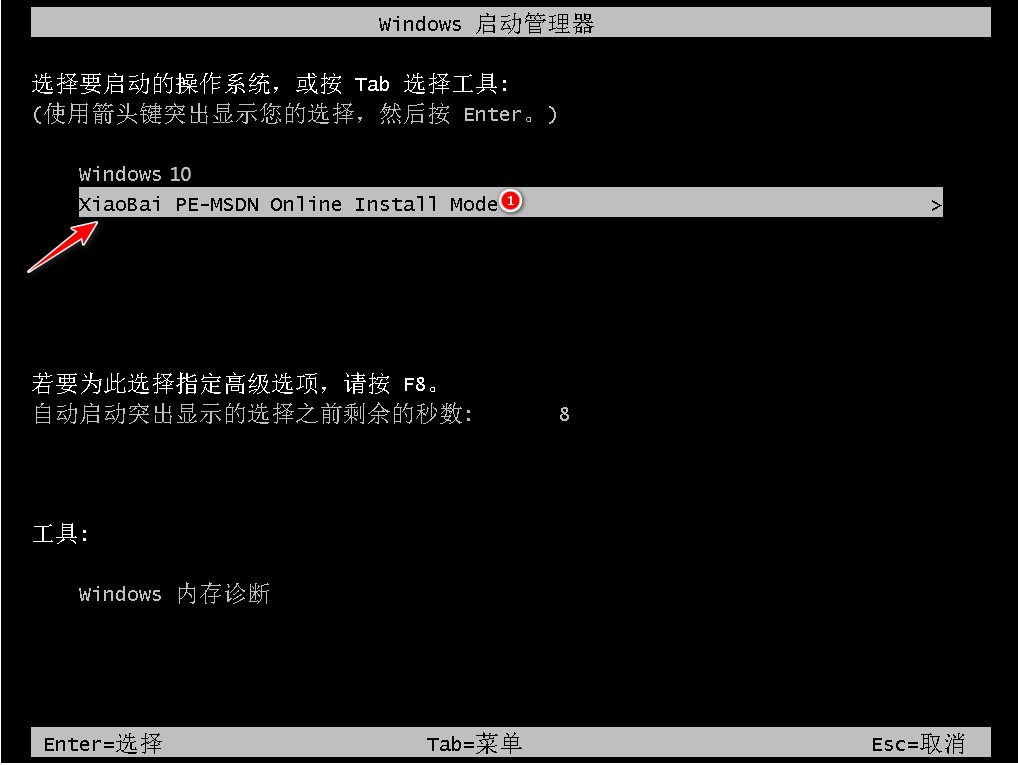
4、接下来进入Pe系统中就会打开小白装机工具帮助我们安装系统了,安装完成后点击立即重启。
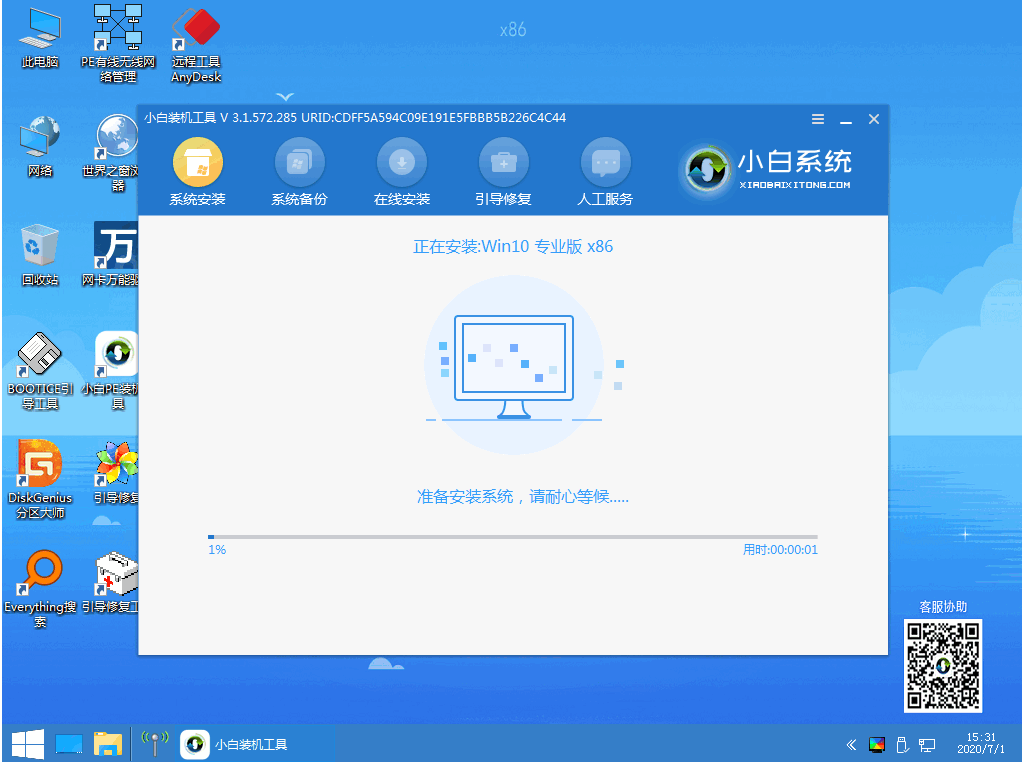
5、重启完成后进入桌面就说明我们的系统安装好啦。
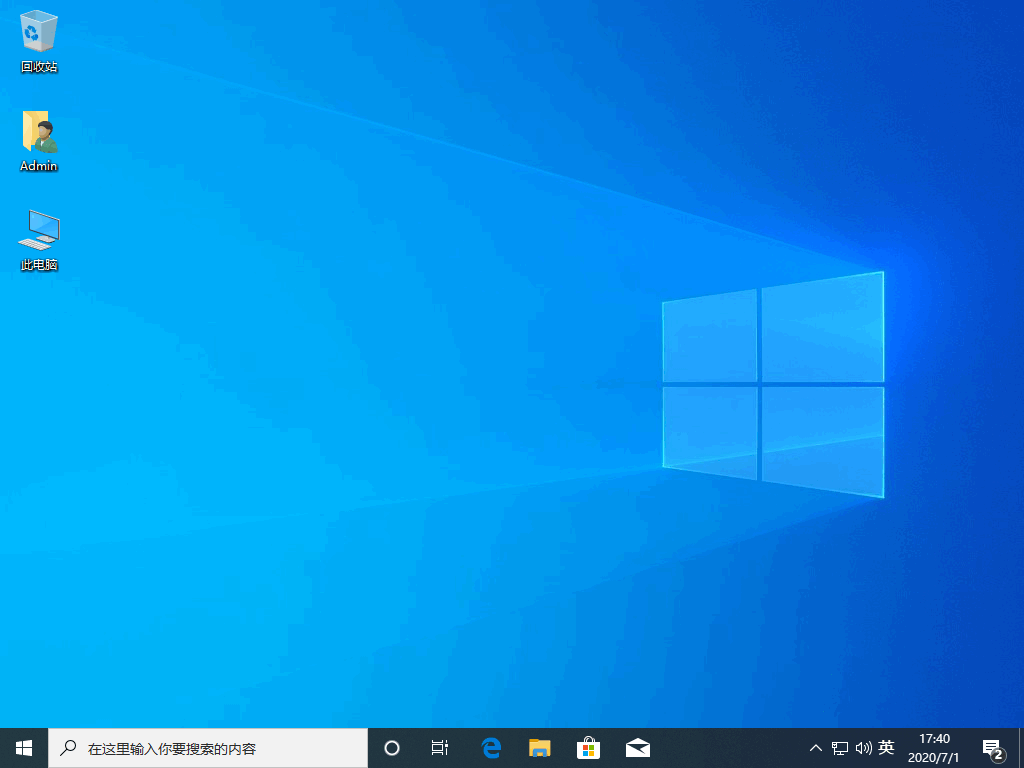
以上就是华顾旗舰电脑系统重装的操作步骤啦,希望能帮助到大家。






 粤公网安备 44130202001059号
粤公网安备 44130202001059号