小编教你小白一键重装系统
- 分类:重装系统 发布时间: 2017年08月17日 12:00:06
想要重装系统的朋友,看过来,小编这里有如何使用小白一键重装系统的方法,希望能够帮助到有需要的朋友。下面就如何使用小白一键重装系统的步骤,一起来学吧。
小白一键系统重装如何重装系统?贴吧上看到有不少的朋友这样问到,为了帮助有这方面的问题的朋友,小编想向大家给出一个关于小白一键系统重装如何重装系统的答复。
在这篇图文教程里,小编给大家带来小白一键重装系统的方法。
首先,下载小白一键重装系统,退出杀毒软件再打开。
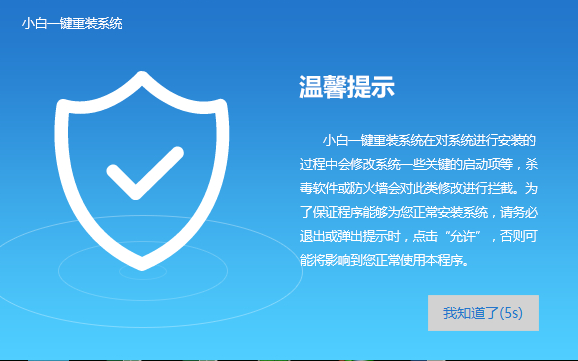
如何使用小白一键重装系统(图1)
点击【一键装机】,选择【系统新装】
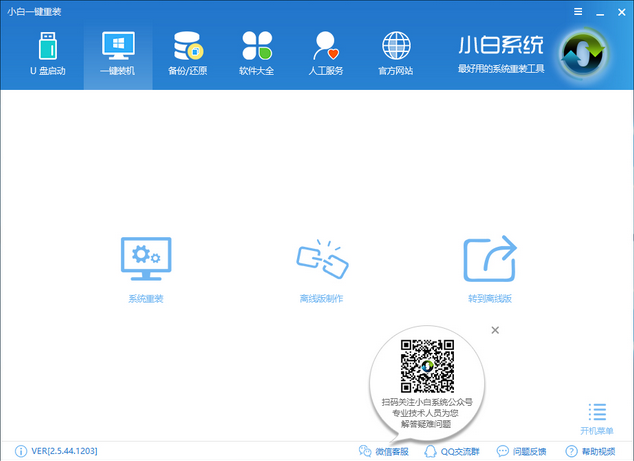
如何使用小白一键重装系统(图2)
检测环境是否符合装机条件。
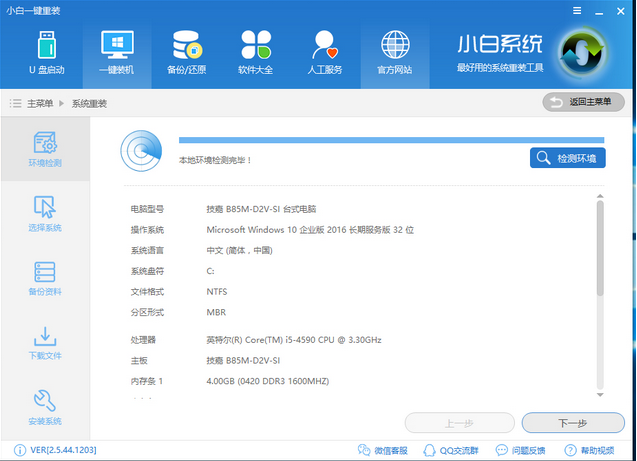
如何使用小白一键重装系统(图3)
进入了【选择系统】画面,选择想要安装的系统版本,点击【安装系统】
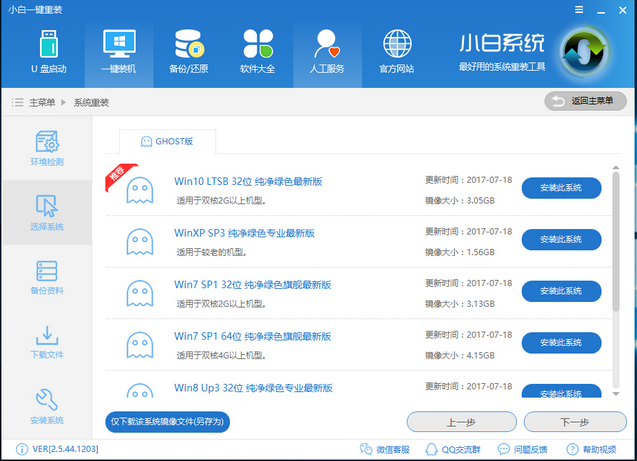
如何使用小白一键重装系统(图4)
根据自己实际需求进行选择,完成后点击下一步。
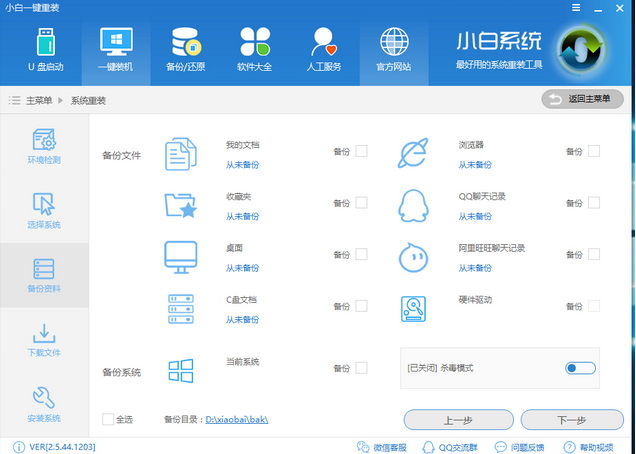
如何使用小白一键重装系统(图5)
下载系统并对相应的资料进行备份
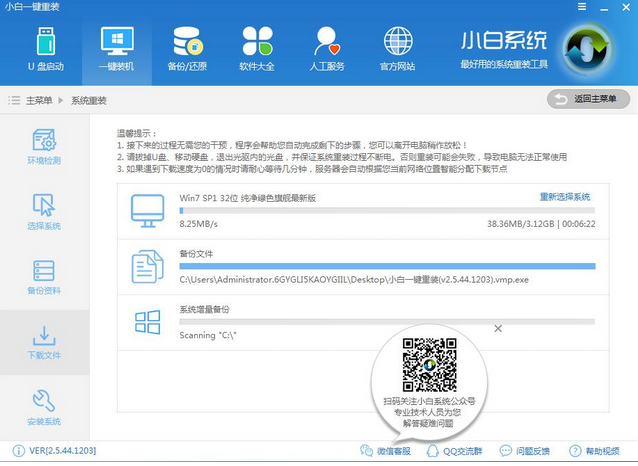
如何使用小白一键重装系统(图6)
系统下载完成,自动重启进行系统重装。
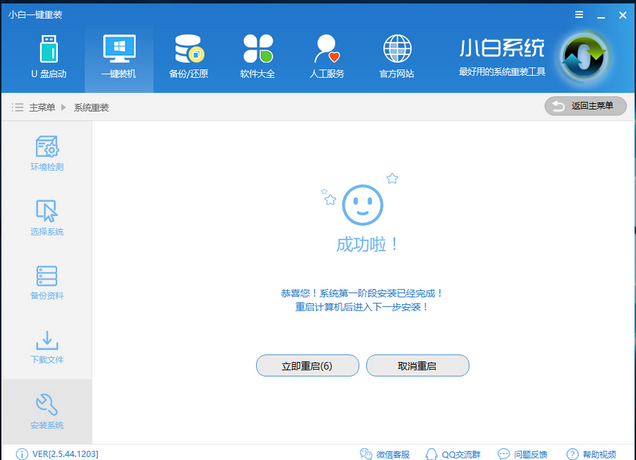
如何使用小白一键重装系统(图7)
重启点击“小白DOS-GHOST系统安装模式”即进入安装.
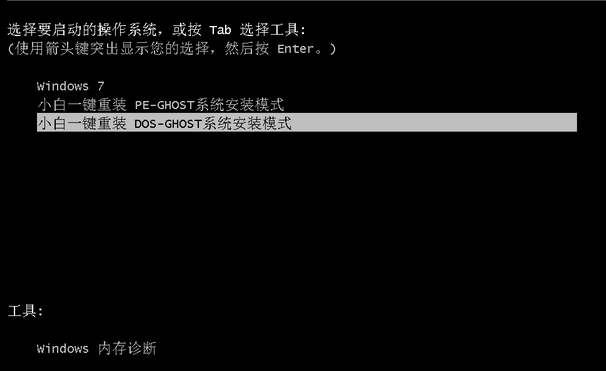
如何使用小白一键重装系统(图8)
安装中,等待。
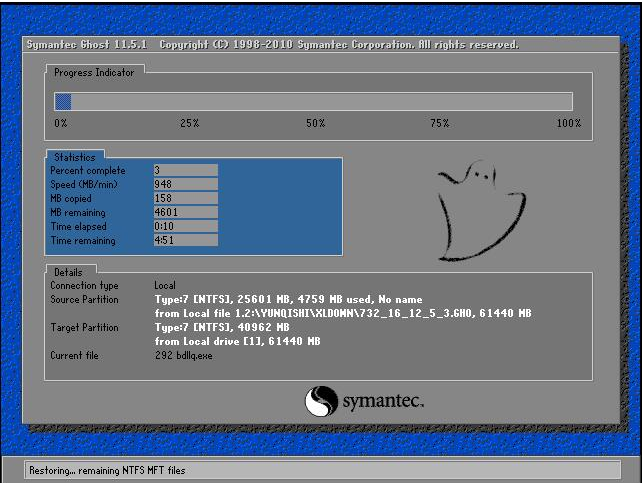
如何使用小白一键重装系统(图9)
安装完成

如何使用小白一键重装系统(图10)
以上就是小编给大家带来的操作步骤,行动起来吧
猜您喜欢
- 冰点还原精灵|详细教您最新..2018/01/18
- 戴尔电脑系统重装步骤教程..2022/08/11
- 小米电脑系统如何下载安装..2021/04/18
- 华硕笔记本重装系统bios设置方法介绍..2022/04/07
- 装机吧重装系统软件怎么使用..2022/06/14
- 小编教你讲解安装程序无法创建新的系..2017/10/05
相关推荐
- 咔咔装机重装系统步骤 2022-09-05
- 一键重装系统怎么操作的详细教程.. 2021-08-24
- 一键备份系统,详细教您一键备份系统的.. 2018-03-28
- 小白教你开启360u盘小助手 2017-10-07
- 详细教您联想笔记本一键还原教程.. 2019-03-26
- 重装系统软件有哪些比较好用的.. 2021-06-28




 粤公网安备 44130202001059号
粤公网安备 44130202001059号