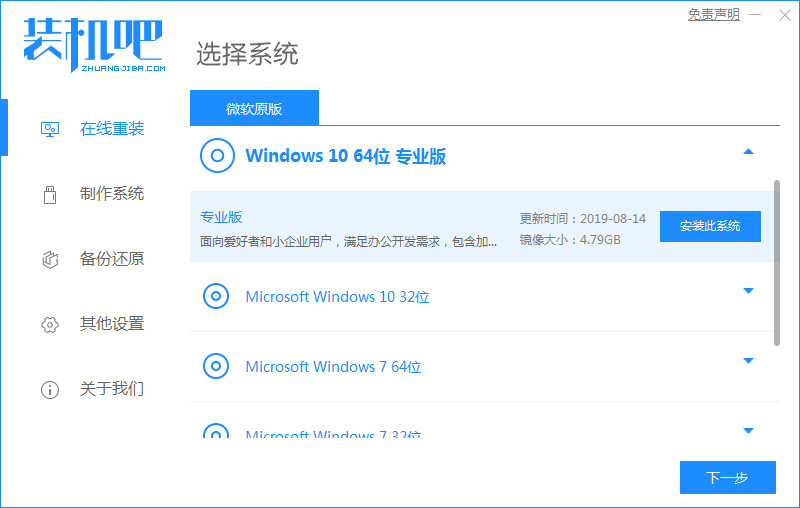
对于很多电脑小白来说,想要自己完成重装系统步骤还是比较困难的,那么要怎么重装系统比较简单呢?我们可以借助装机吧重装系统软件快速安装,下面小编就给大家演示下装机吧一键重装系统的详细步骤。
工具/原料
系统版本:Windows10
品牌类型:联想 小新 Pro 16 2022
软件版本:装机吧一键重装系统12.6.48.1900
1.重装系统软件,需要一款工具,百度下载装机吧一键重装系统。下载好后打开主界面,选择win10系统。再点击下一步。
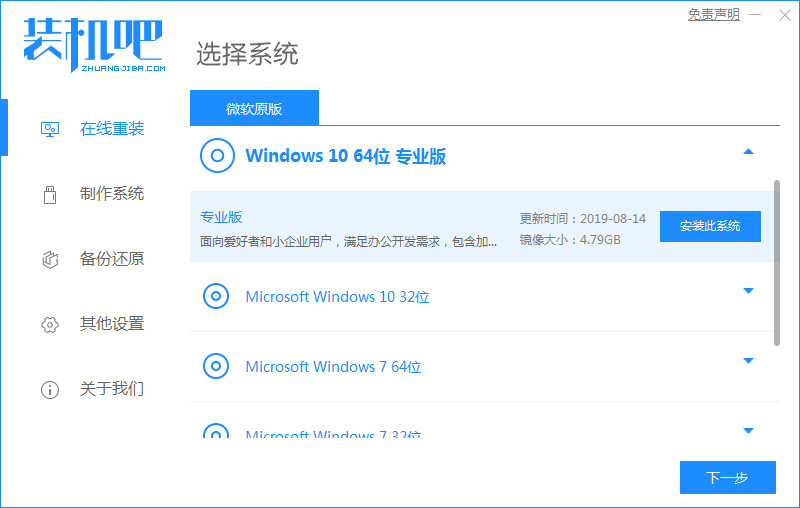
2.软件正在下载选择好的系统还有安装所需要的环境,耐心等待就行。
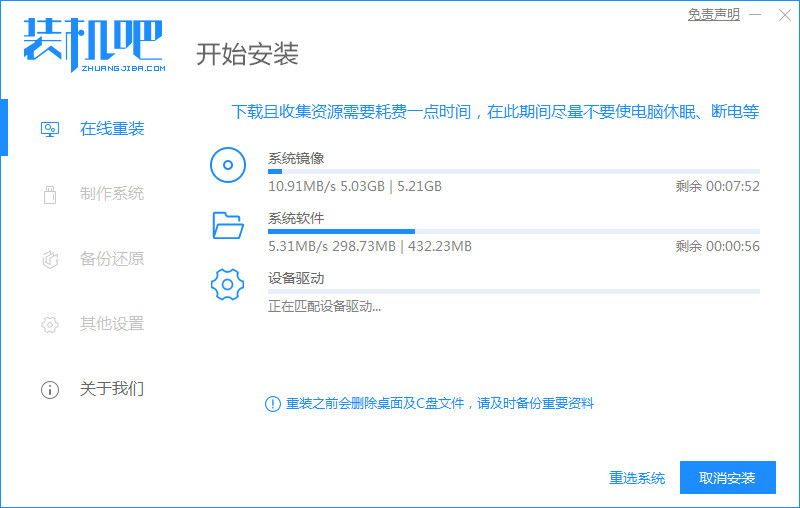
3.等待数分钟后,部署完成准备重启电脑。
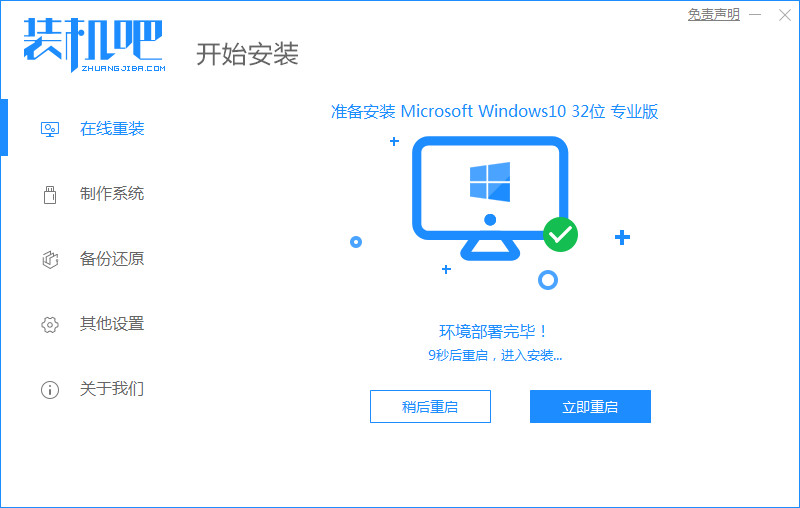
4.重启之后,在菜单上选择带有“PE-MSDN”的选项,回车进入。
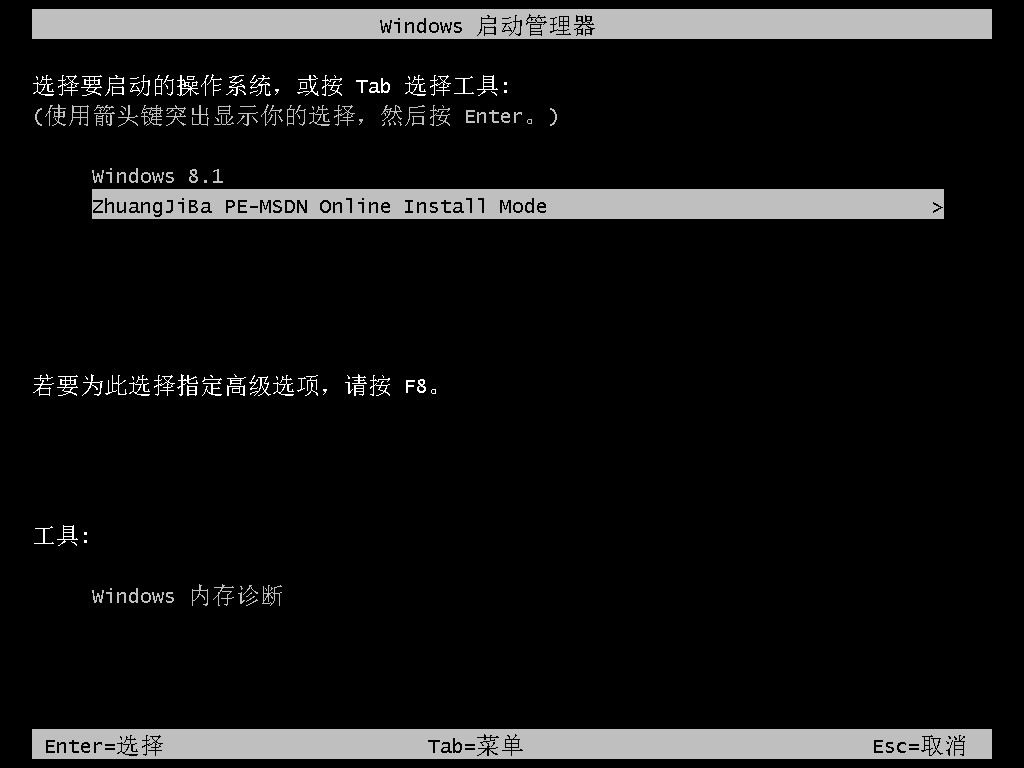
5.进入pe之后自动开始安装系统,耐心等待。
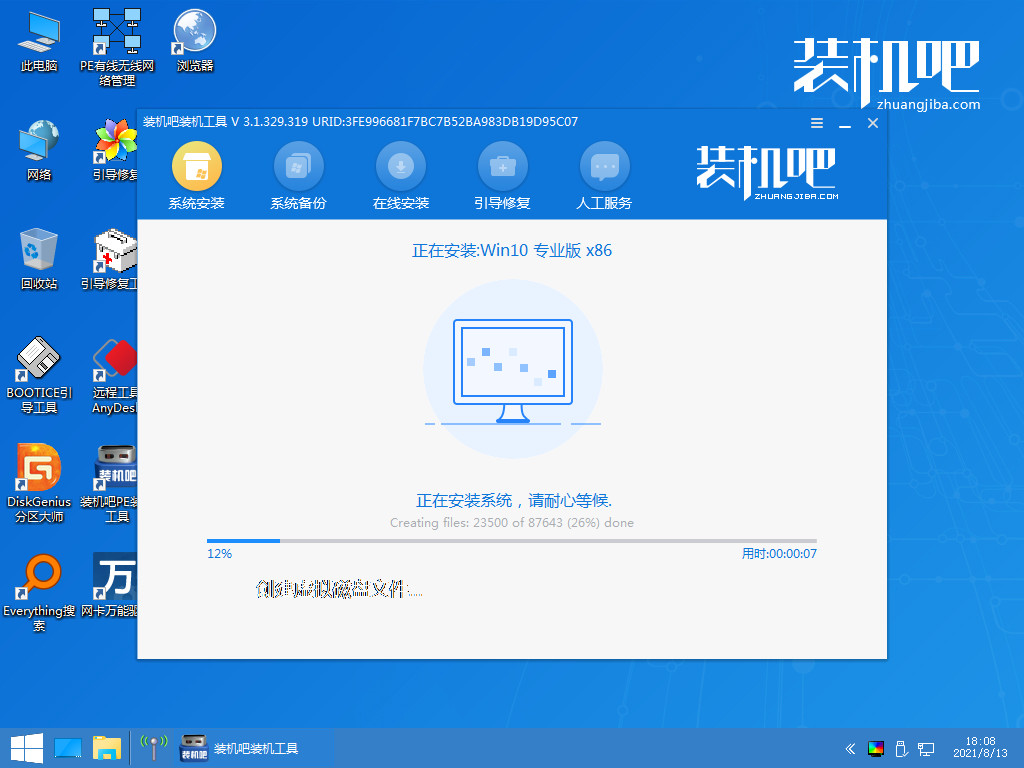
6.这一步骤,需要等待15秒后,按下确认。
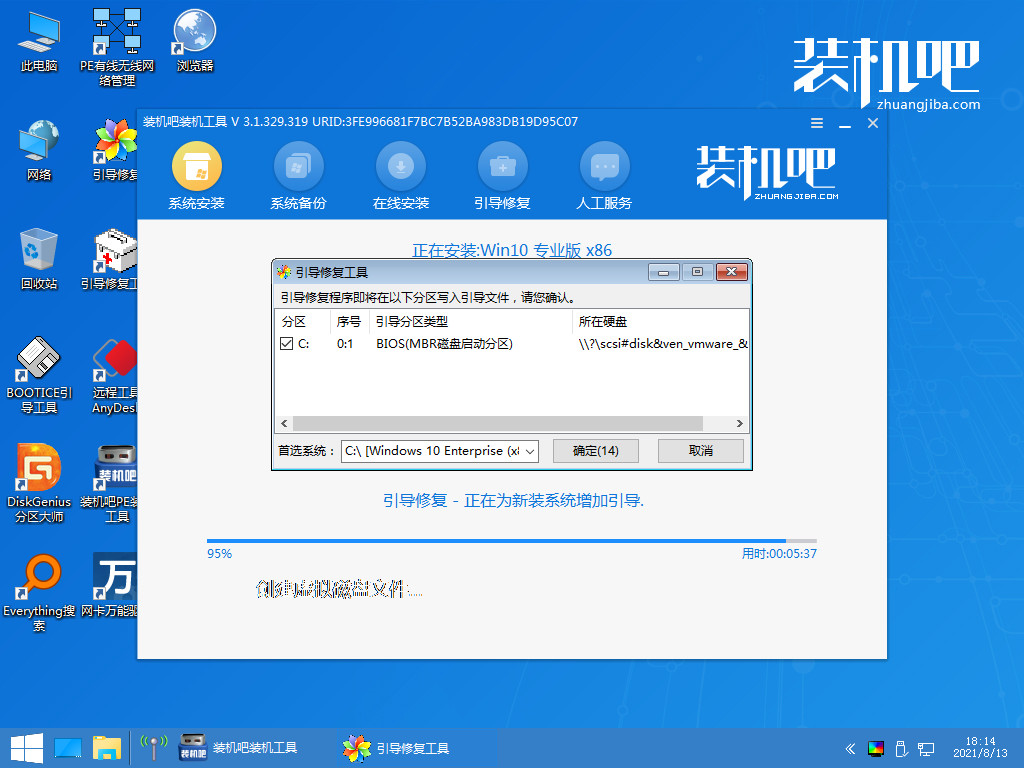
7.经过前面几个步骤,最后来到全新的系统桌面,安装就算完成了。
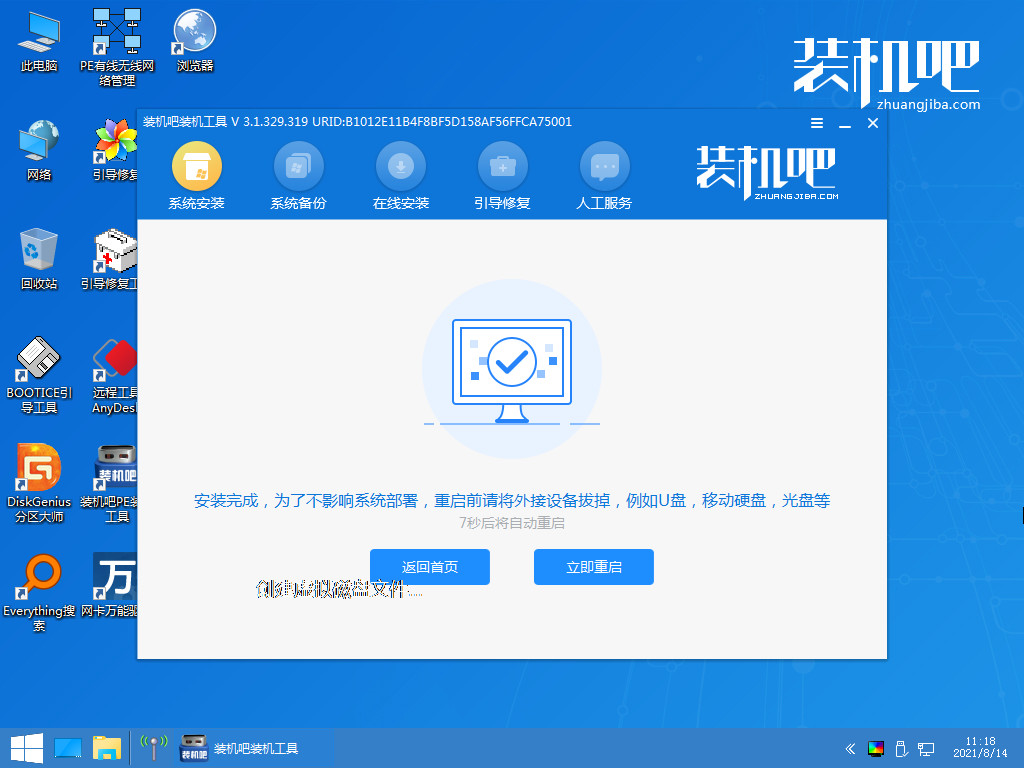
总结
打开装机吧一键重装系统,选择win10系统进行下载。下载完后,等待重启开始安装。






 粤公网安备 44130202001059号
粤公网安备 44130202001059号