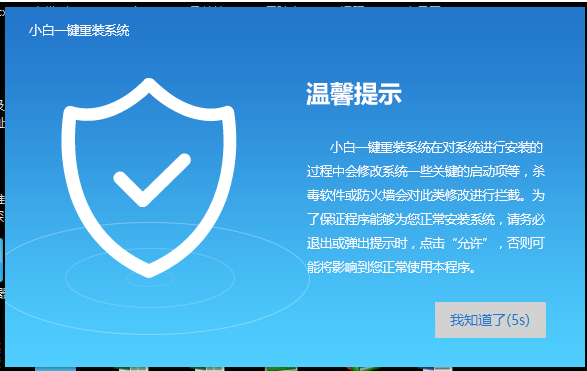
一键装机顾名思义,就是一键即可完成操作系统的重装,现在有很多一键装机工具,无需电脑基础根据操作提示就可以进行系统重装。我给大家整理了小白一键重装系统的使用方法,希望能帮助到你
近来有不少网友询问重装系统的方法,随着科技的发展,大家对于电脑的了解逐渐深入,有些小伙伴就想自己重装系统。今天,我就给大家介绍一下小白一键装机教程,赶紧来瞧瞧吧
1、下载小白一键重装系统,打开后出现如图界面,根据提示关闭杀毒软件,点击我知道了
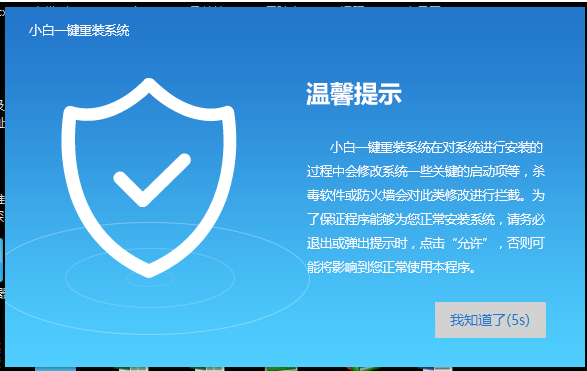
一键装机图-1
2、然后默认进行【一键装机】界面,选择【系统重装】
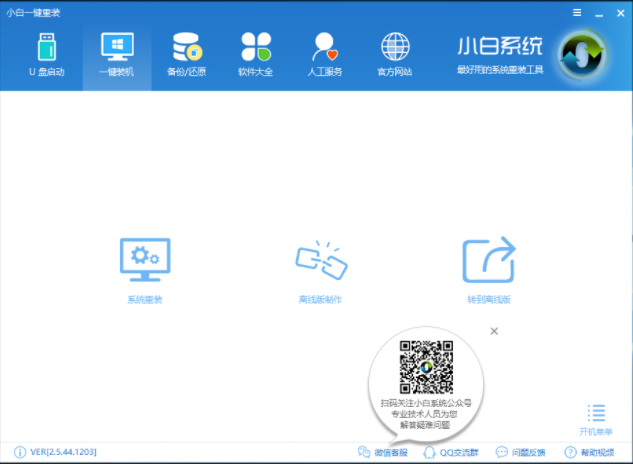
一键装机图-2
3、小白开始检测本地环境符不符合装机条件,点击下一步
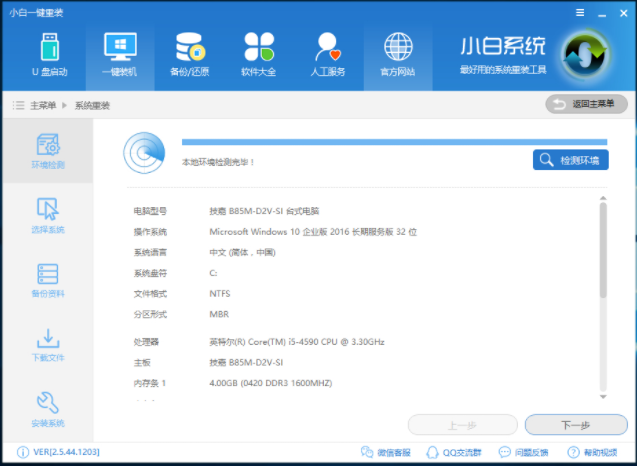
装机教程图-3
4、进入【选择系统】界面,选择需要安装的系统点击【安装此系统】,下一步
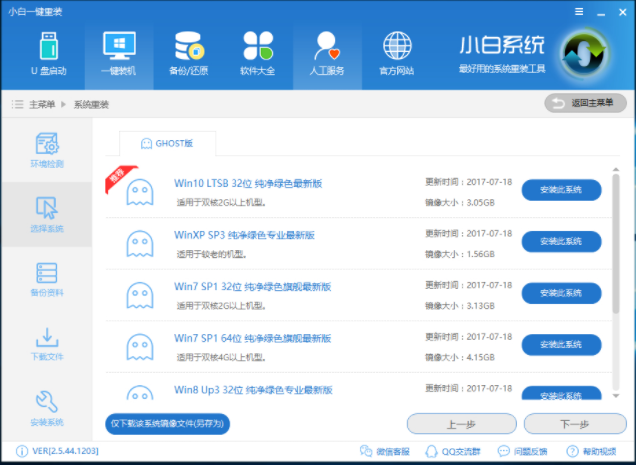
系统重装图-4
5、【备份资料】界面选择重要数据进行备份,没有就直接点击下一步安装系统
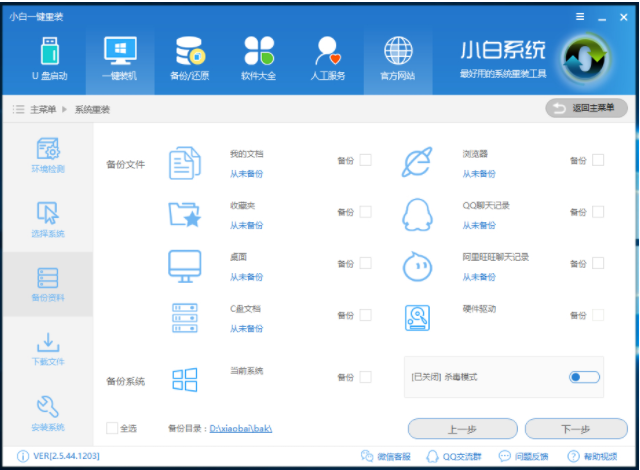
系统重装图-5
6、开始下载系统
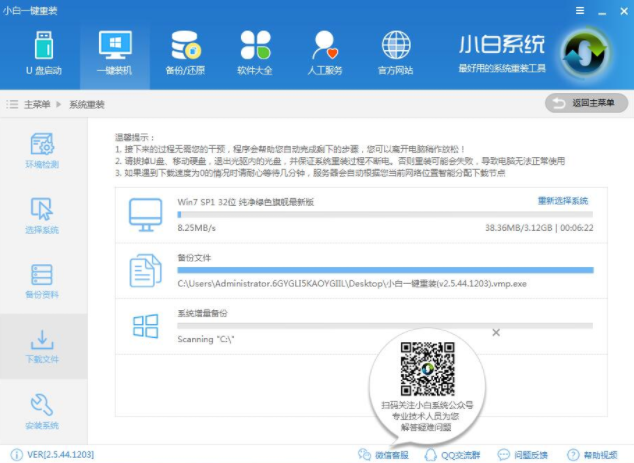
装机教程图-6
7、完成后,小白会校验系统文件MD5值,确认文件的准确与安全。完成后电脑会自动重启
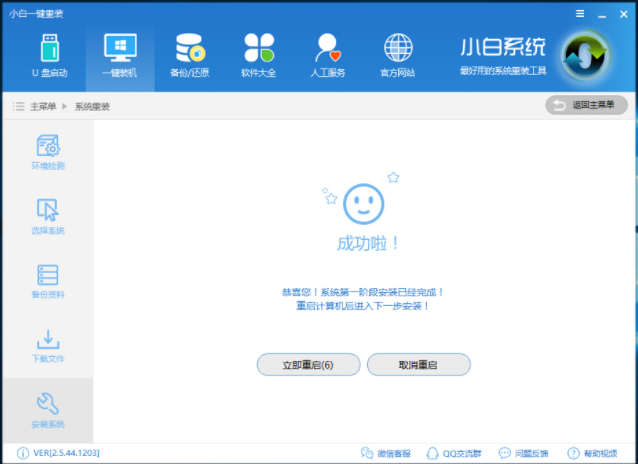
一键重装系统图-7
8、进入此界面选择“windows PE 64位”,回车

系统重装图-8
9、开始安装系统,系统部署
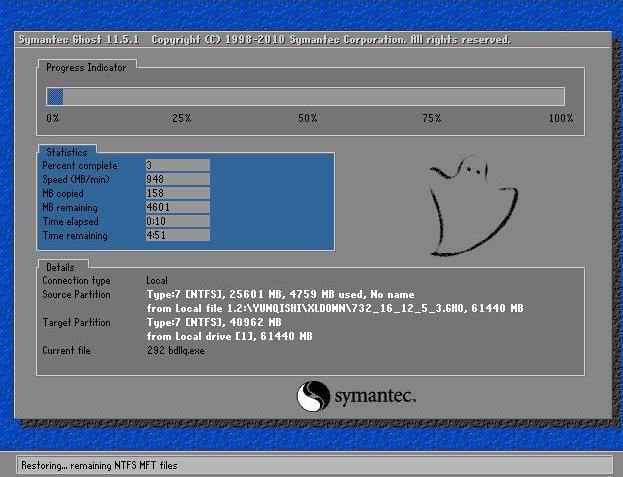
系统重装图-9

系统重装图-10
10、系统就这么安装成功了
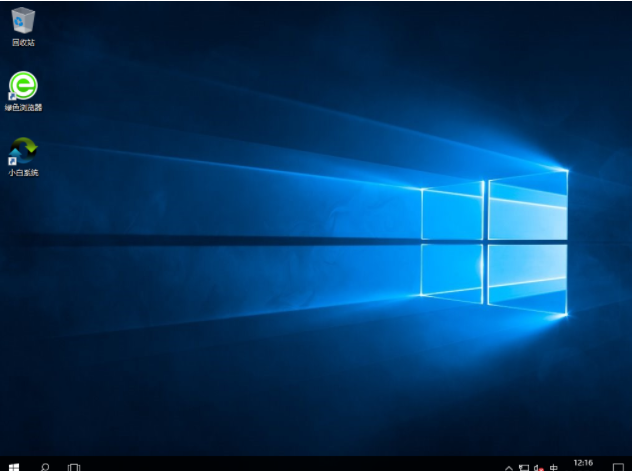
一键装机图-11






 粤公网安备 44130202001059号
粤公网安备 44130202001059号