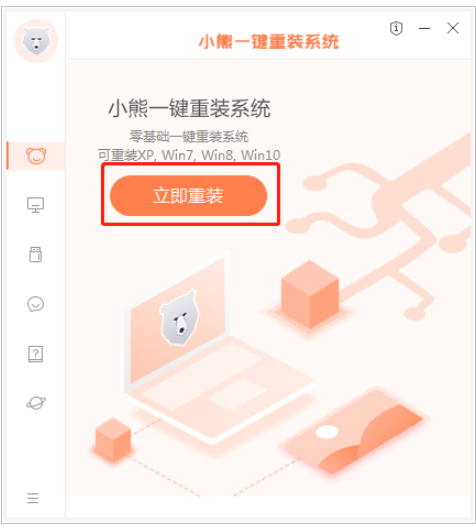
在众多的重装系统工具中,小熊一键重装系统的具体步骤又哪些呢,下面是参考步骤。以重装win10 64位为例,下面大家就一起来学习一下小熊一键装机装系统的步骤教程吧。
工具/原料:
系统版本:windows10系统
品牌型号:惠普星14
软件版本:小熊一键重装系统
方法/步骤:
小熊一键重装系统在线重装步骤:
1、打开小熊一键重装系统工具,点击“立即重装”进行重装第一步。
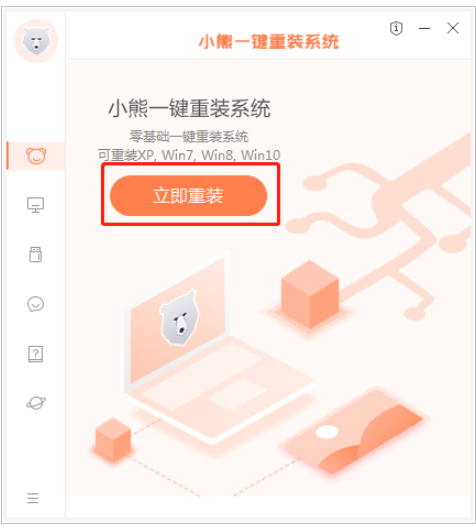
2、检测电脑是否符合装机条件,检测完成后点击“下一步”。
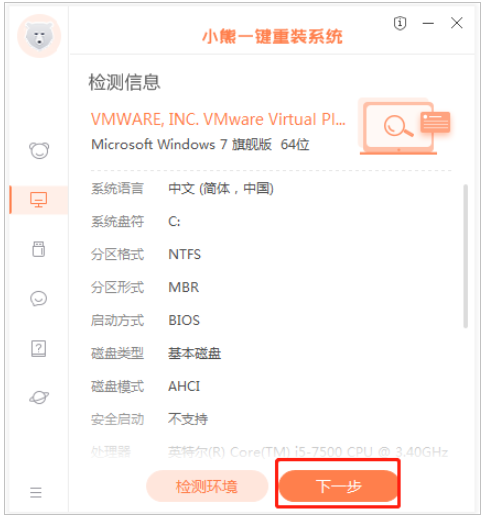
3、在系统选择界面,可以看到有windows xp windows7 windows8 windows10各种版本的选项,这里以windows10为例,在选项中有各版本的系统给用户选择,在这里选择安装专业版64位系统,然后点击下一步。
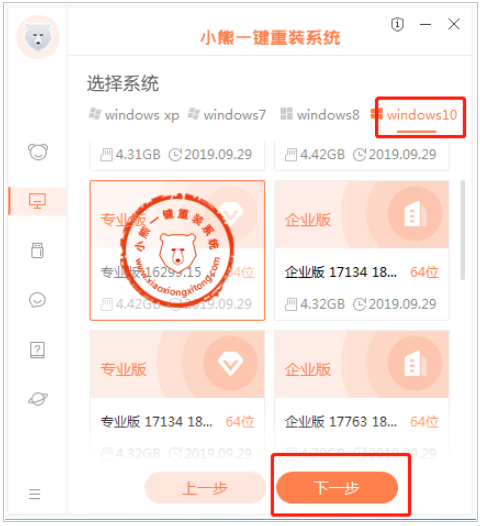
4、在推荐装机常用软件界面中,可以自由选择软件,选择的软件可以帮助用户在重装时一并安装。
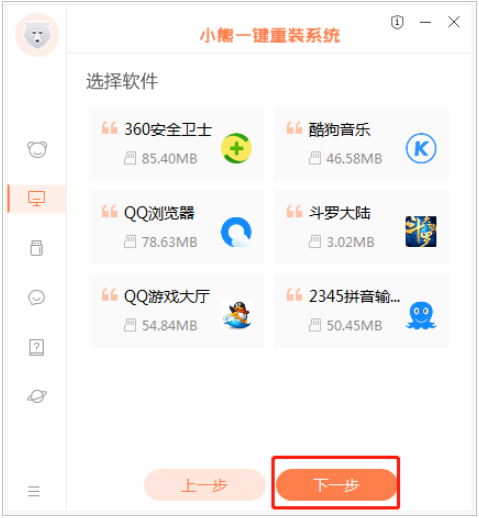
5、进入资料备份环节,建议用户备份一下自己需要保留的文件,或者自行备份到其他盘,因为系统重装以后C盘的文件会丢失,选择备份的文件以后点击右下角的开始安装。
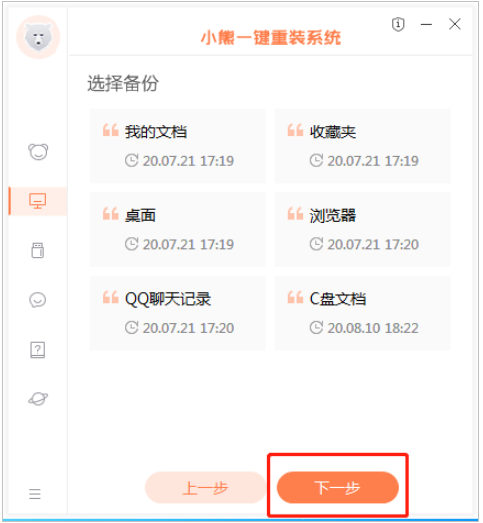
6、小熊开始进行系统镜像,系统软件,设备驱动,驱动备份的下载。同时,若想换一个系统下载,可以点击重选系统,进行取消更换。在这里下载的系统文件较大,请大家耐心等待。
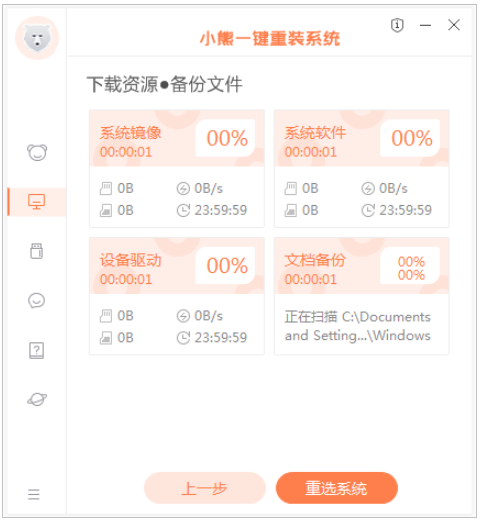
7、下载完成后,会进入第一阶段自动部署安装环境状态,系统部署完成后点击“立即重启”电脑。
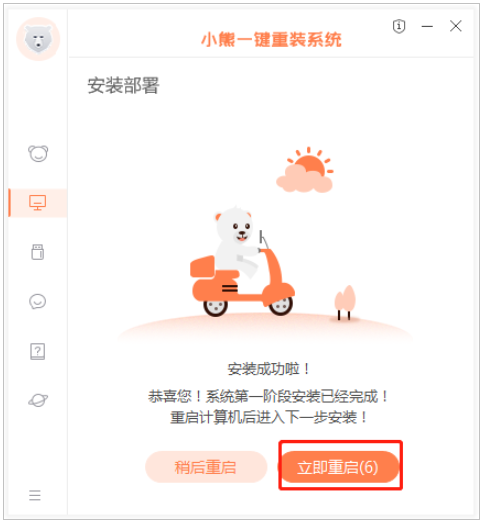
8、重启电脑,选择XiaoXiong PE进入系统。
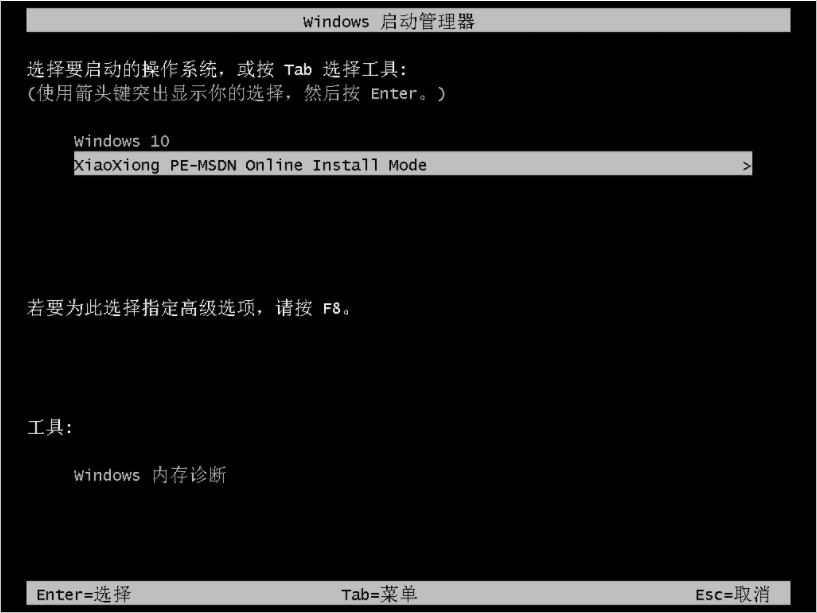
9、等待进入系统后,无需操作,小熊会自动打开进行安装系统,大家耐心等待即可。
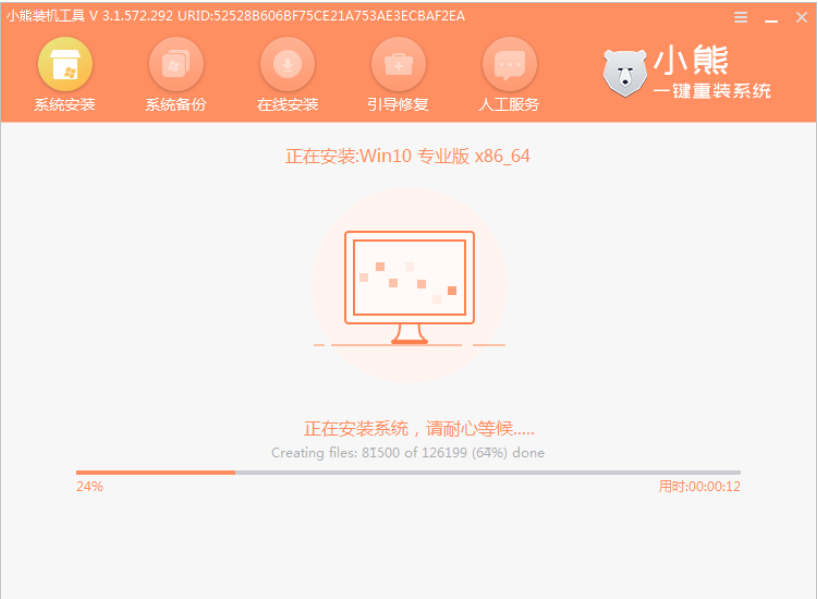
10、安装过程中会弹出以下修复窗口,进行写入引导文件,点击确定。
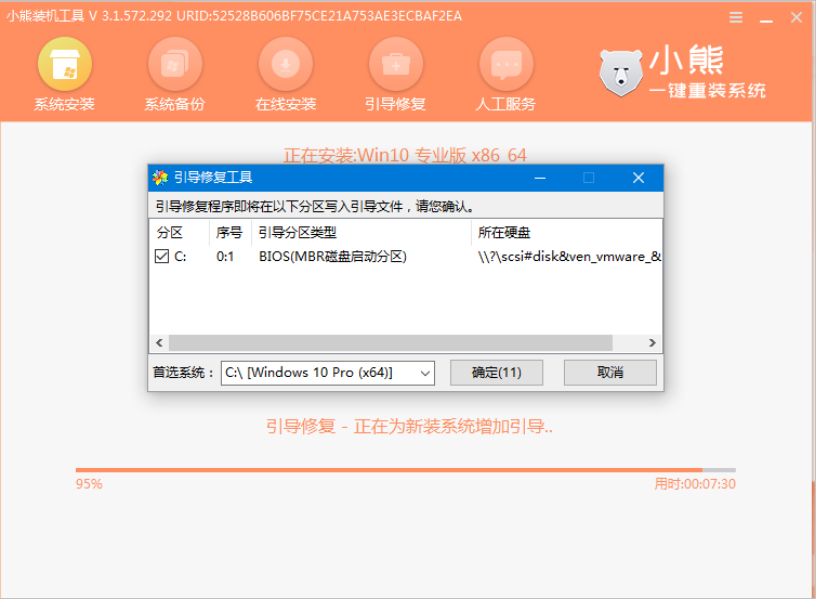
11、提示检测到PE文件,点击确定进行PE引导菜单回写。
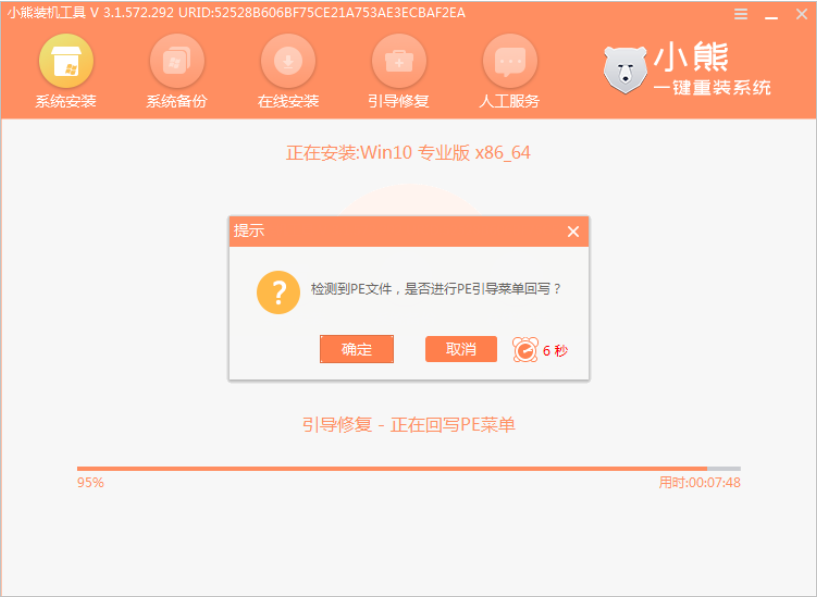
12、安装完成后,拔掉所有外接设备,如U盘 移动硬盘 光盘等,然后点击立即重启。
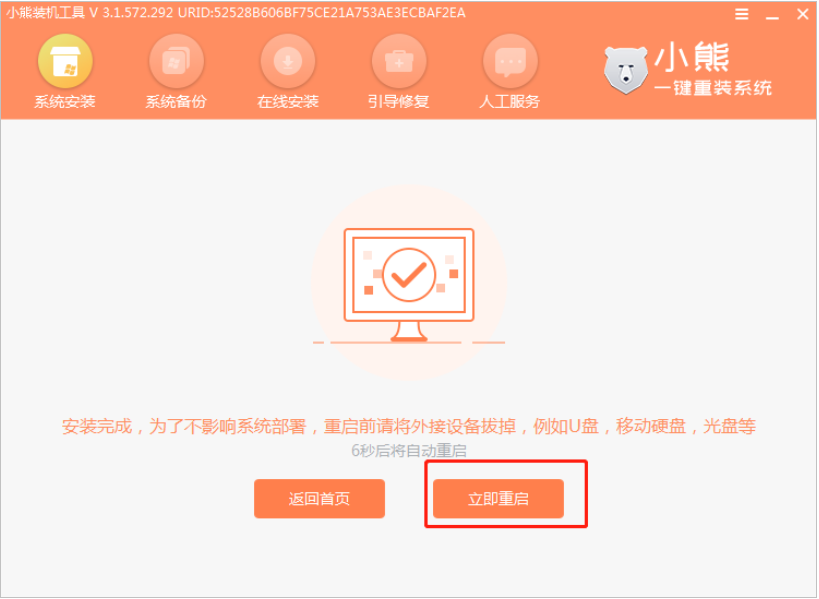
13、重启电脑,在弹出选择操作系统界面,选择WINDOWS 10,回车进入系统。之后无需操作,耐心等待系统准备就绪,升级优化。
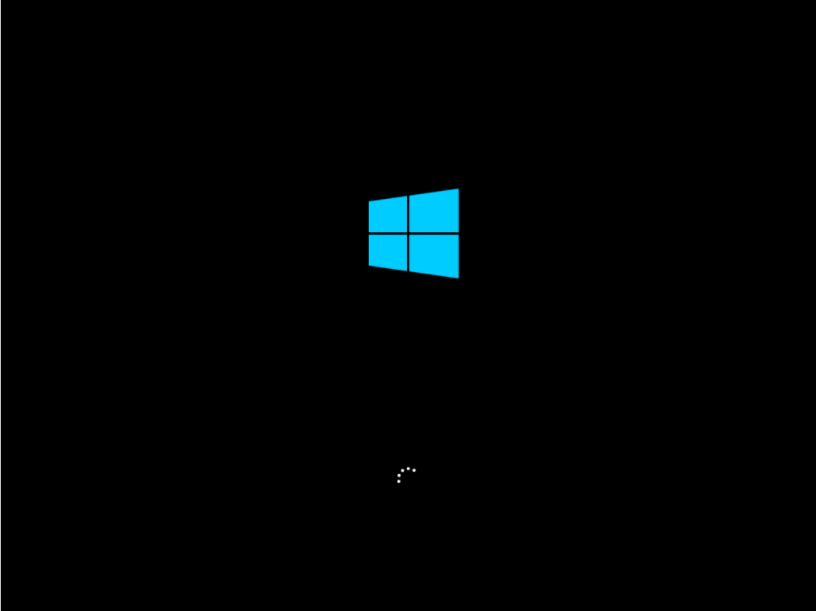
14、等待优化完成,重启进入系统,即完成重装。
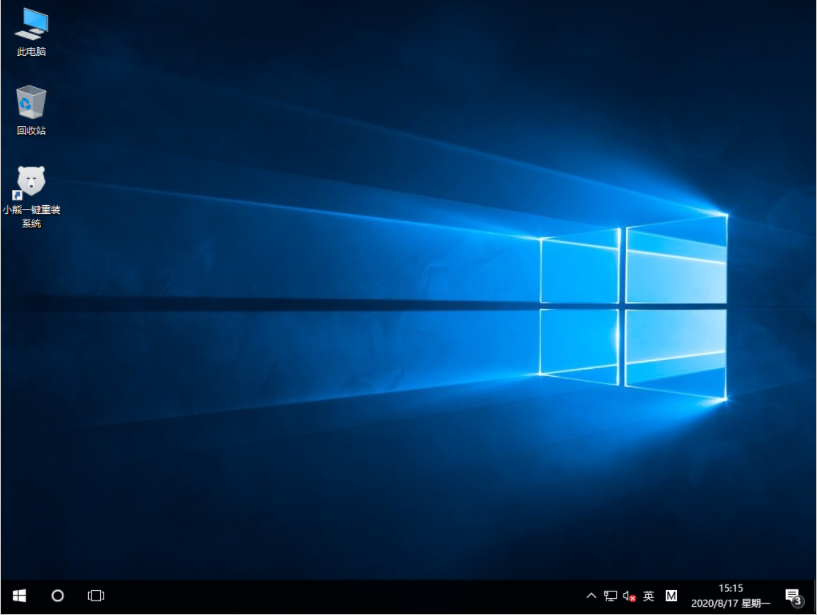
总结:
以上就是小熊一键装机的装系统步骤教程,希望能帮助到大家。






 粤公网安备 44130202001059号
粤公网安备 44130202001059号