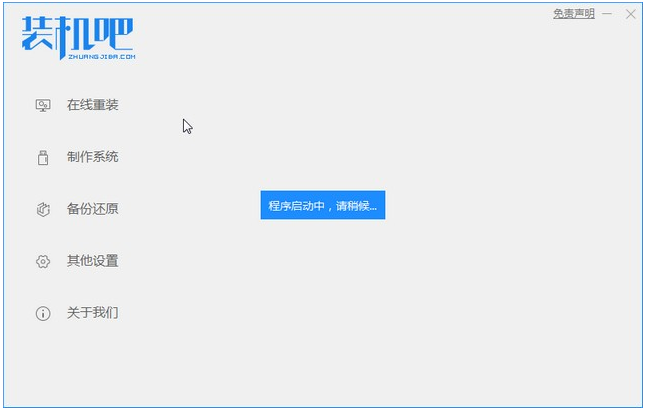
系统一键重装是很多人重装系统的第一选择。通过装机软件进行简单的操作,电脑小白也能轻松一键重装系统。不过初次使用一键重装系统的用户可能不懂得怎么操作,那么下面就让小编为大家带来装机吧电脑一键重装系统教程。
1、装机吧一键重装系统软件,电脑装机无压力,在这就可以下载安装win7系统啦。
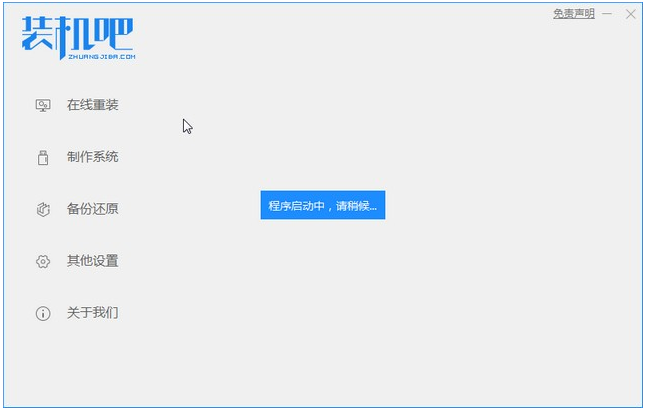
2、选择我们要安装的win7系统。
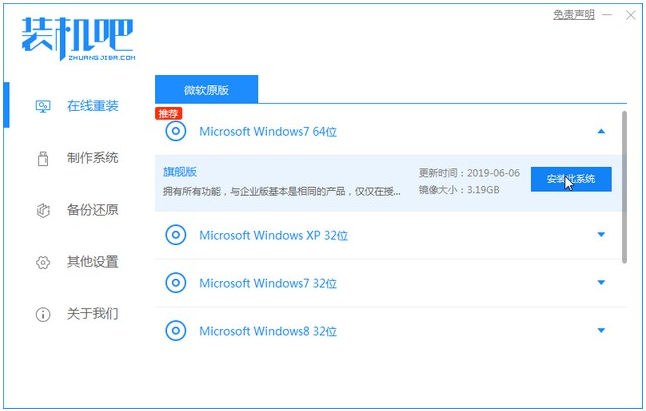
3、等待系统镜像下载完成。
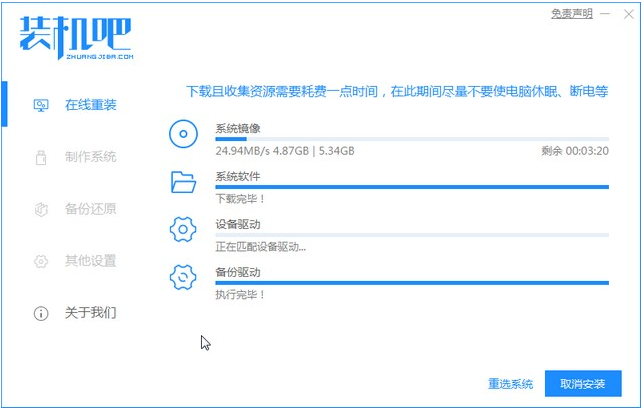
4、下载好之后进行环境部署,环境部署完毕之后我们要重启电脑进行安装了。
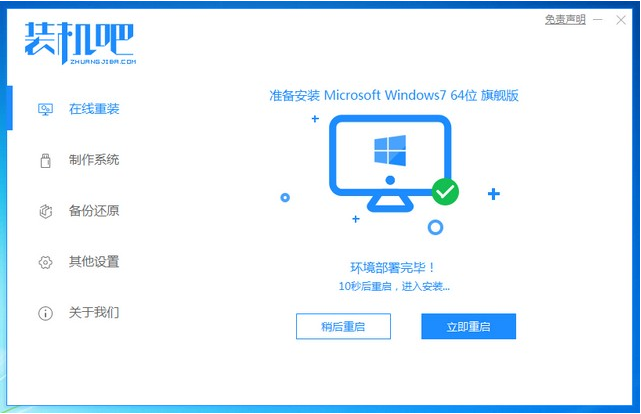
5、重启电脑后会出现windows启动管理器界面,我们选择第二个进入pe安装系统。
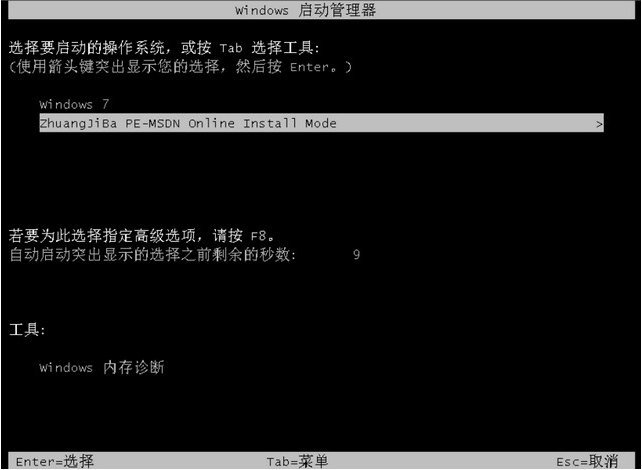
6、pe界面打开装机吧装机大师继续进行安装。
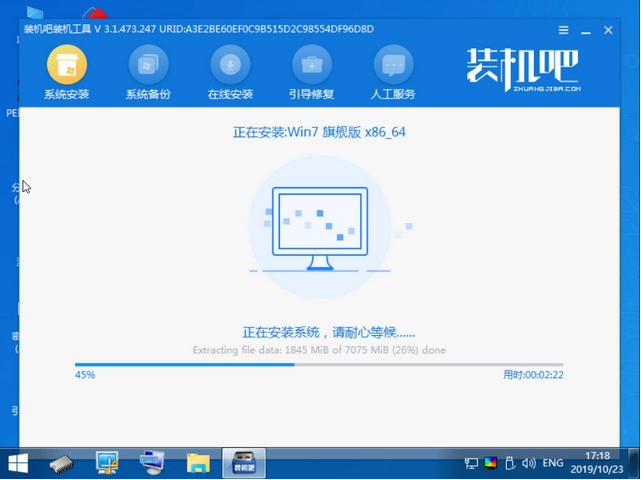
7、安装完成之后我们重启电脑。
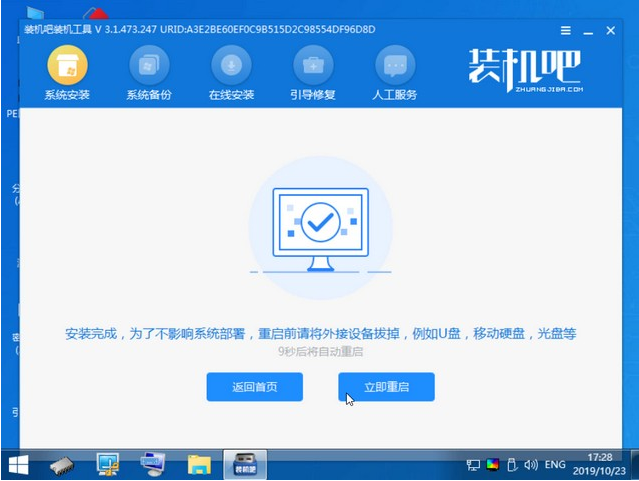
8、重启之后就是windows7系统啦。

以上就是装机吧装机大师重装windows7系统的详细步骤吧,希望能帮助到大家。






 粤公网安备 44130202001059号
粤公网安备 44130202001059号