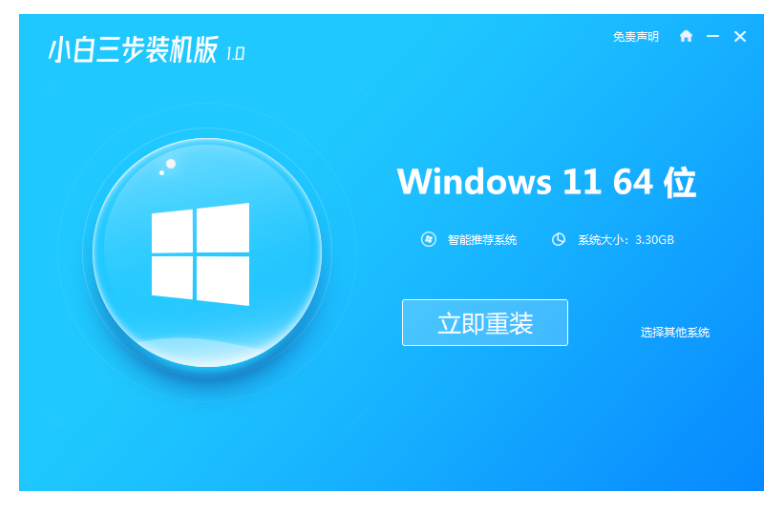
怎么重装电脑系统? 电脑在使用长了以后就免不了会发生一些问题,重装电脑系统地解决,那么还是有很多是电脑小白,不知道怎么进行系统重装,今天小编就和大家分享电脑重装系统教程,希望能够帮助到大家。
工具/原料:
系统版本:windows 11系统
品牌型号: 联想小新Air 13 Pro
软件版本:小白三步装机版V2290
方法/步骤:
借助小白工具在线一键重装系统:
1、在电脑上安装并运行小白三步装机版软件,选择需要重装的系统进行下载安装。
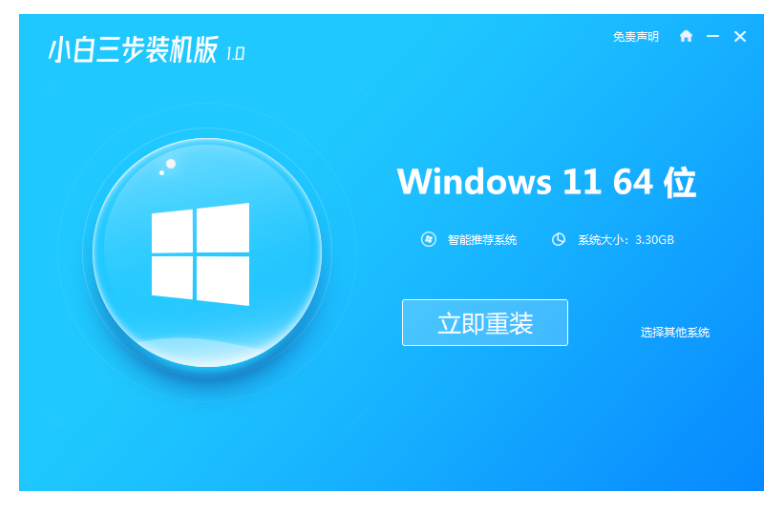
2、耐心等待下载系统镜像文件。
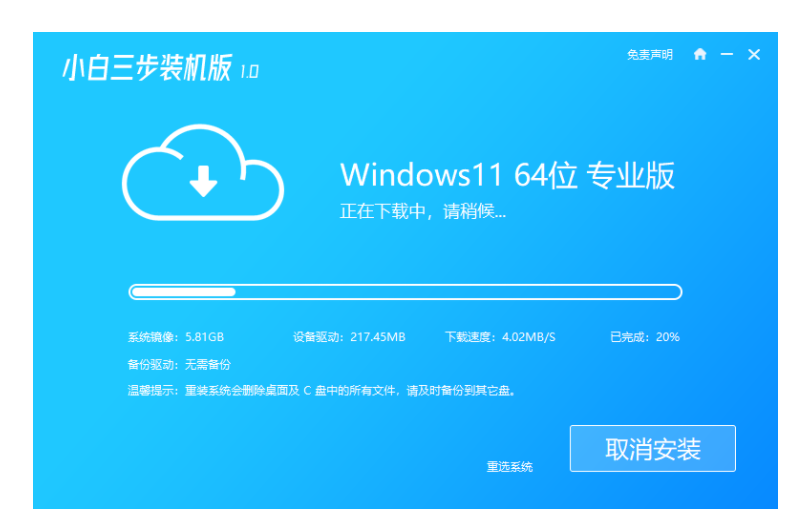
3、开始自动部署环境。完成后,点击立即重启。
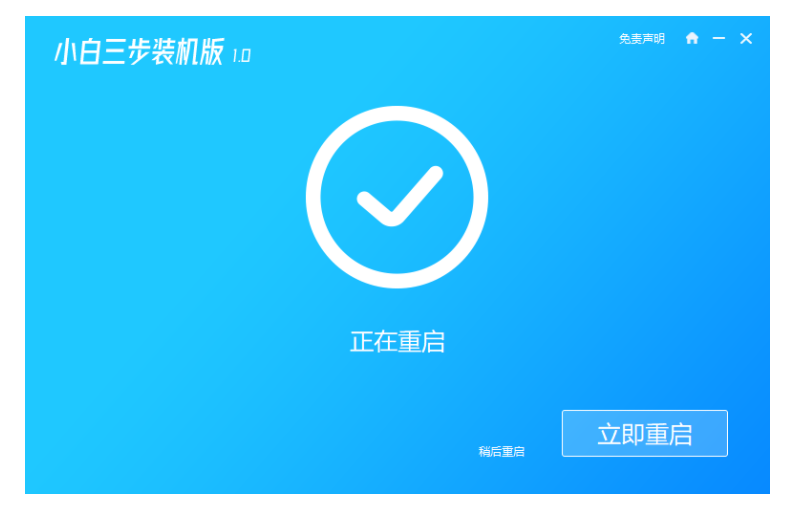
4、重启后选择XiaoBai PE-MSDN按回车进入PE 系统。
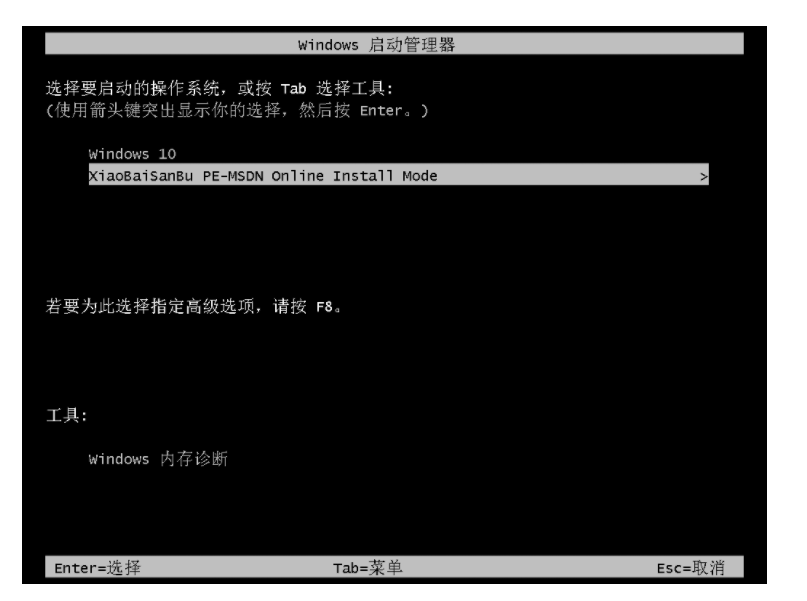
5、等待装机工具自动帮我们继续重装系统,完成后再次重启电脑。
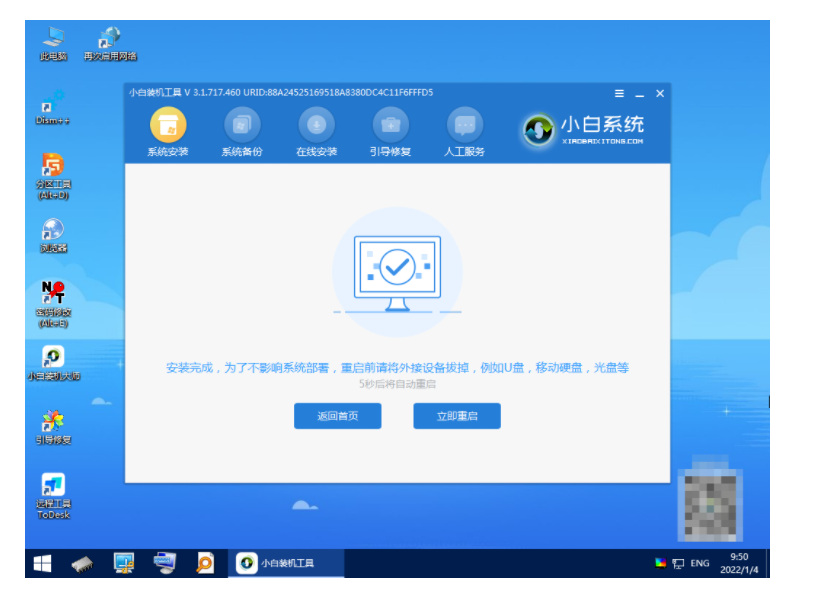
6、进入新系统桌面即完成。
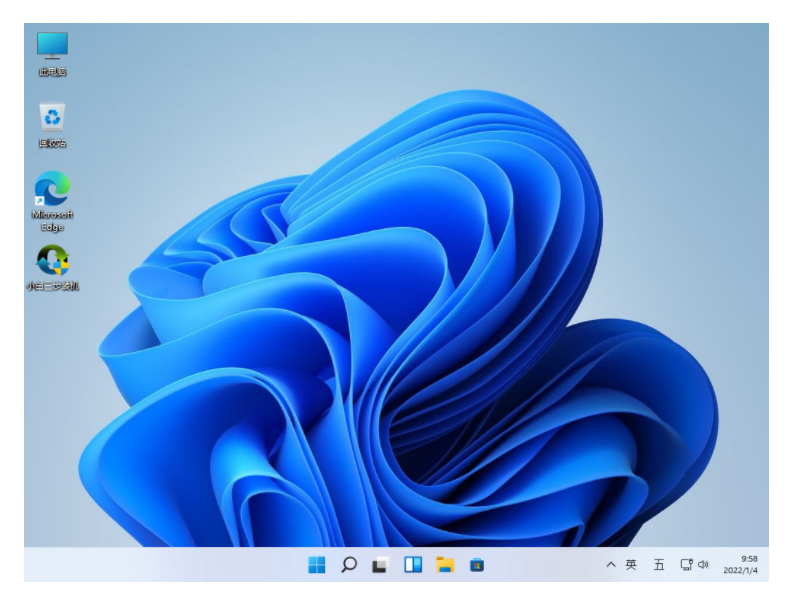
总结:
1、安装并运行小白三步装机版软件,选择需要重装的系统进行下载安装。
2、耐心等待下载系统镜像文件。
3、开始自动部署环境。完成后,点击立即重启。
4、重启后选择XiaoBai PE-MSDN按回车进入PE 系统。
5、等待装机工具自动帮我们继续重装系统,完成后再次重启电脑。






 粤公网安备 44130202001059号
粤公网安备 44130202001059号