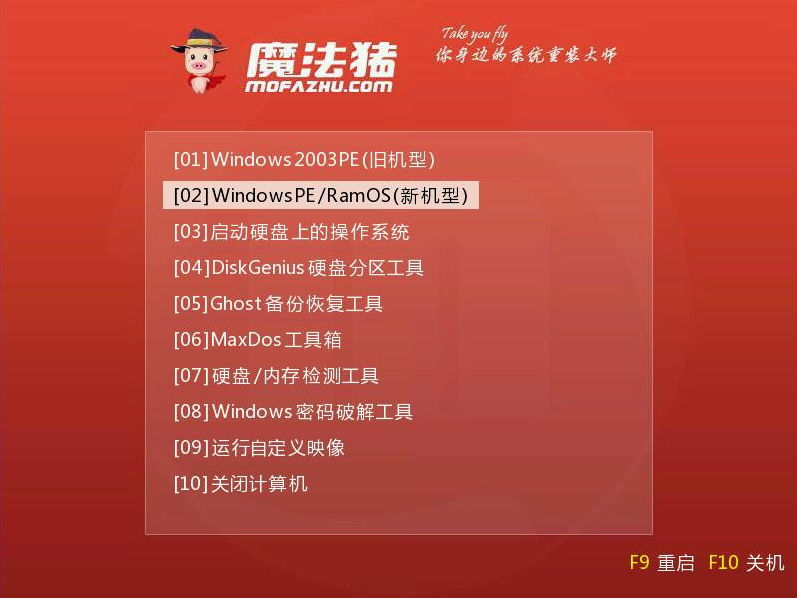
u盘装系统相信大伙儿都不会感到陌生了吧,作为主流的安装方式,U盘安装自有其过人之处。 今天小编就给大家带来了u盘pe安装系统的操作步骤,一起来看看吧。
使用u盘PE安装系统是一项非常实用的操作,可以帮助我们省下不少操作步骤,可是具体该如何操作呢?别急,下面小编就给大家的介绍一下u盘PE安装系统的方法。
准备工具
1,制作u盘启动盘
2,下载ghost版win10系统镜像并存入u启动u盘启动盘
3,硬盘模式更改为ahci模式
操作步骤
1,将事先制作好的魔法猪u盘插入电脑的USB接口,然后开启电脑,等待屏幕上出现开机画面后快速的按下快捷键进入到魔法猪主菜单页面,接着移动光标选择“ 02 WindowsPE/RamOS(新机型)”回车键确定即可。
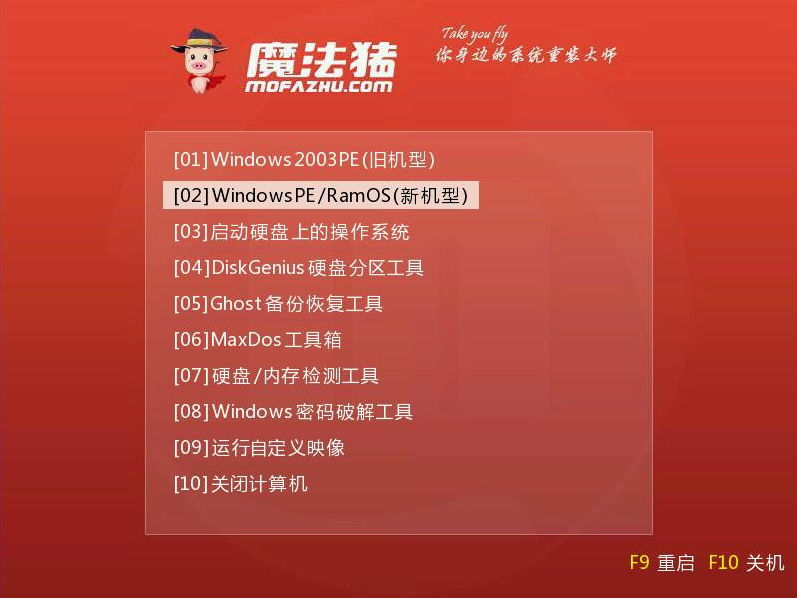
u盘图-1
2,进入到PE系统桌面后会自动弹出PE装机工具,这里勾选需要装的Win10系统,目标分区选择你的系统盘(一般为C盘),之后点击安装系统。
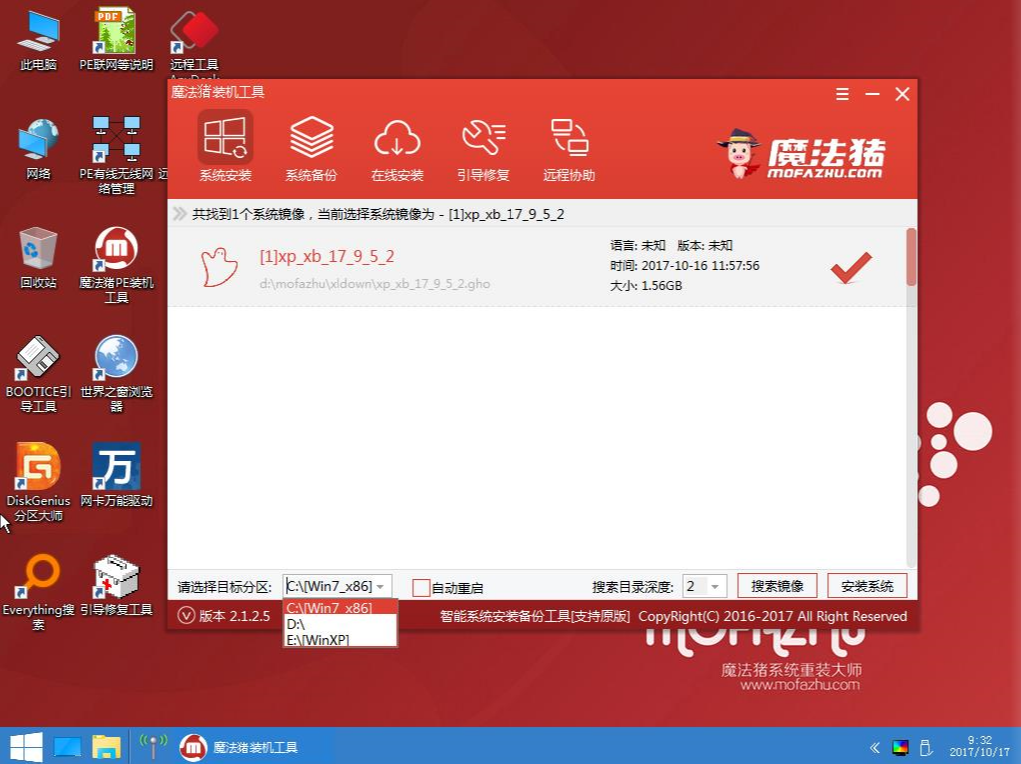
系统安装图-2
3,进入系统的安装过程,这里不用操作,耐心等待完成后重启电脑即可进入下一步的安装。
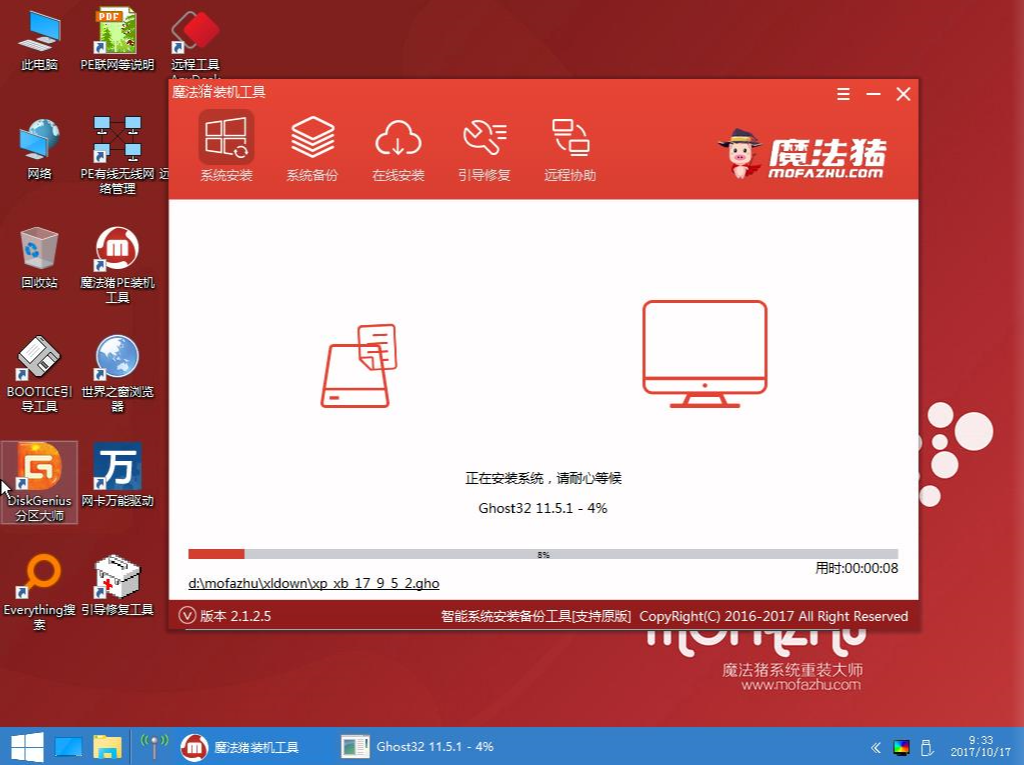
pe系统图-3
4,完成后重启电脑完成最后的安装,直到进入全新的系统。

系统安装图-4
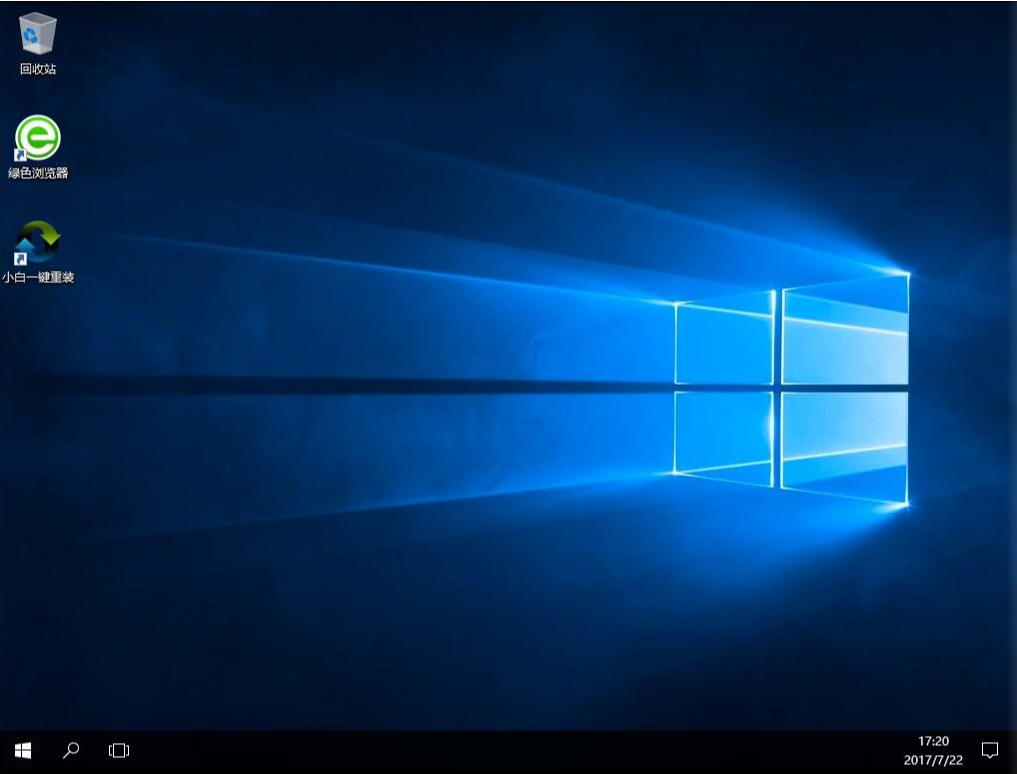
系统安装图-5
以上就是u盘PE安装系统的详细操作了,希望对你有所帮助。






 粤公网安备 44130202001059号
粤公网安备 44130202001059号