
现在大家重装系统的软件很多,像小白一键重装软件、咔咔装机软件等等。最近有小伙伴向小编请教,如何用360系统重装大师安装win10?小编立马就为大家安排上了,大家可以参考一下:
360重装大师重装win10系统:
1、首先是要在电脑上安装360系统重装大师,进入360系统重装大师官方网站下载。

2、接下来我们启动360系统重装大师。大家能够看到,下图中给出了重装系统的4个步骤。我们点击开始重装系统。
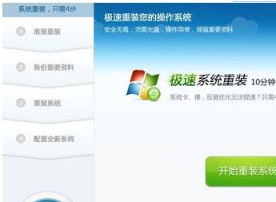
3、这时候它会检测您是否符合安装条件。提醒大家360系统重装大师是不能把XP版本的系统装成win7版本的。
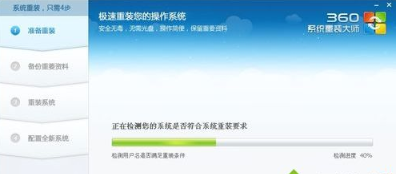
4、接下来该选择重装类型了。总共有两个选择,第一是重装后恢复资料和一键安装软。官方推荐的是这种。但是我个人体验不是很好,重装软件的时候感觉很慢(不知道什么原因。)我个人建议用其他方法进行备份。为了给大家演示,我选择第一种。
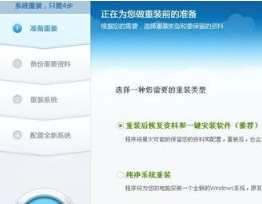
5、接下来是选择要保留的个人和电脑资料。可以直接选择下一步,也可自定义
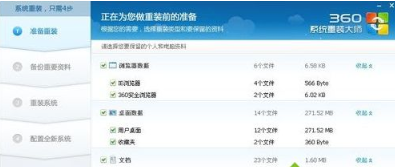
6、接下来根据提示就点下一步就好了,系统开始重装了。剩下的就需要等待了。这个时候您静静的等待它装完吧,全程大概用时几分钟,这要根据您电脑备份资料的多少而定。
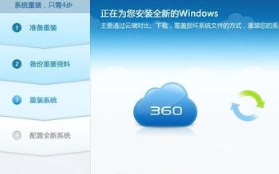
7、好了,进度完成了,现在需要重新启动电脑。点击立即重启。
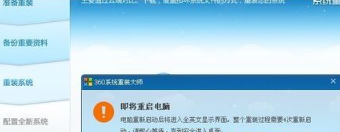
8、进入到这一步的时候一定要选择第一项,否则的话,就会进入到重装系统之前的状态了。

9、现在正在配置系统。我们需要做的还是等待。
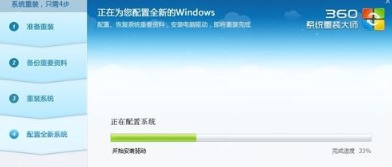
10、现在大功告成。一个崭新的系统呈现在我们面前了。

11、点击开始使用全新的WINDOWS。把我们备份的软件重新安装。至此重装系统就结束了。体验一下您的新系统吧。
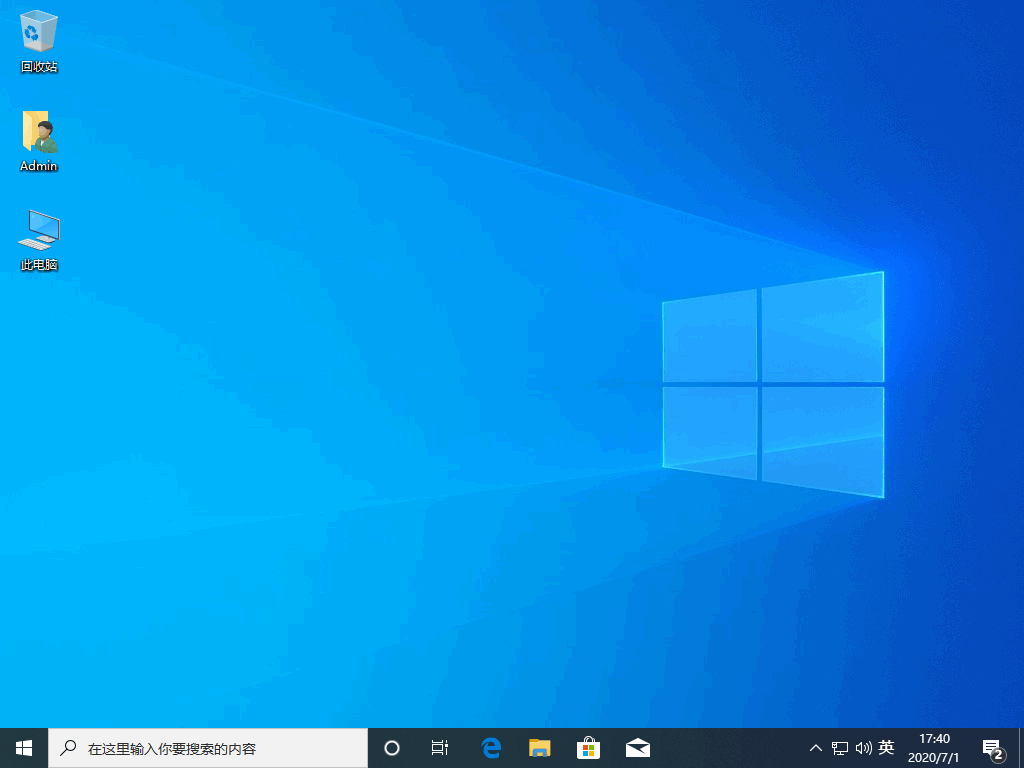
360重装大师重装win10的教程就是这样,希望能对大家有帮助。






 粤公网安备 44130202001059号
粤公网安备 44130202001059号