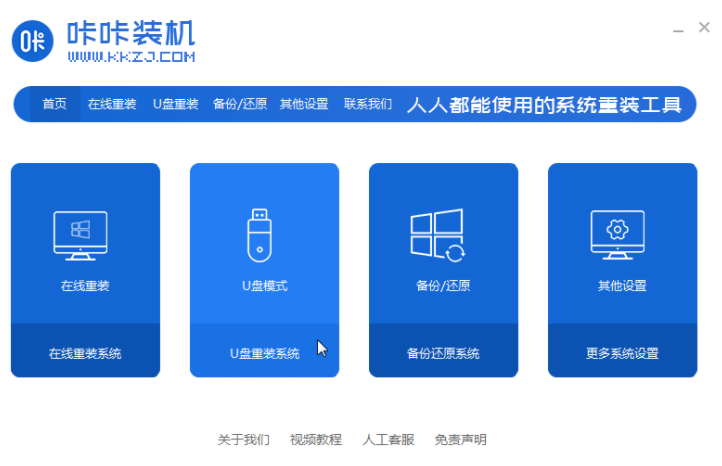
自己组装好电脑后是不是都迫不及待的想开始使用了,别急我们还得先给它安装好系统先,这里就和大家讲一下如何用装机软件来安装系统吧。
方法一:
1、网上搜索咔咔装机然后下载这个咔咔装机软件,并将u盘插入电脑。然后选择“U盘模式”进入。
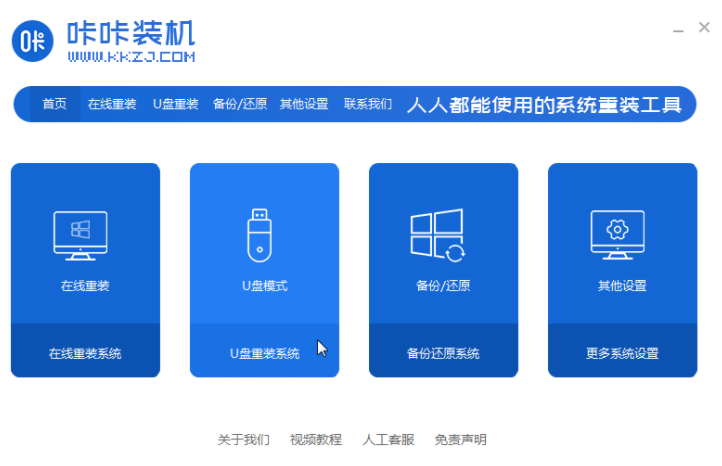
2、选择U盘模式,这样咔咔装机会检测到我们刚刚的U盘,点击“开始制作”下一步。
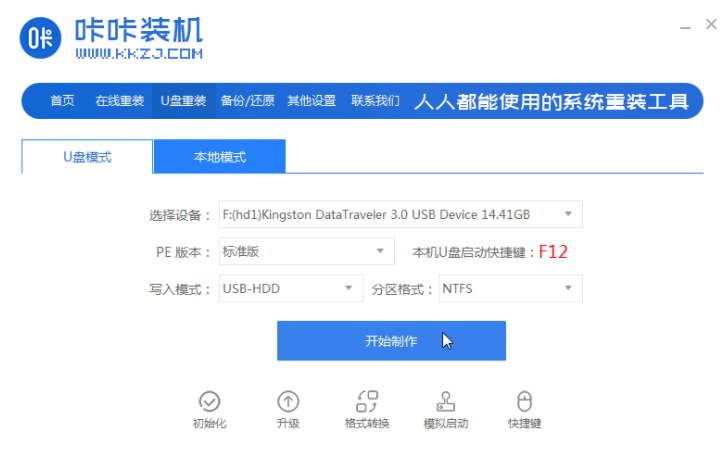
3、选择需要安装的系统,点击“开始制作”。
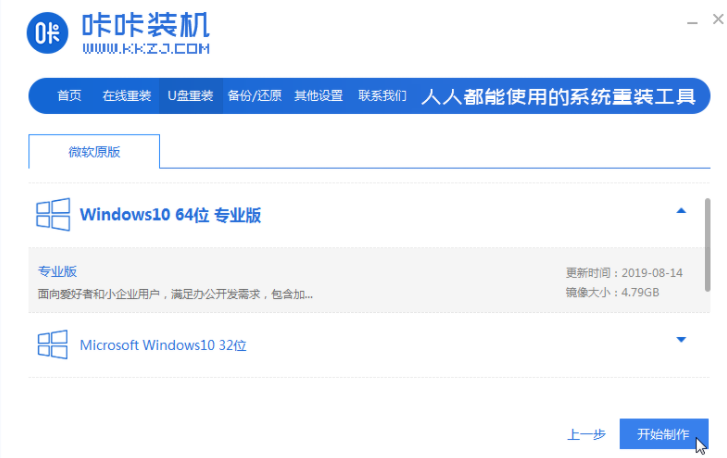
4、等待软件给出提示“启动u盘制作成功”后,我们可以先点击“预览”查看一下需要安装系统的电脑启动快捷键是哪个。
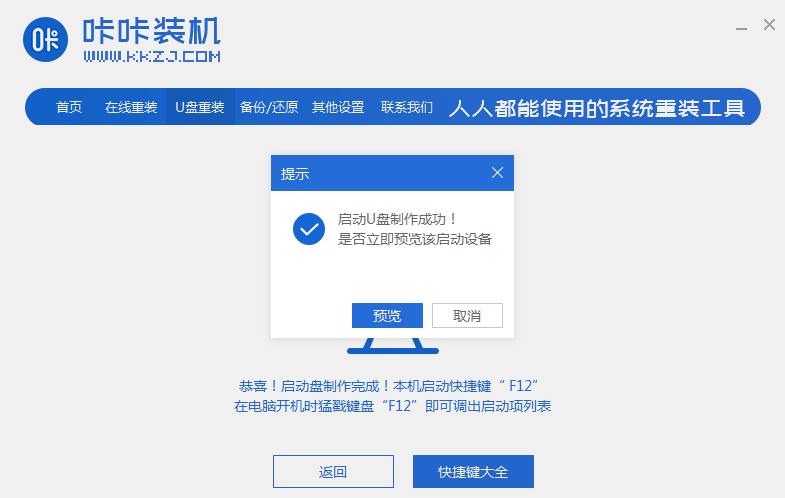
5、确认好电脑的启动快捷键是哪个后,直接将u盘拔出来插入到需要安装win10的电脑。
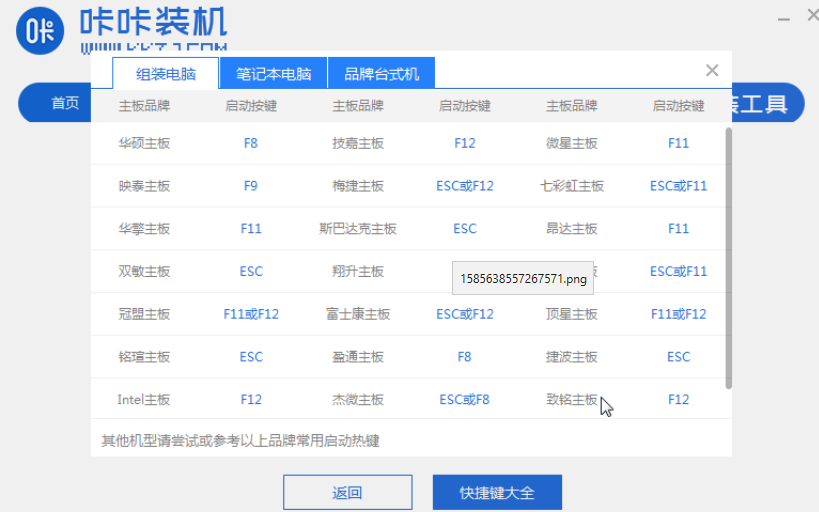
6、通过键盘上下键选择然后按下回车键进入。
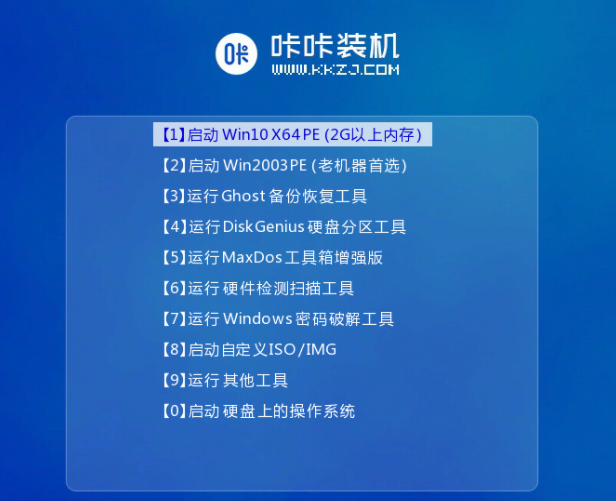
7、点击win10系统进行安装。
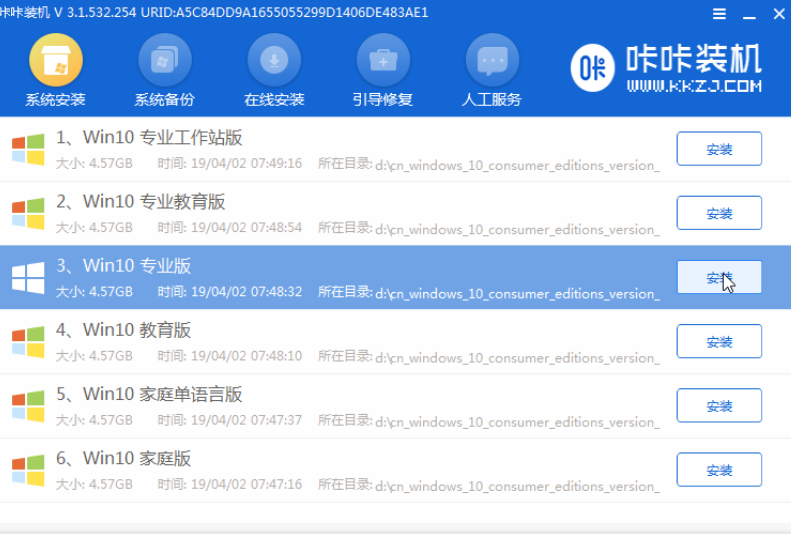
8、将目标分区改为“磁盘C”,点击“开始安装”。
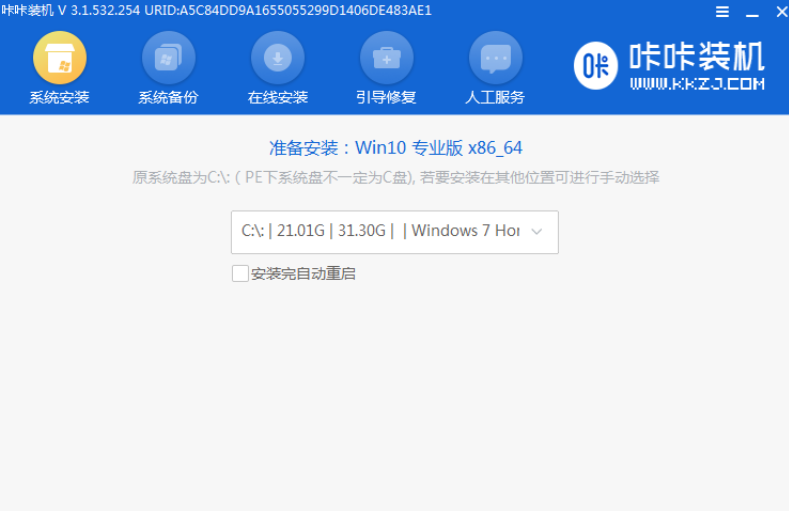
9、安装完重启后就是我们的全新系统了。
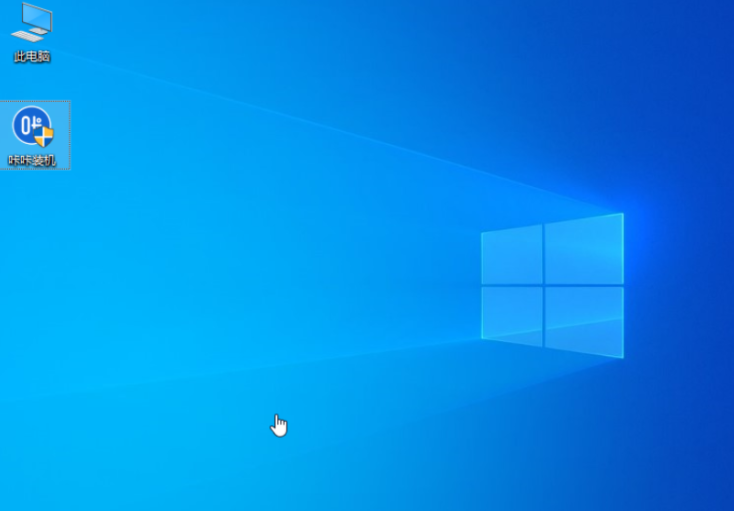
方法二:
1.重装win10系统,首先打开下载好的装机吧一键重装系统。接着选择Windows10系统再点击“下一步”。
2.正在下载选择好的系统,需要耐心等待一会儿。
3.系统环境部署完毕,等待系统重启。
4.重启之后,在菜单上选择带有“PE-MSDN”的选项,回车进入。
5.进入pe之后自动开始安装系统,耐心等待。
6.系统引导修复,需要确认。
7.经过前面几个步骤,最后来到全新的系统桌面,安装就算完成了。
以上就是小编给大家带来的电脑装系统的方法了,有了这个装机工具帮助我们安装系统就能方便很多,小编给友友们整理了一些关于自己如何重装系统的教程内容,想要了解更多关于自己重装系统的文章内容可以点击装机吧在线重装系统工具了解更多咨询,希望以上内容可以帮到大家。













 粤公网安备 44130202001059号
粤公网安备 44130202001059号