小编教你怎样重装电脑系统
- 分类:重装系统 发布时间: 2017年09月15日 10:00:20
很多朋友都想要知道怎样重装电脑系统,其实重装电脑系统是非常简单的,如果大家想要知道的话,小编当然会告诉大家怎样重装电脑系统!希望可以帮助到大家。
很多小伙伴都想了解关于电脑系统怎样重装,为了更好的帮助大家了解电脑系统怎样重装,今天小编将分享一个关于电脑系统怎样重装方法,希望能帮助到大家。
怎样重装电脑系统
我们将下载好的【小白一键重装】打开,选择【系统重装】
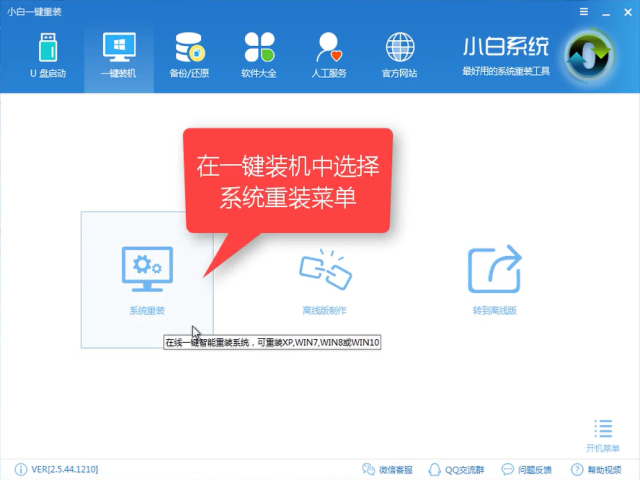
怎样重装电脑系统(图1)
软件开始检测装机环境
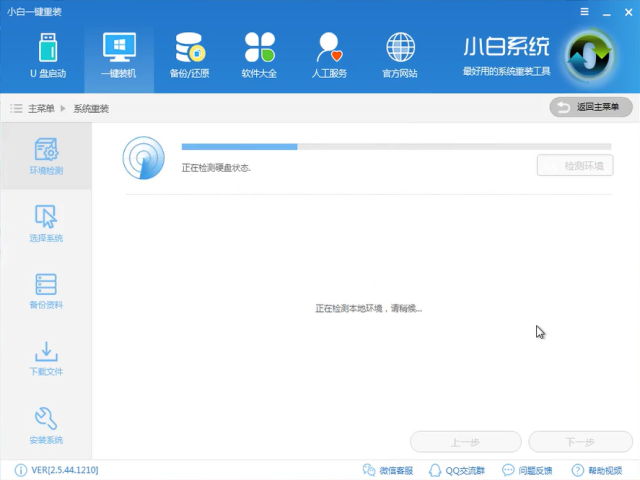
怎样重装电脑系统(图2)
检测完毕点击【下一步】
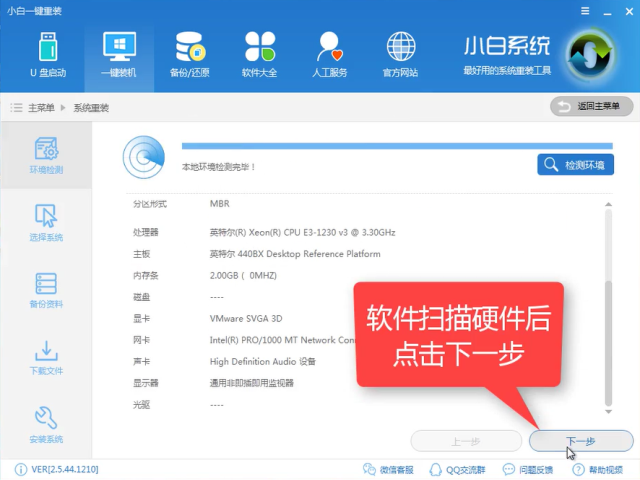
怎样重装电脑系统(图3)
选择想要安装的系统,点击【安装此系统】
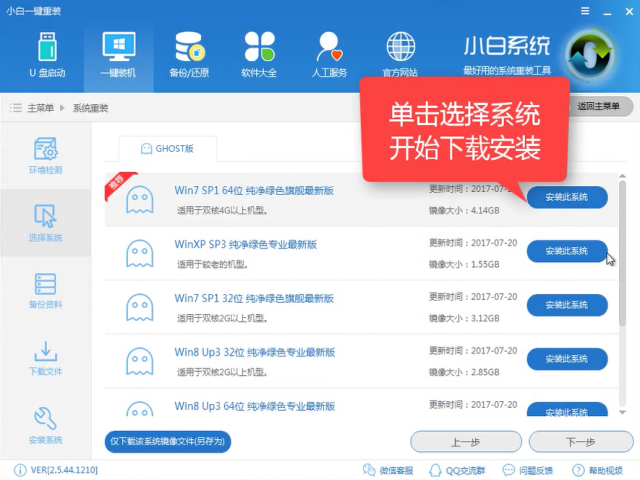
怎样重装电脑系统(图4)
在下载前我们可以根据需要选择是否备份资料,备份时间受文件大小影响,点击【下一步】
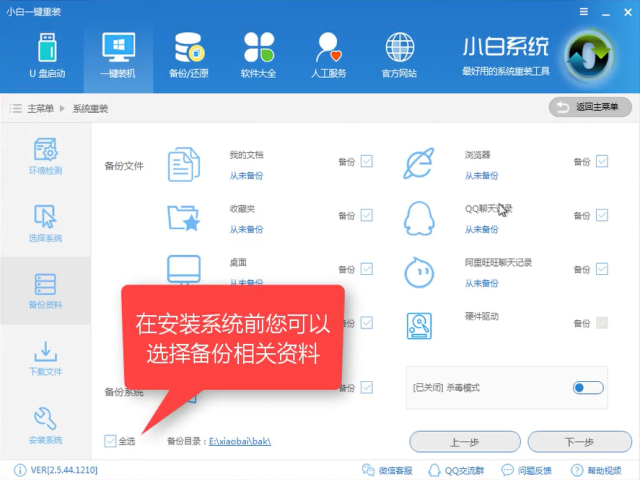
怎样重装电脑系统(图5)
点击【安装系统】有条件的可以选择制作启动u盘,点击【下一步】
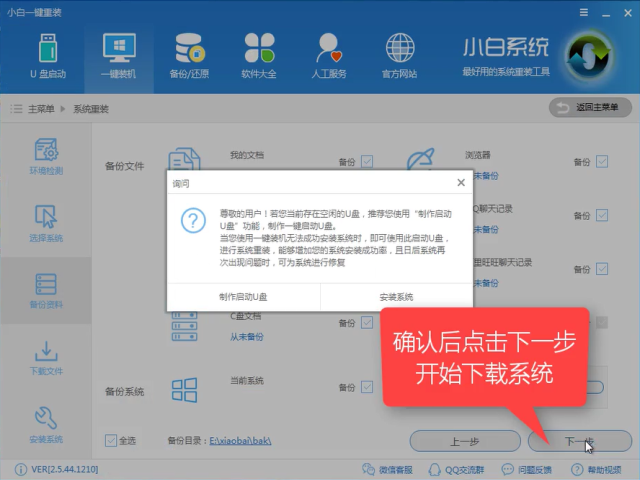
怎样重装电脑系统(图6)
软件在下载系统镜像中,耐心等待
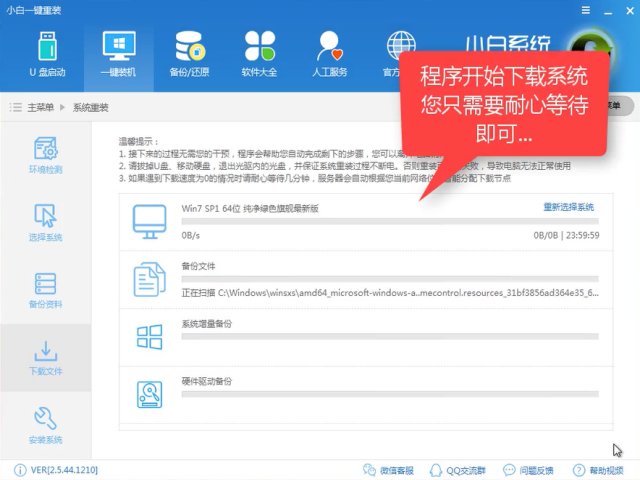
怎样重装电脑系统(图7)
下载完成后,点击【立即重启】
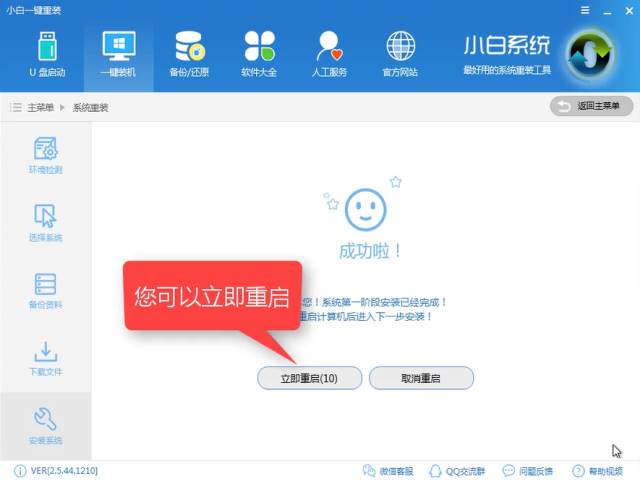
怎样重装电脑系统(图8)
进入windows启动管理器,选择【DOS】
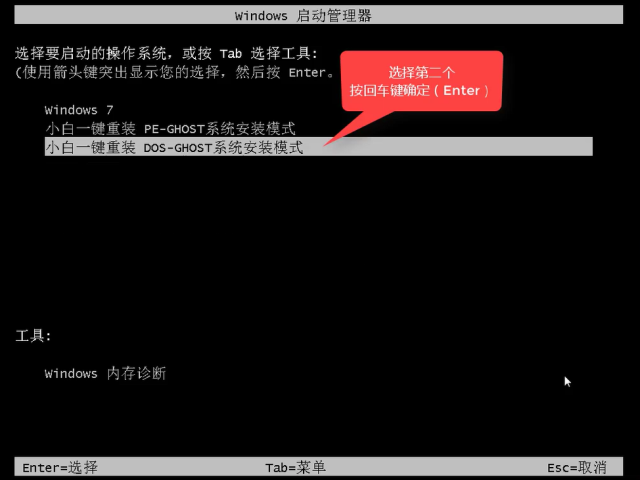
怎样重装电脑系统(图9)
释放文件中
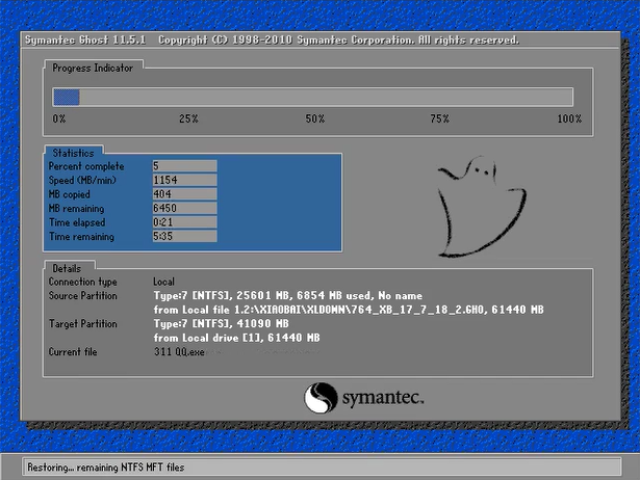
怎样重装电脑系统(图10)
安装中
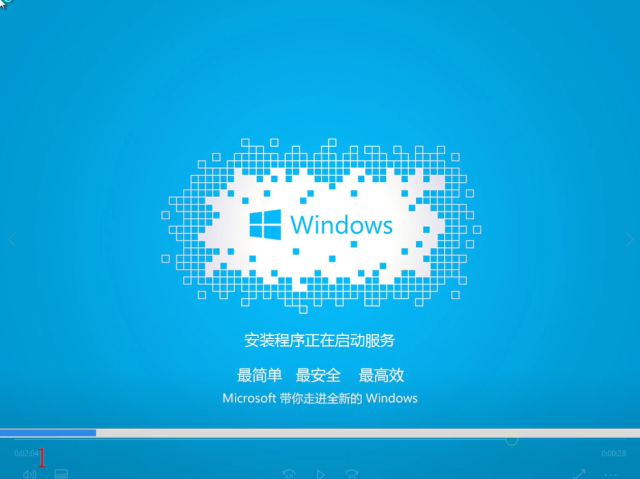
怎样重装电脑系统(图11)
安装驱动中
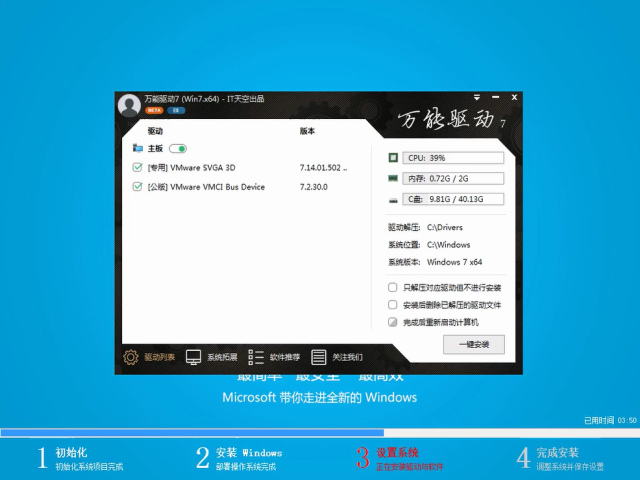
怎样重装电脑系统(图12)
安装成功进入系统桌面

怎样重装电脑系统(图13)
重启即可使用

怎样重装电脑系统(图14)
以上就是电脑重装系统的详细教程了,是不是觉得很简单呢,希望可以帮助到大家,感兴趣的朋友可以前往官网下载使用哦。
猜您喜欢
- linux系统安装教程2022/09/26
- windows10平板电脑系统下载安装..2021/05/22
- 小白一键重装系统工具重装win10教程..2021/08/08
- 教大家电脑一直弹出垃圾广告怎么办..2021/05/28
- 教你电脑怎么把xp系统升级成w7系统..2021/11/09
- 装机吧一键重装win7系统教程..2017/10/16
相关推荐
- 惠普电脑重装系统win7 2022-09-07
- 告诉你笔记本怎么重装系统.. 2019-03-01
- 一键重装xp系统教程详解 2017-08-13
- 一键修复,详细教您电脑怎么一键还原系.. 2018-03-08
- 电脑店一键装机的使用教程介绍.. 2021-05-21
- 东芝笔记本重装系统,详细教您怎么重装.. 2017-12-28




 粤公网安备 44130202001059号
粤公网安备 44130202001059号