东芝笔记本重装系统,详细教您怎么重装东芝笔记本系统
- 分类:重装系统 发布时间: 2017年12月28日 10:00:09
在笔记本市场中,东芝笔记本是一个十分知名的日系品牌商。在笔记本制造方面,东芝具有十分鲜明的特色,使用使用该品牌笔记本的用户不再少数,但是即使再好的品牌出现故障的还是会有的,如果该品牌的电脑出现无法运行时,用户就会选择重装系统,下面,小编就给大家带来了重装东芝笔记本系统的教程。
要问笔记本在性能方面,哪一个的品牌会比较好,答案肯定是东芝笔记本,该笔记本采用了市场上主流的高性能处理器,搭配上大容量、高效率的存储空间,系统运行十分流畅能为用户带来畅爽的使用体验。也因此使用的人数有很多,但是也难免会遇到电脑无法运行的时候,那么你们知道重装东芝笔记本系统怎么操作的吗。下面,就是小编为大家整理的教程。
东芝笔记本重装系统
首先我们把制作后的U盘启动盘插入电脑的USB插口,并在开机画面出现的时候按下快捷启动键“F12”,进入启动项窗口。

重装系统电脑图解-1
启动项页面后,选择U盘启动,并按下回车键,确定执行。
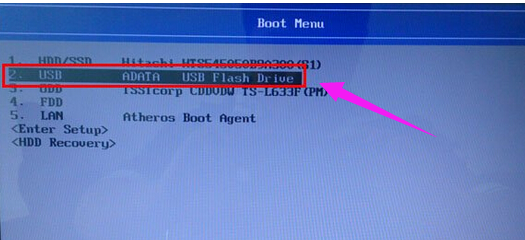
笔记本电脑图解-2
进入到U盘装机大师主菜单界面后,选中“【03】启动Win8PE装机维护版(新机器)”。
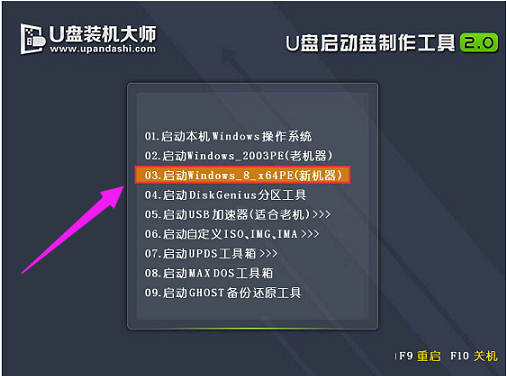
笔记本电脑图解-3
双击打开“PE一键装机”软件,这个时候软件会自动提取之前储存在GHO目录下的GHO文件,
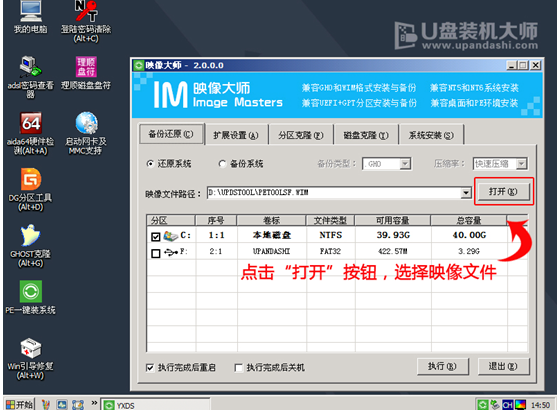
东芝电脑图解-4
当看到弹跳出的窗口后,直接点击“确定”就可以了。
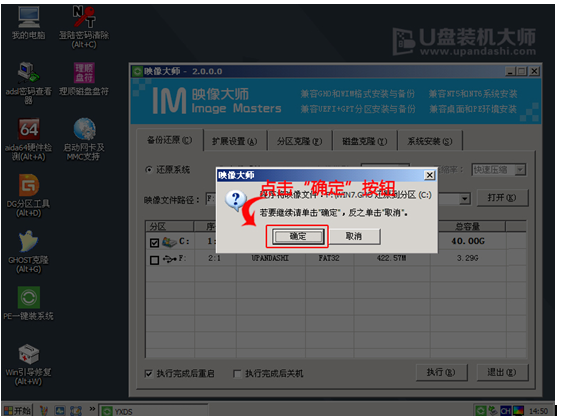
东芝笔记本电脑图解-5
系统会自动解压GHO文件,当看到页面中弹跳出窗口的时候,只需要点击“立即重启”就可以了。
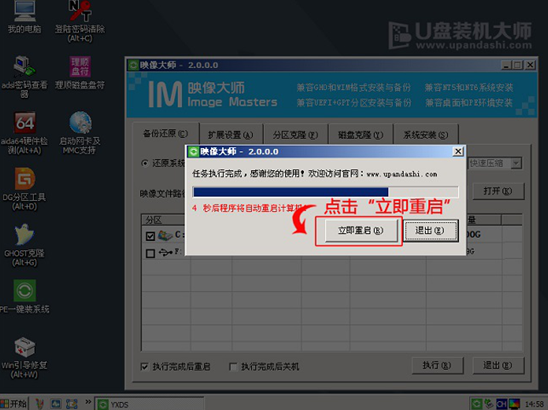
重装系统电脑图解-6
待到电脑重启的时候,就可以安全删除U盘了,系统便会自动安装win10系统,直到进入win10桌面就完成了。

东芝笔记本电脑图解-7
以上就是重装东芝笔记本系统的操作流程了。
猜您喜欢
- 为你解答如何制作u盘启动盘..2019/02/26
- 新固态硬盘装完系统无法进入怎么解决..2021/04/09
- 一键重装系统xp操作流程2021/11/02
- 手机一键制作u盘启动盘教程..2021/06/02
- dell笔记本重装系统步骤教程..2022/05/15
- 为什么重装系统后电脑无法进入系统..2022/09/29
相关推荐
- 戴尔电脑重装系统步骤图解.. 2022-04-27
- onekey一键还原,详细教您OneKey一键还.. 2018-05-04
- 小白教你bios升级有什么用 2017-10-07
- win8 64位一键重装教程详解 2017-08-14
- 2021最新前十系统装机大师排名介绍.. 2021-04-15
- 联想驱动一键安装,详细教您联想电脑怎.. 2018-01-20




 粤公网安备 44130202001059号
粤公网安备 44130202001059号