#win10一键安装系统制作步骤
- 分类:重装系统 发布时间: 2017年09月18日 10:00:30
很多朋友都想要学习win10一键安装系统系统的方法,毕竟win10一键安装系统的方法非常流行,那么到底win10一键安装系统要怎么操作呢?下面小编就给大家带来win10一键安装系统图文教程吧,希望大家看完之后都能够喜欢这个方法哦!
windows10系统一键安装,无需电脑技术,小白可以自己完成安装,windows10系统一键安装,免费,快速,简单,接下来就由小编我分享给大家关于windows10系统一键安装教程吧。
win10一键安装系统使用教程
搜索【小白一键重装】
下载并打开
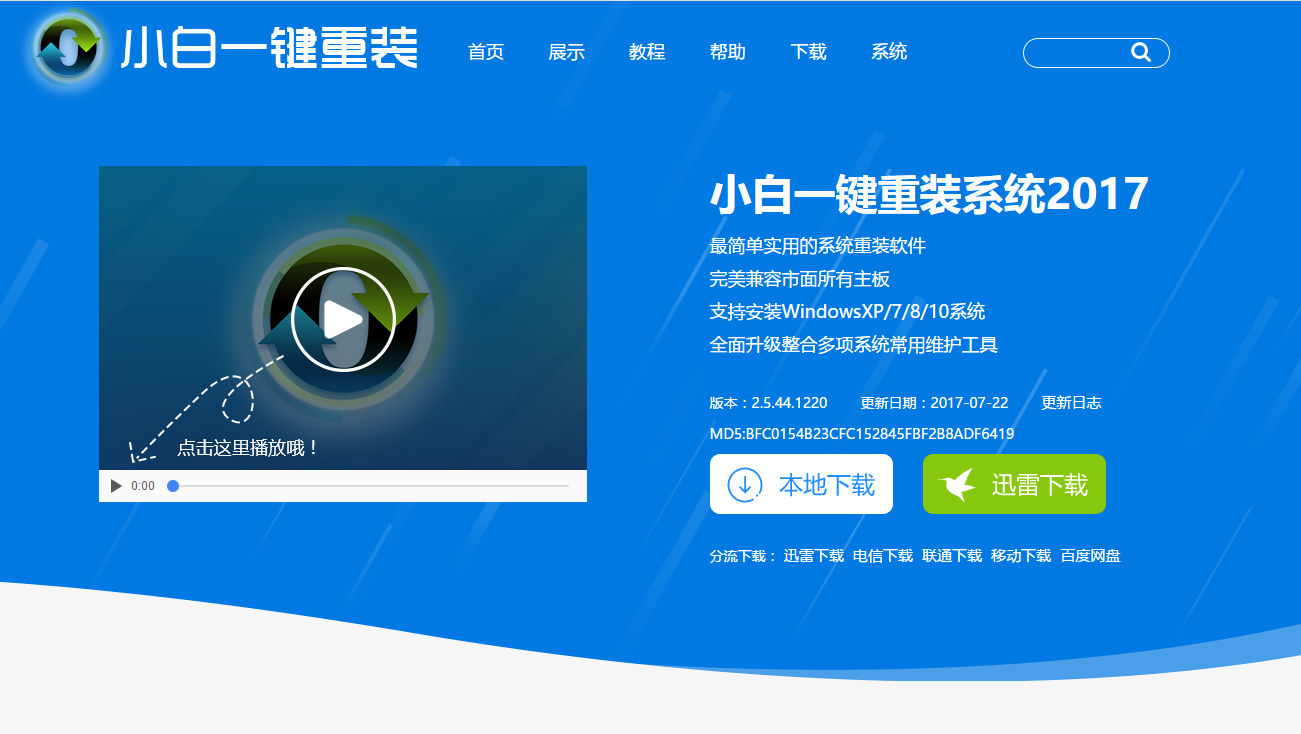
win10一键安装系统(图1)
在使用软件前,我们先把相关安全软件关掉
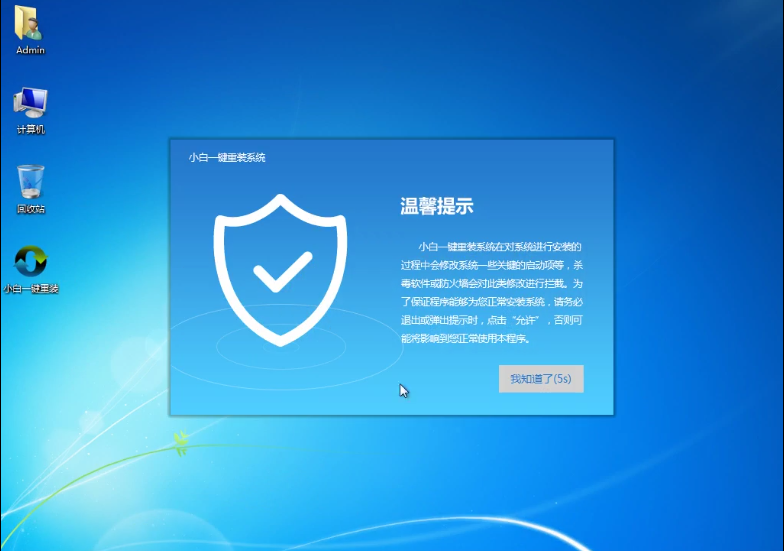
win10一键安装系统(图2)
选择【系统重装】
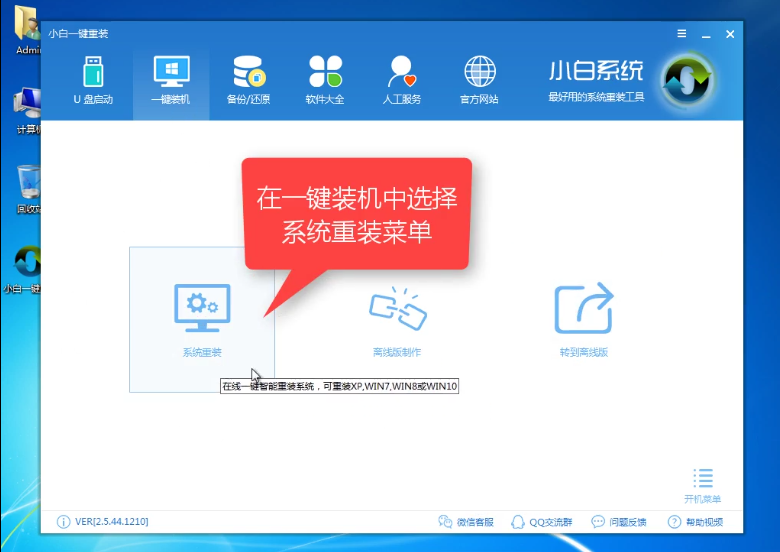
win10一键安装系统(图3)
等待软件检测装机环境,点击下一步
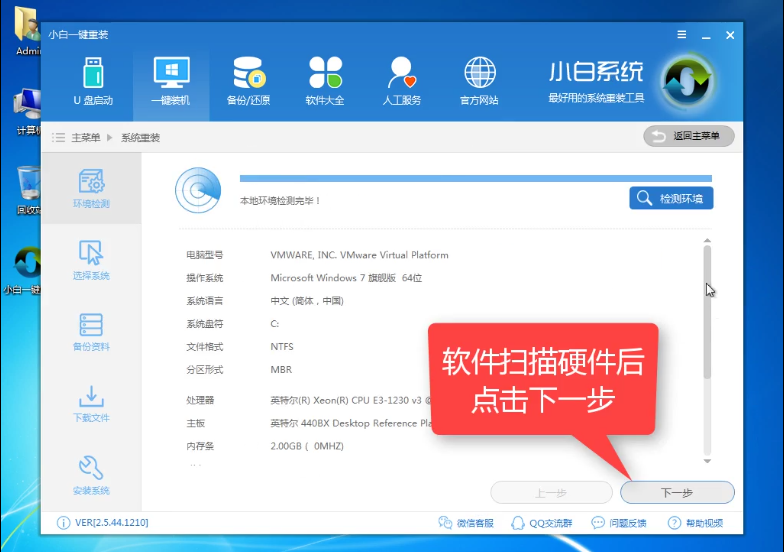
win10一键安装系统(图4)
选到win10系统,点击安装此系统
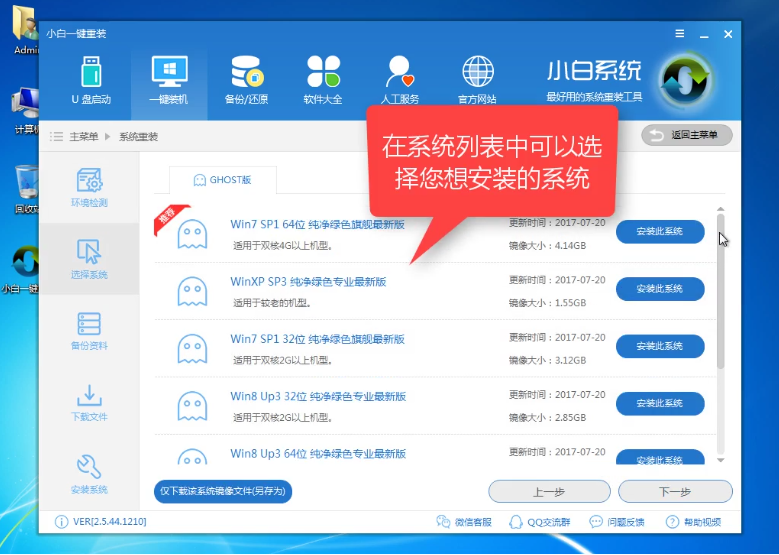
win10一键安装系统(图5)
按自己需求,选择是否备份,建议备份
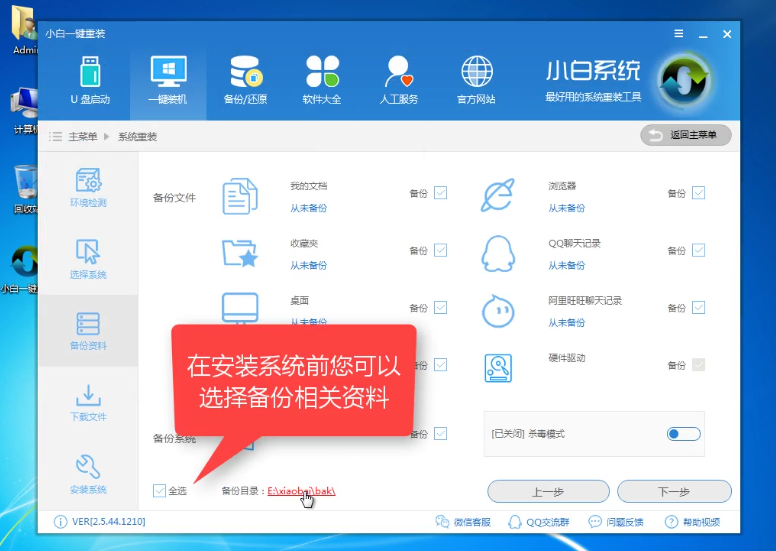
win10一键安装系统(图6)
确认后点击下一步,
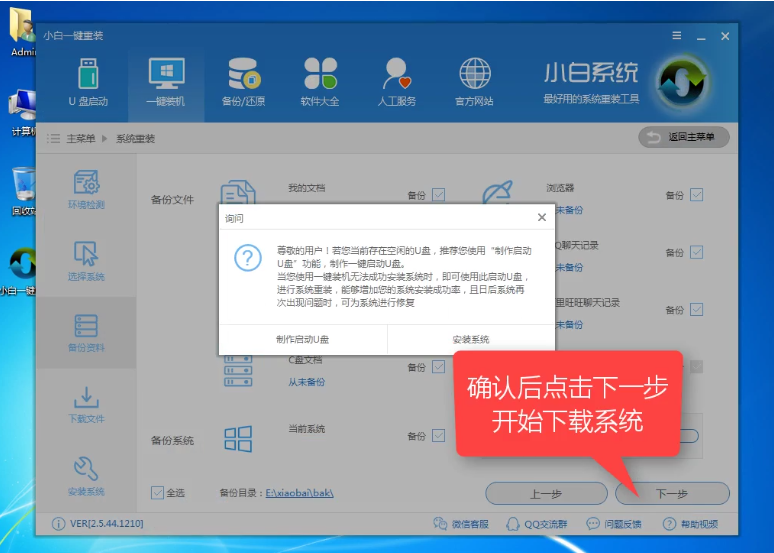
win10一键安装系统(图7)
软件下载所需文件中
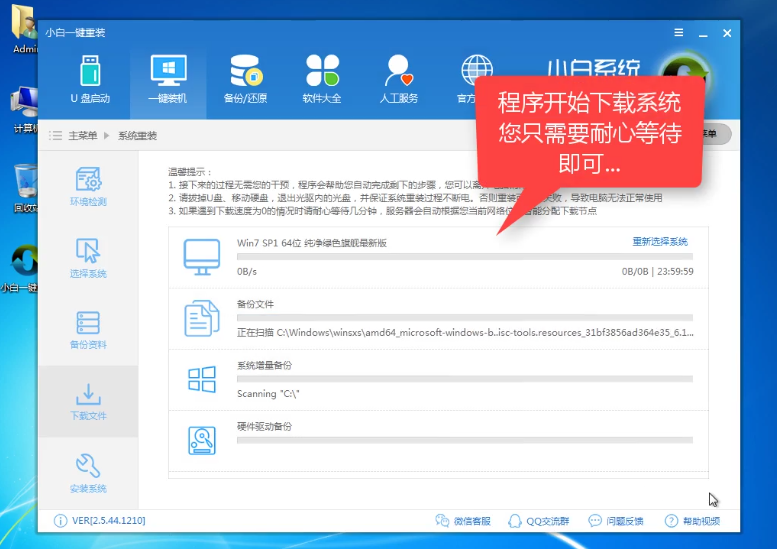
win10一键安装系统(图8)
下载完点击【立即重启】
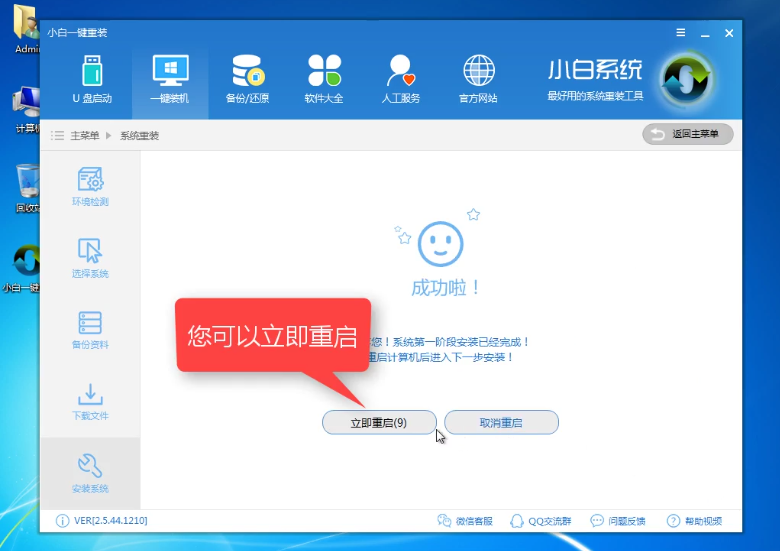
win10一键安装系统(图9)
选择【DOS】安装
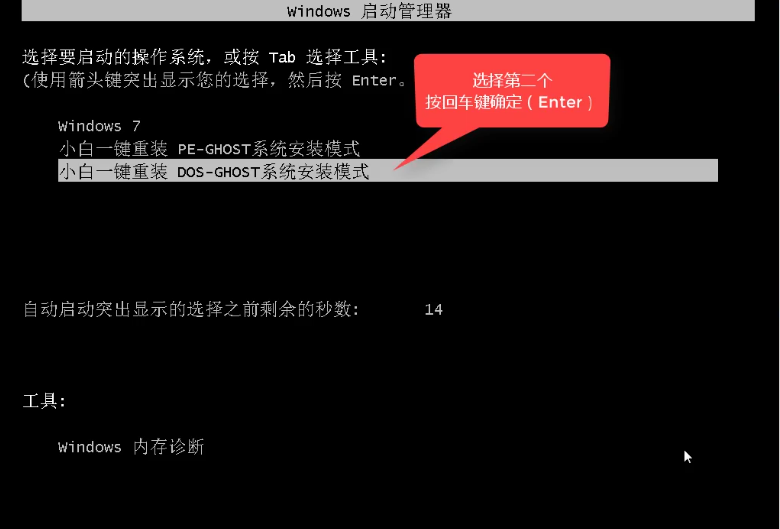
win10一键安装系统(图10)
释放文件中
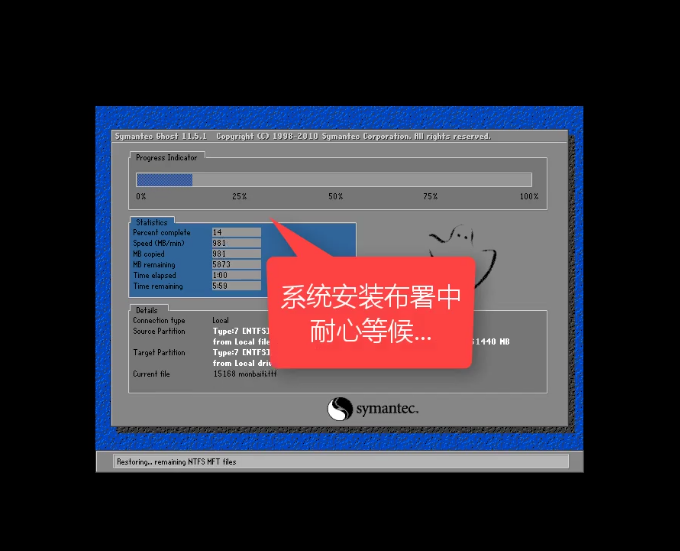
win10一键安装系统(图11)
安装中
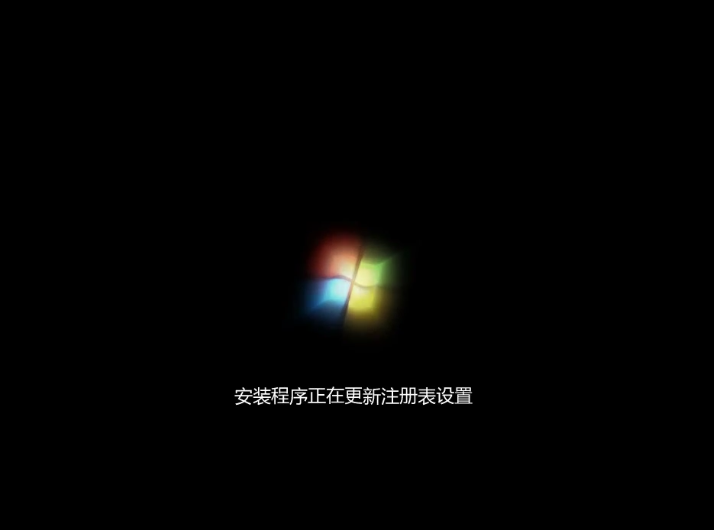
win10一键安装系统(图12)
安装成功,进入桌面
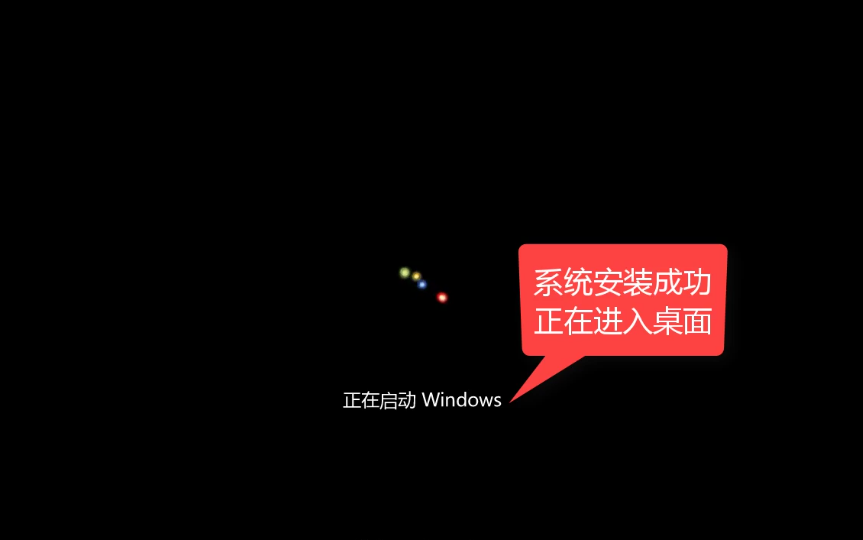
win10一键安装系统(图13)
再次重启就可使用了

win10一键安装系统(图14)
以上就是win10一键安装系统的详细教程,不知道你是否看懂了呢,若是感兴趣可以在官网下载使用哦。
猜您喜欢
- 电脑重装系统后数据怎么恢复..2022/06/17
- 教大家电脑一直弹出垃圾广告怎么办..2021/05/28
- u盘一键装机win7系统的详细教程..2021/05/29
- 硬盘坏道屏蔽工具DiskGenius,详细教您..2017/12/11
- 鲁大师一键装机重装系统详细步骤..2021/04/02
- 详解一键重装系统软件使用教程..2021/07/09
相关推荐
- U盘一键装机win10的步骤教程.. 2021-05-19
- 图文演示电脑win11如何改中文教程.. 2021-07-23
- 一键装机软件哪个好用 2022-05-19
- 一键重装系统win10 32位图文教程.. 2017-08-14
- 告诉大家电脑耳机没声音怎么设置.. 2021-04-29
- 小编给大家带来电脑一键装机软件推荐.. 2021-06-04




 粤公网安备 44130202001059号
粤公网安备 44130202001059号