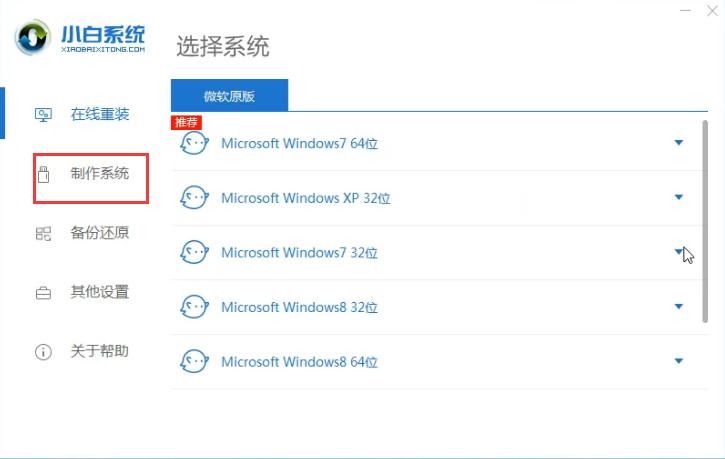
联想是国内知名的品牌之一,很多朋友都购买了联想品牌的电脑,但是在使用的过程中难免会出现些磕磕碰碰的问题。所以今天小编就大家详细的介绍一下联想电脑使用u盘重装win10系统的方法。
联系怎么使用u盘重装win10系统呢?最近有不少朋友在询问这个问题,我们都知道每个品牌的电脑使用u盘进入BIOS的方法都会有所不同,下面小编就给大家介绍联想使用u盘重装win10系统的方法。
联想怎么使用u盘重装win10系统
重装前准备:
空u盘一个,容量在8G或以上
一台可以正常上网的电脑
下载小白一键重装工具:http://www.xiaobaixitong.com
操作步骤:
1,打开运行小白一键重装工具,并将界面切换至“制作系统”选项卡。
(注意:打开软件之前需要退出所有杀毒工具,避免影响操作)
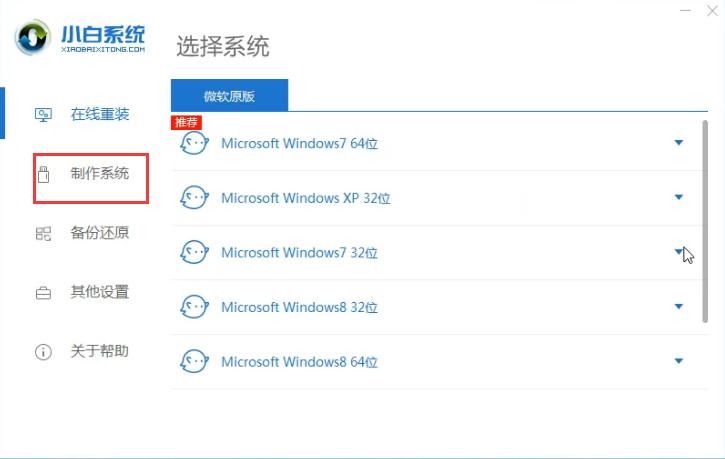
win10图-1
2,勾选你的u盘,选择“USB-HDD”模式,然后点击“开始制作”进入下一步。
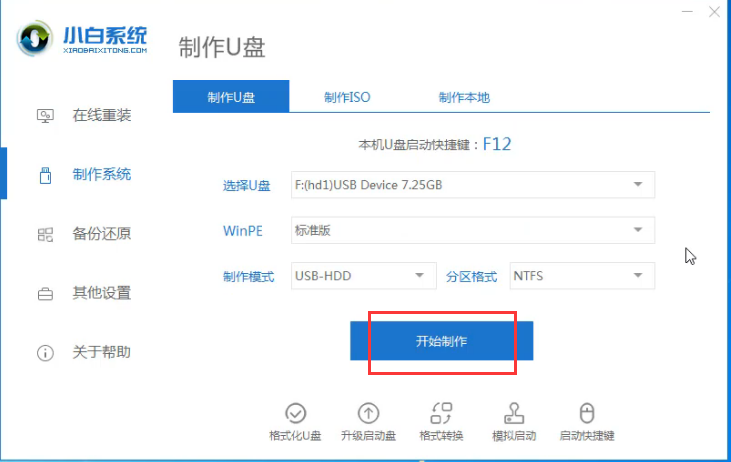
重装系统图-2
3,接着进入系统选择界面,这里我们选择需要安装的Windows10系统,然后点击“开始制作”进入下一步。
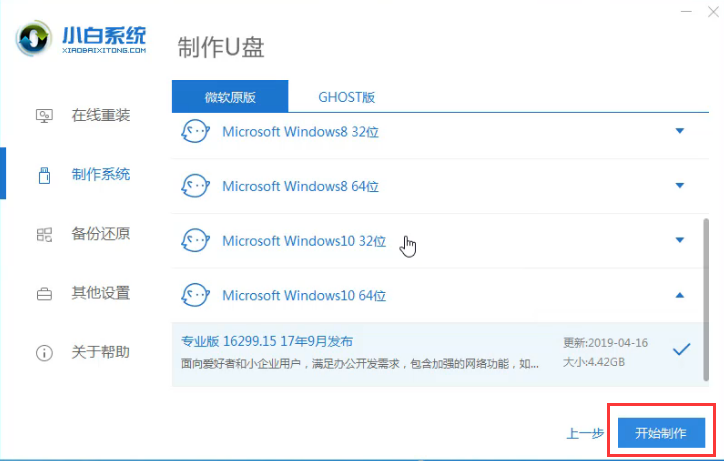
联想u盘重装win10图-3
4,点击“确定”按钮,之前请确保已经对u盘做好备份工作。
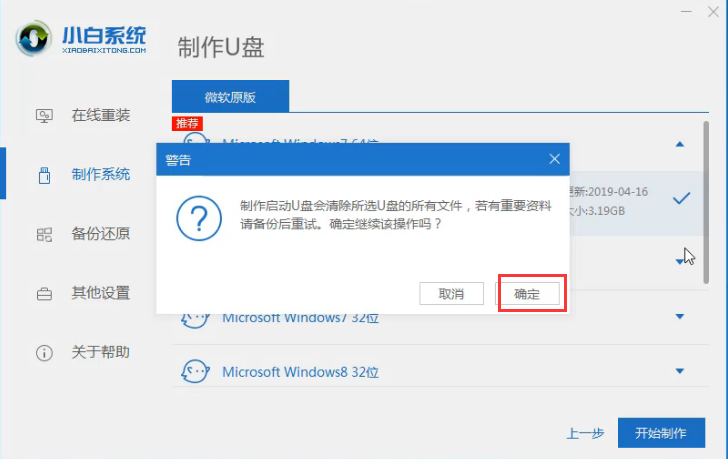
重装系统图-4
5,开始下载系统镜像和制作pe系统。
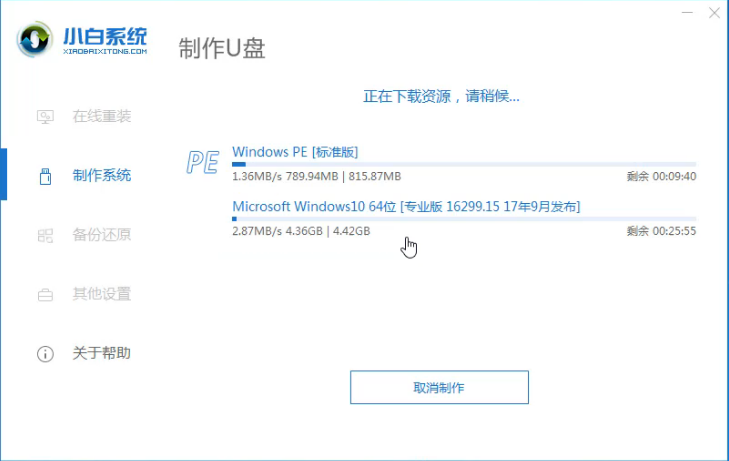
联想u盘重装win10图-5
6,启动u盘制作成功后,点击“取消”进入下一步。(注:点击快捷键大全,便可查看u盘启动快捷键)
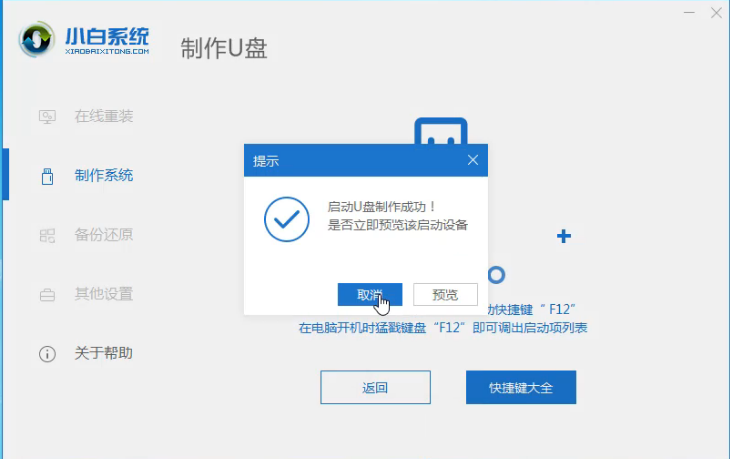
联想图-6
7,重启电脑开机出现logo界面时按一键U盘启动快捷键,设置电脑为U盘启动。
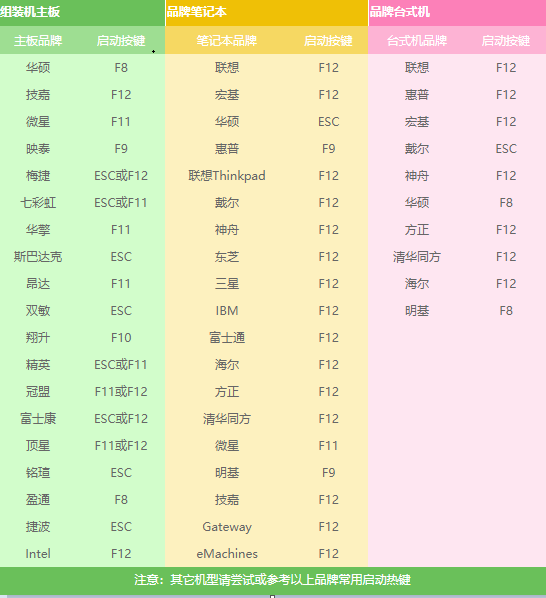
重装系统图-7
8,以上步骤完成后,进入小白pe系统选择界面,这里我们移动光标选择“【1】启动win10/64PE(2G以上内存)”选项,然后按回车键。
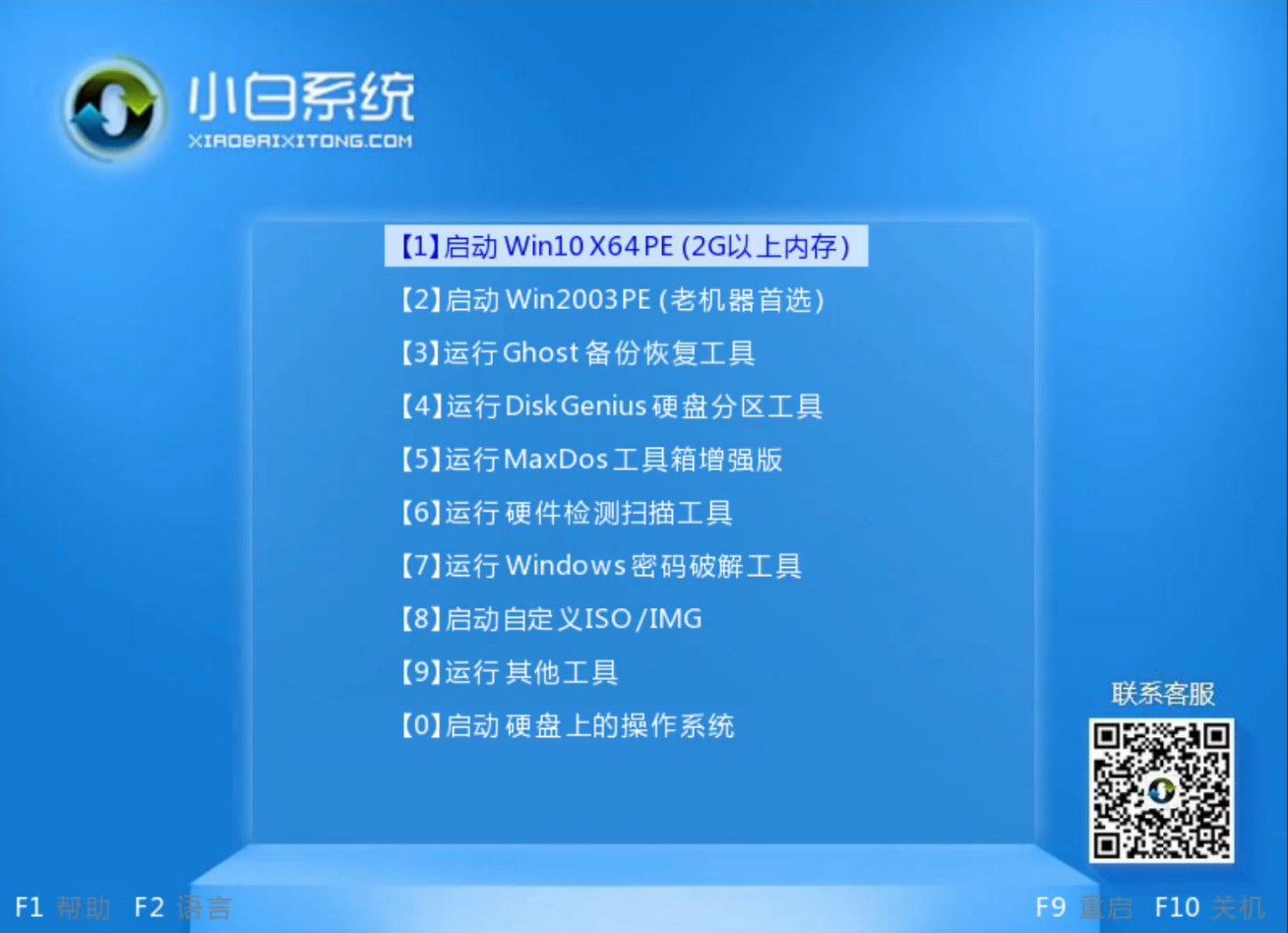
重装系统图-8
9, 进入PE桌面后会自动弹出PE装机工具,这里首选勾选需要安装的系统镜像,然后左下角选择“目标分区”,一般默认即可,为避免意外最好确定一下选择的是不是系统盘(C盘),之后点击“安装系统”。
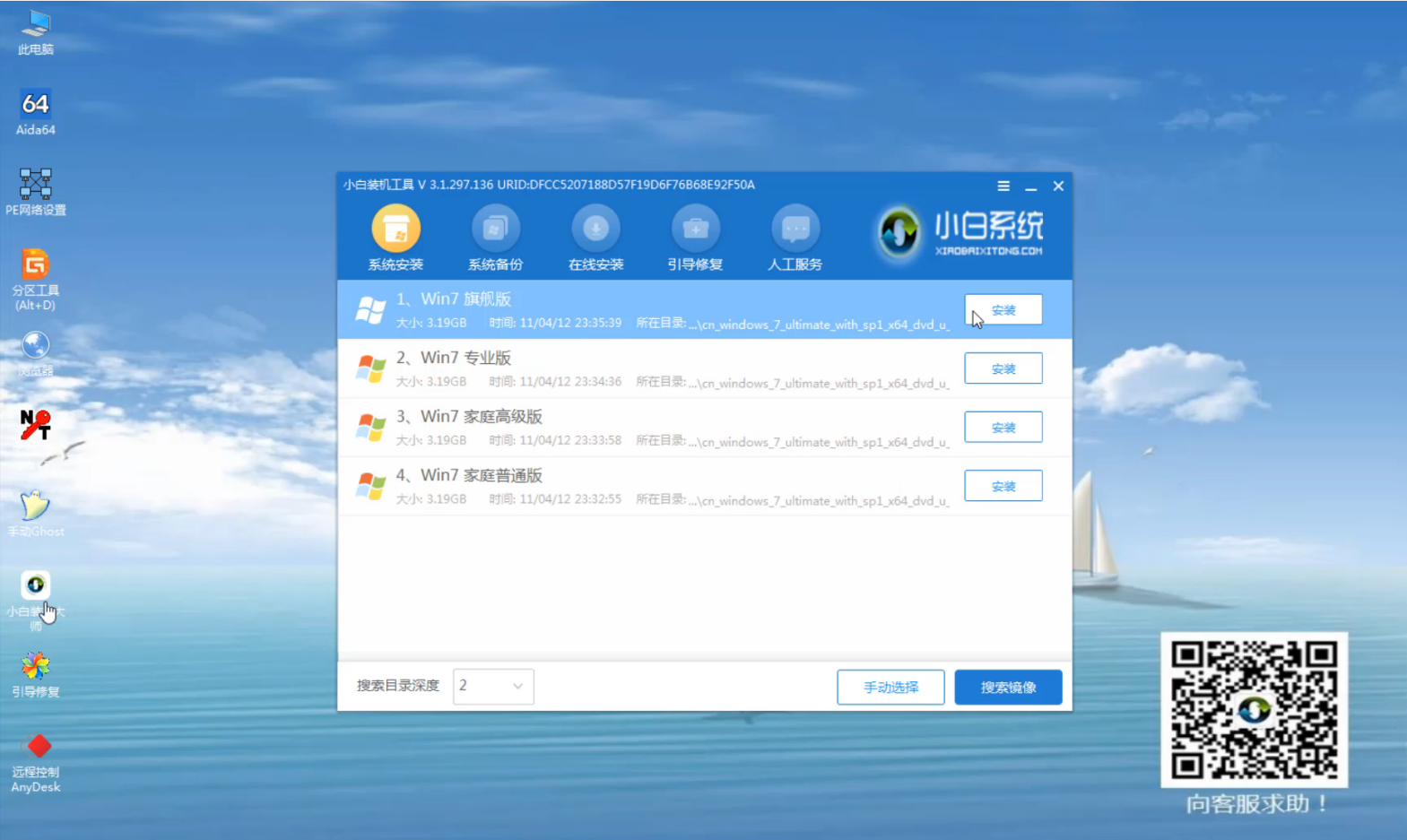
win10图-9
10,系统安装完成后,点击“立即重启”进入下一步。(注:系统重装的过程中出现多次重启,请耐心的等待哦)
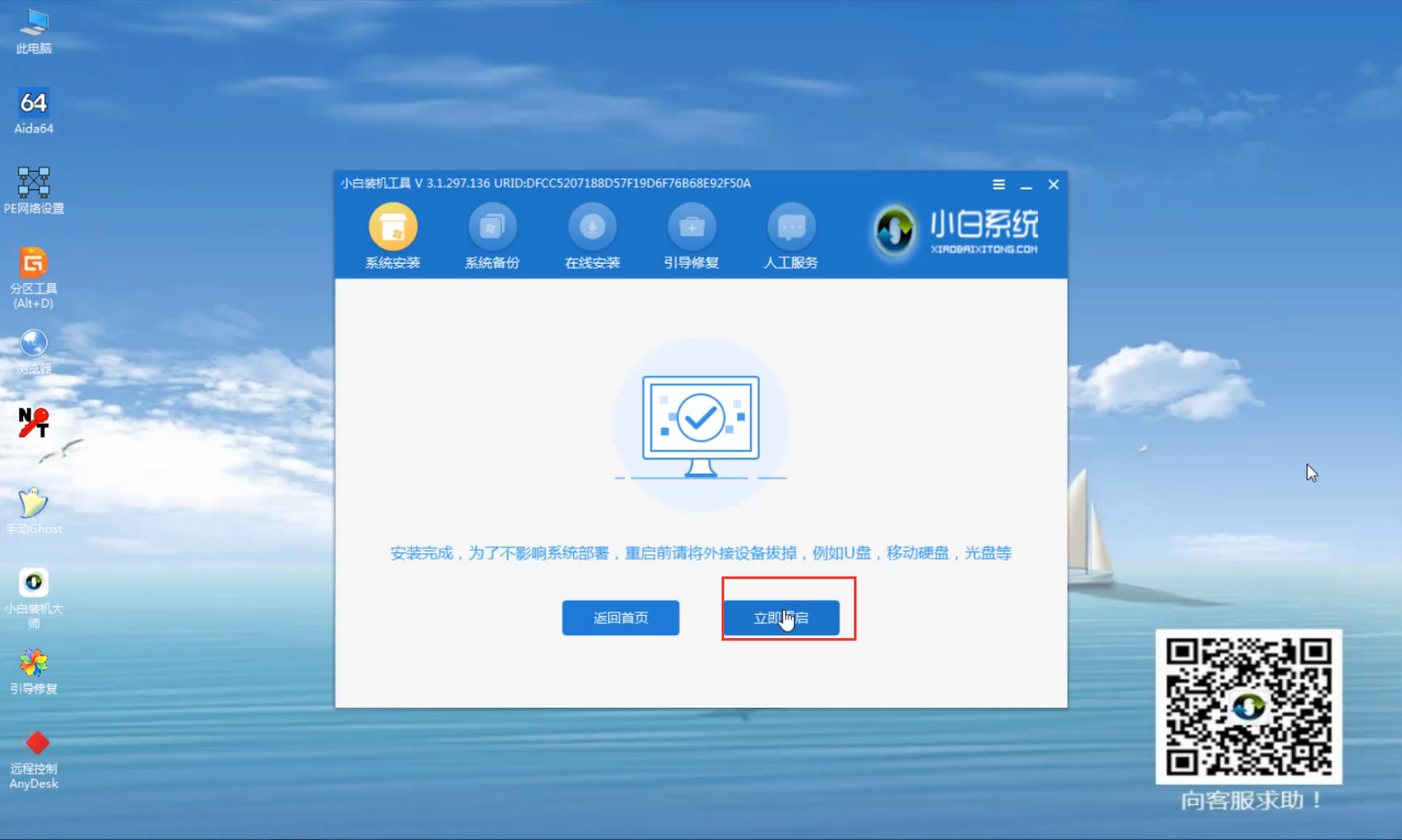
联想u盘重装win10图-10
11,电脑完成之后的操作后,直接进入win10系统桌面。
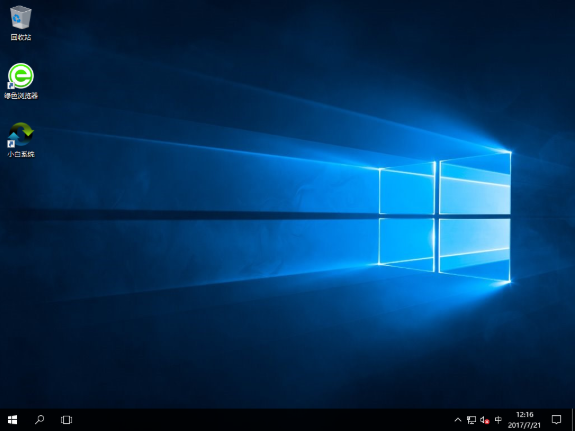
重装系统图-11
以上就是联想使用u盘重装win10系统的方法了,希望对你有所帮助。






 粤公网安备 44130202001059号
粤公网安备 44130202001059号