小编教你系统之家重装大师使用方法
- 分类:重装系统 发布时间: 2017年09月18日 18:00:02
最近有一些的小伙伴都想知道系统之家使用方法,其实使用系统之家一键重装大师在电脑重装比较常用的重装软件,相信很多朋友也都知道使用系统之家重装大师工具的好处,但是有不少刚接触系统之家重装大师工具的朋友,那么今天将给大家分享关于系统之家重装大师工具详细的使用教程。
很多朋友都想要知道系统之家安装教程吧,其实系统之家重装大师软件的使用是非常简单的,如果大家想要学习的话,小编当然会教大家如何使用系统之家的方法!下面就给大家带来系统之家安装教程吧。
系统之家重装大师工具使用方法
首先我们搜索【系统之家重装大师】
下载并打开软件,打开软件之前建议先检查一下磁盘空间是否充足,
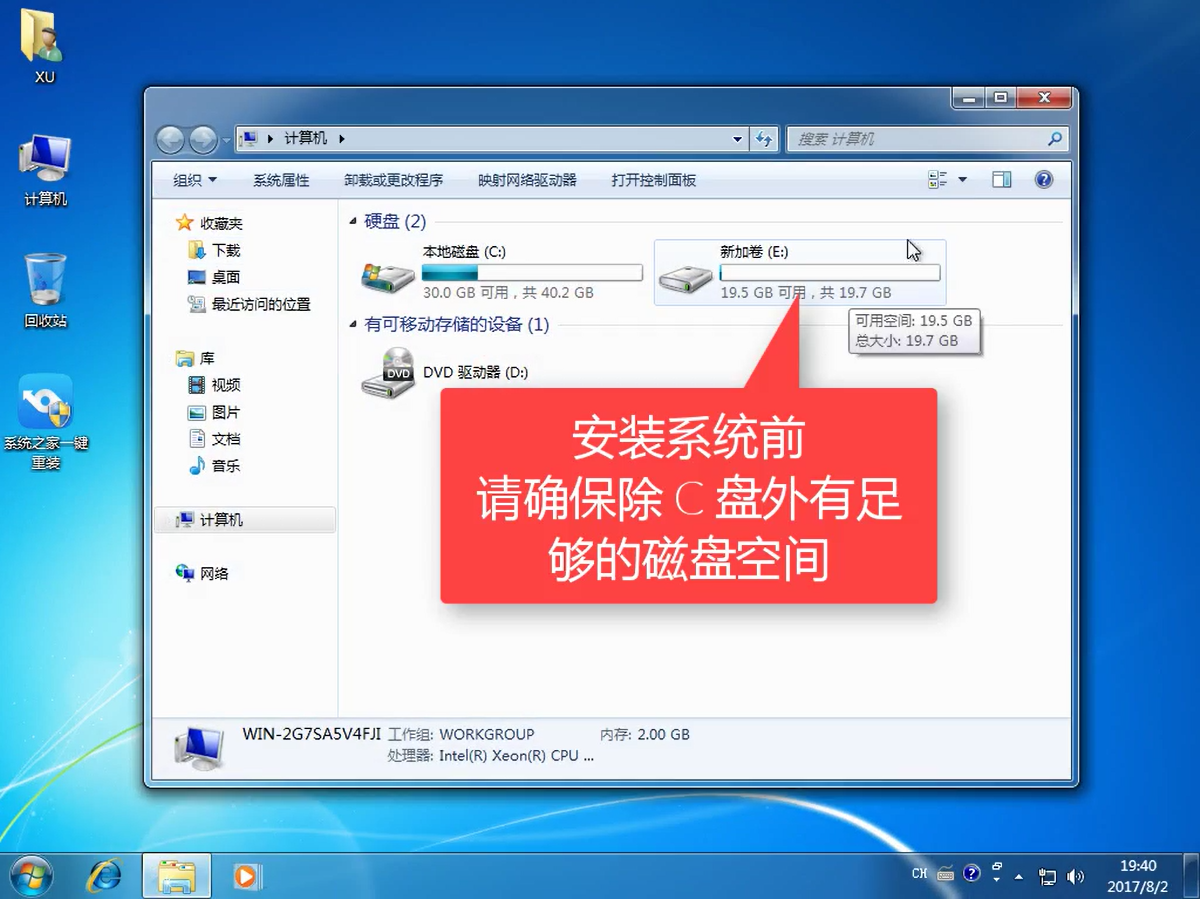
系统之家使用方法(图1)
在开始重装系统之前建议把电脑安全软件关掉,以免造成安装失败
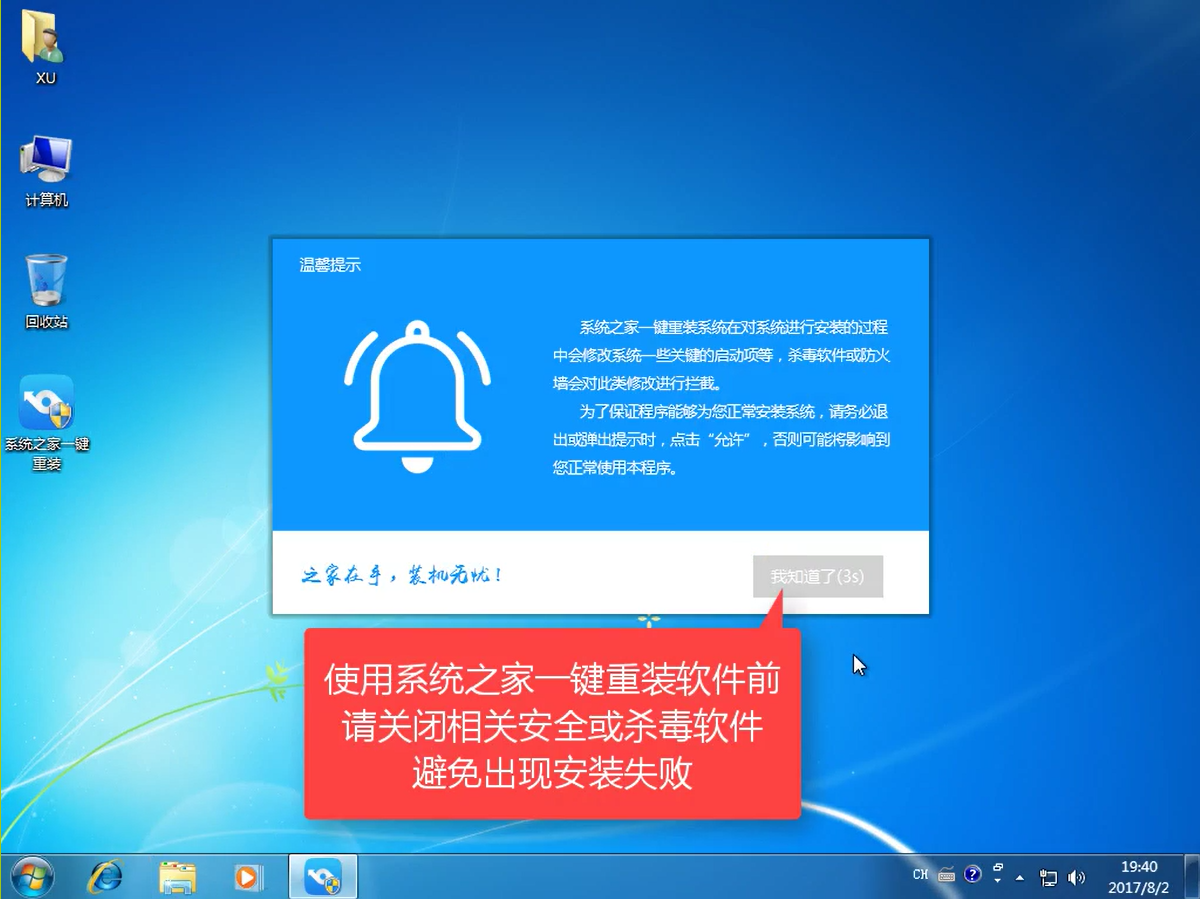
系统之家使用方法(图2)
打开软件,选择系统重装
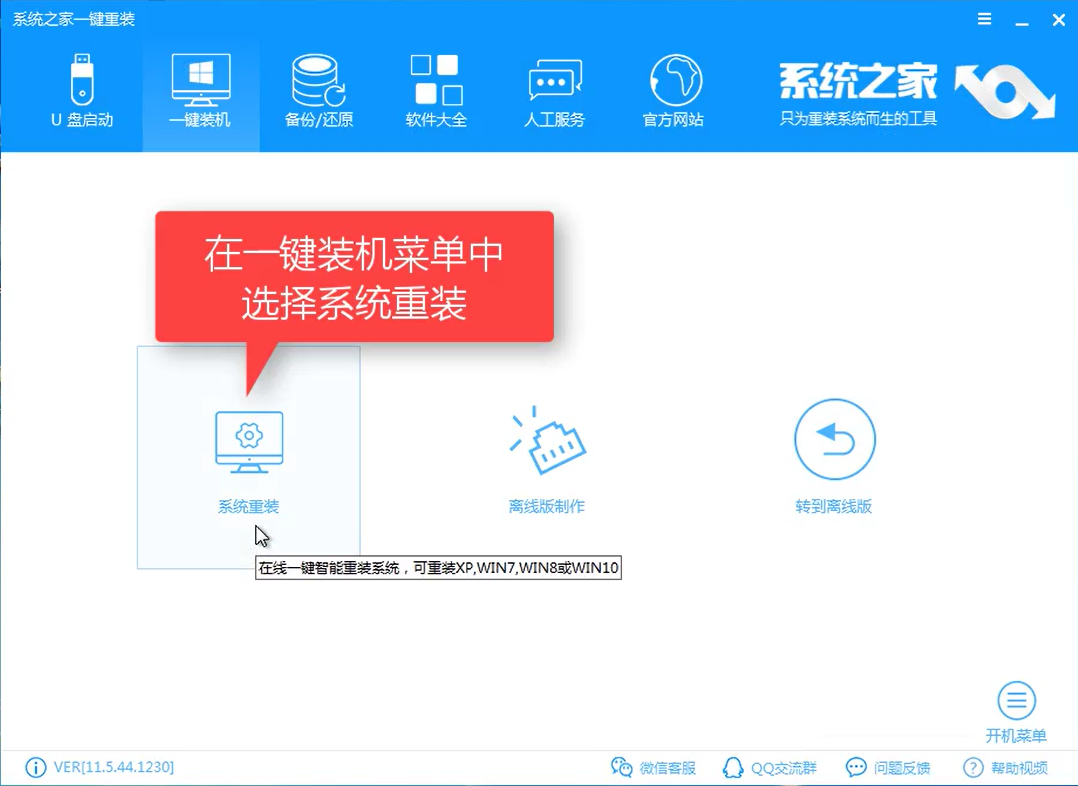
系统之家使用方法(图3)
软件自动检测装机环境,待完成后点击下一步
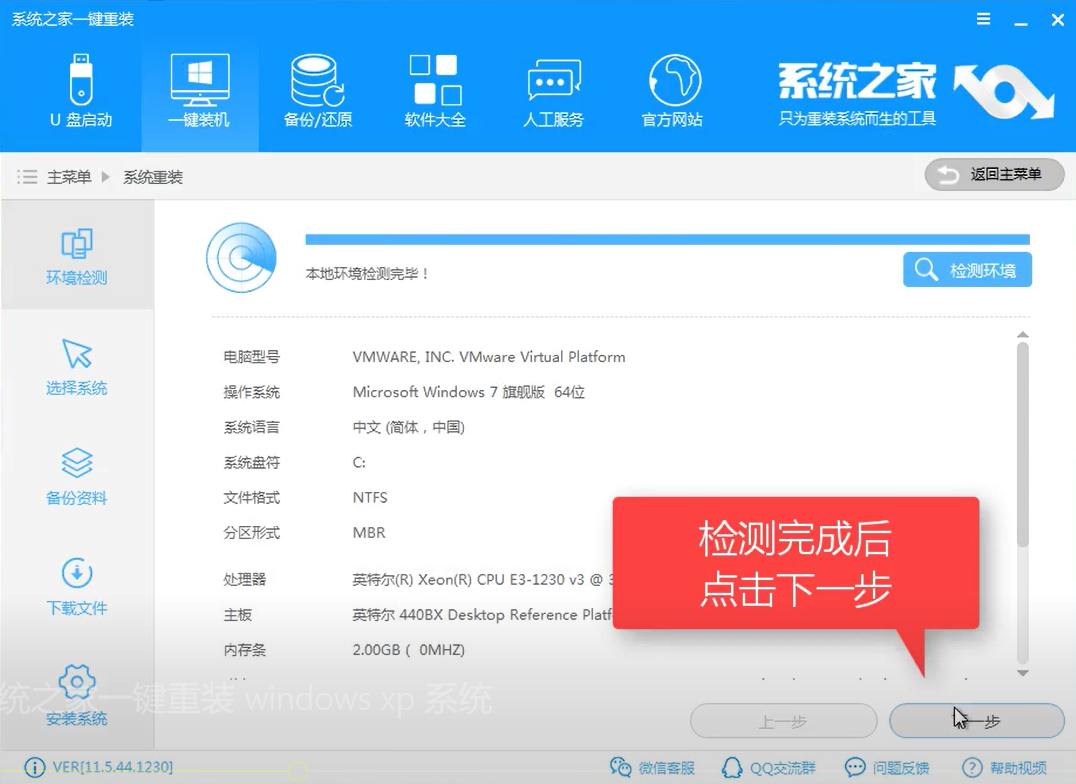
系统之家使用方法(图4)
选择所需要的系统版本,不要挑错哦,不兼容就不好了,点击安装此系统
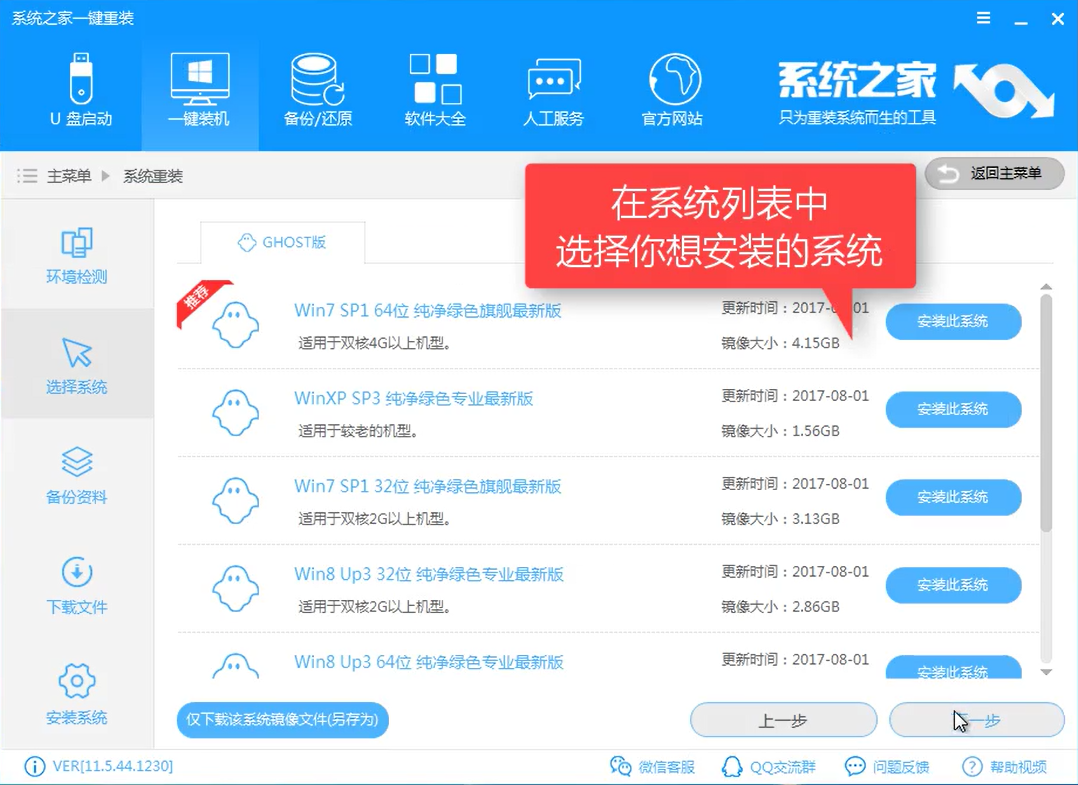
系统之家使用方法(图5)
也可自定义系统镜像保存位置,避免C盘空间不足的情况
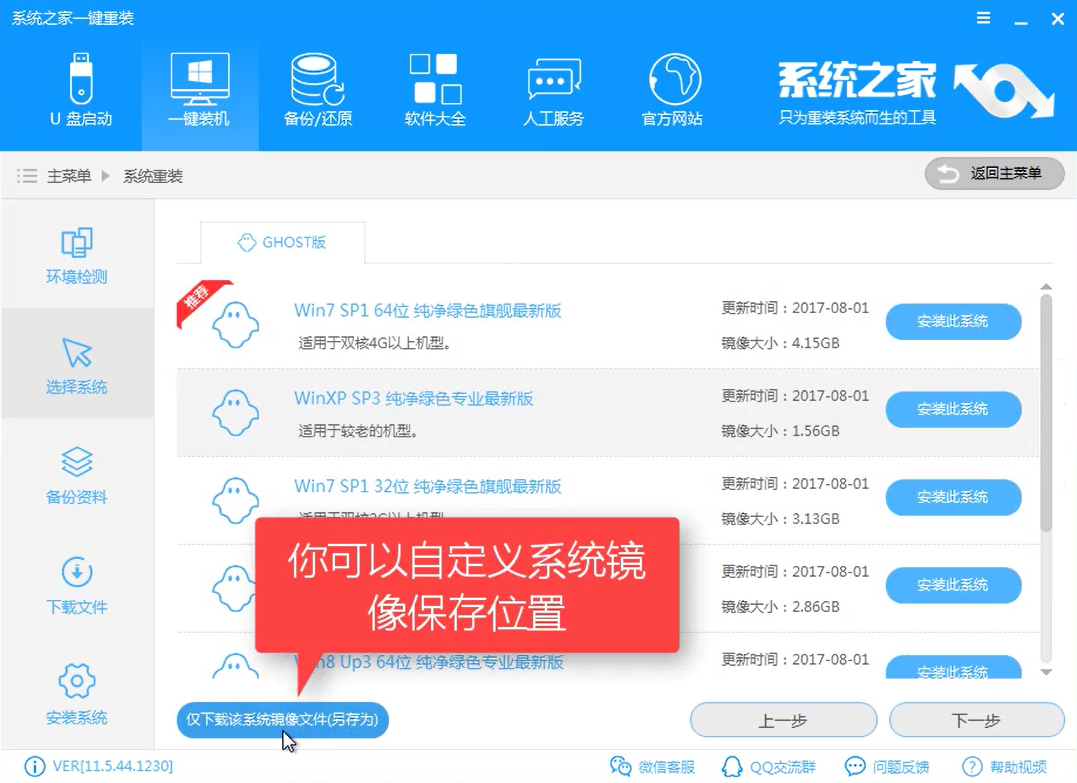
系统之家使用方法(图6)
进入下一界面,是否备份按自己需求来,
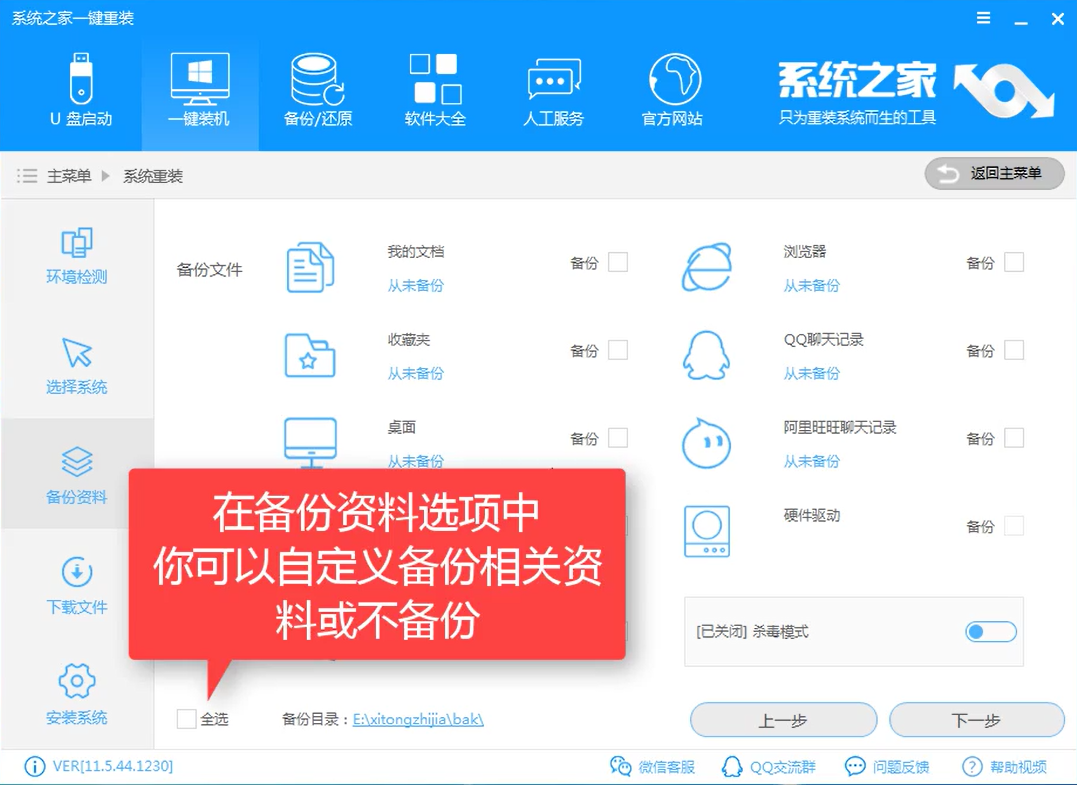
系统之家使用方法(图7)
我就没什么要备份的了,直接点击下一步,
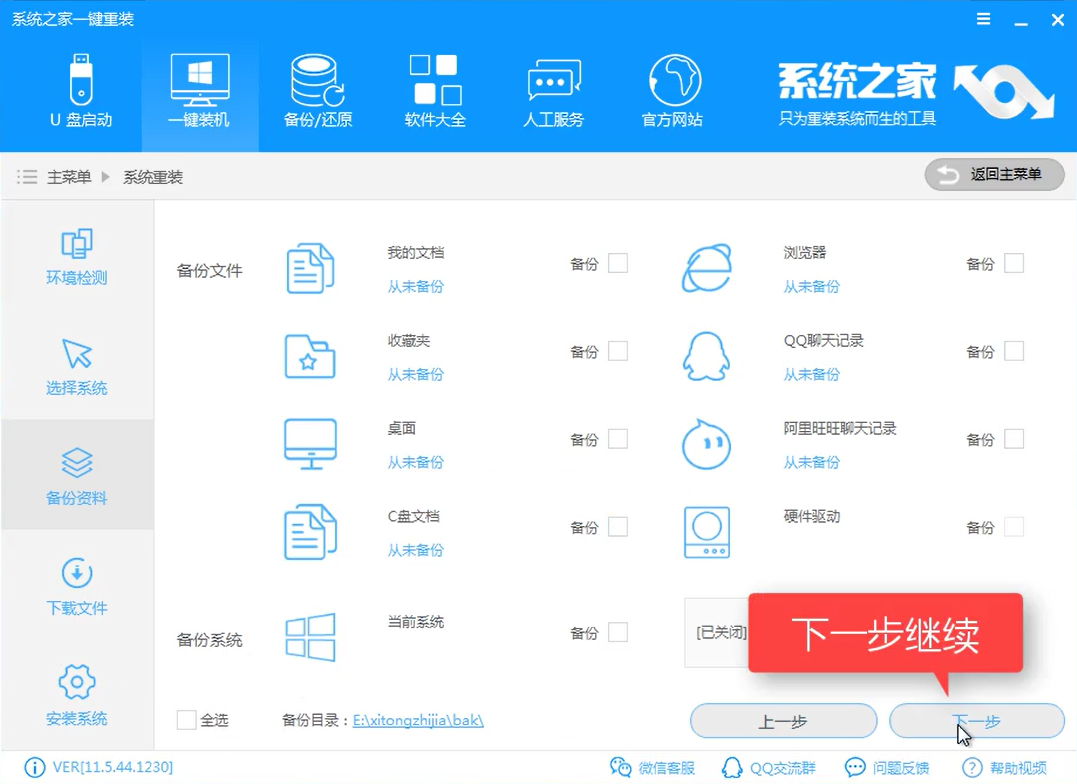
系统之家使用方法(图8)
你可以选择制作U盘,或者直接安装系统,我比较懒,就选择直接安装了
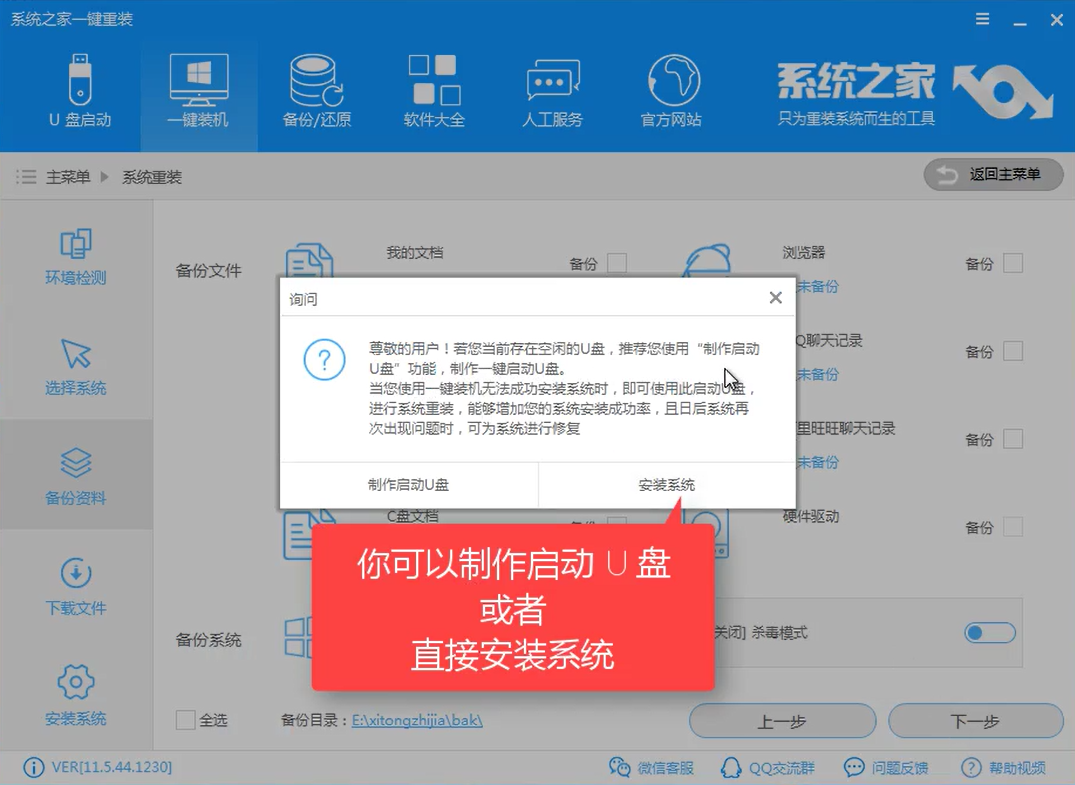
系统之家使用方法(图9)
你会发现下载网速非常快,软件丝毫没有要限你速让你充会员什么的,非常良心
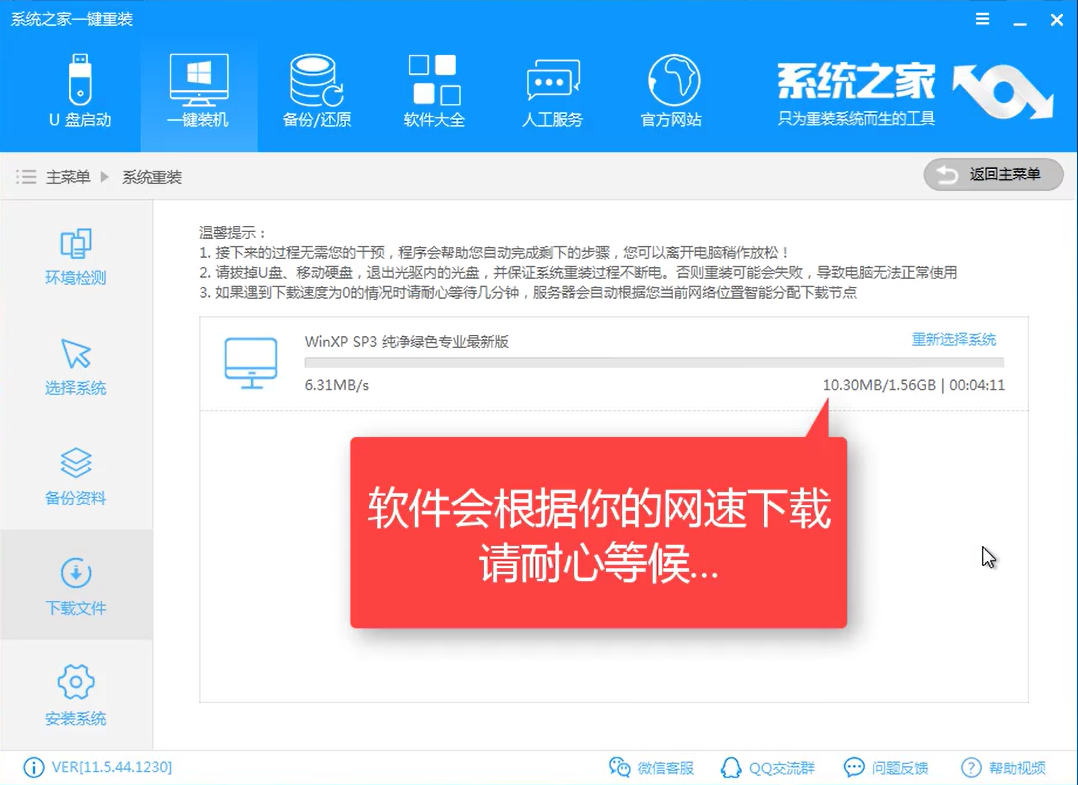
系统之家使用方法(图10)
软件下载PE镜像中,稍微的等待就好了
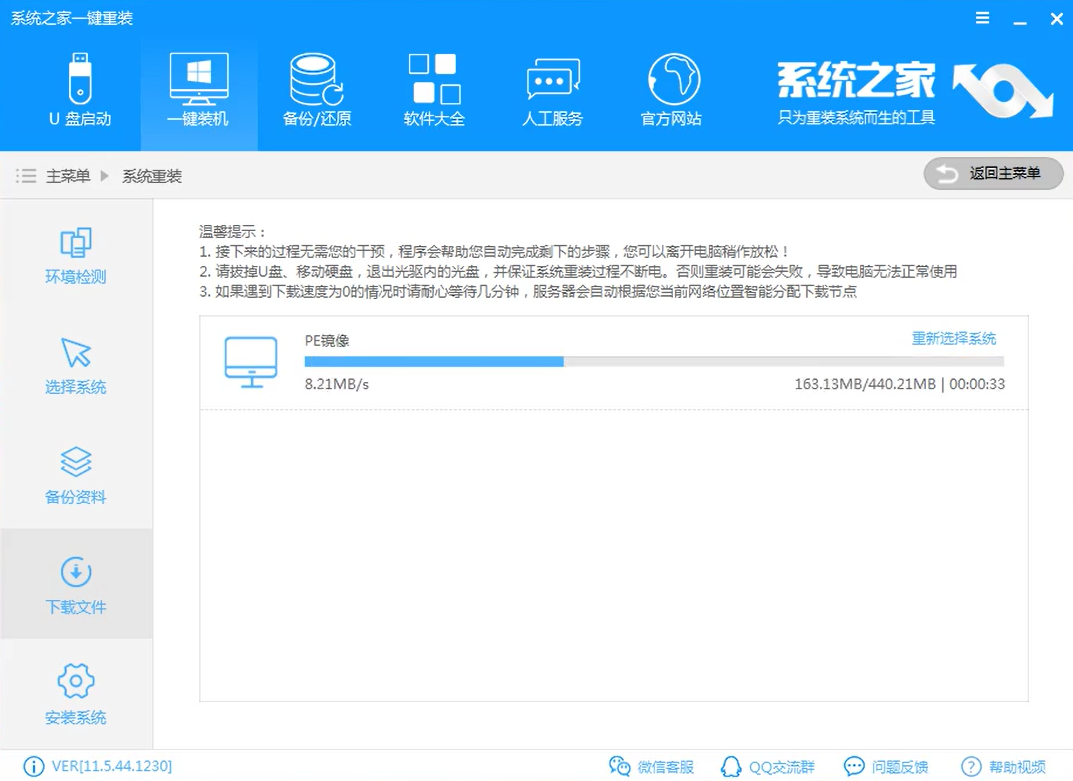
系统之家使用方法(图11)
第一阶段安装,还是等就好了,
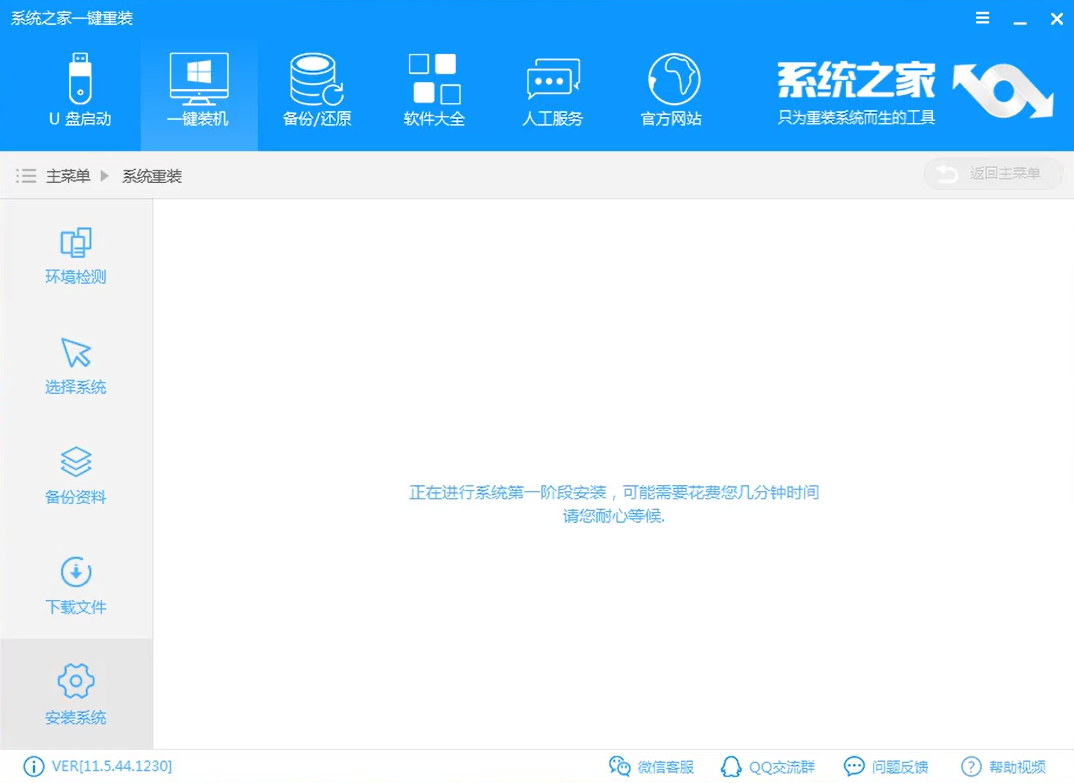
系统之家使用方法(图12)
看到提示你成功了,就点击立即重启吧,还等什么
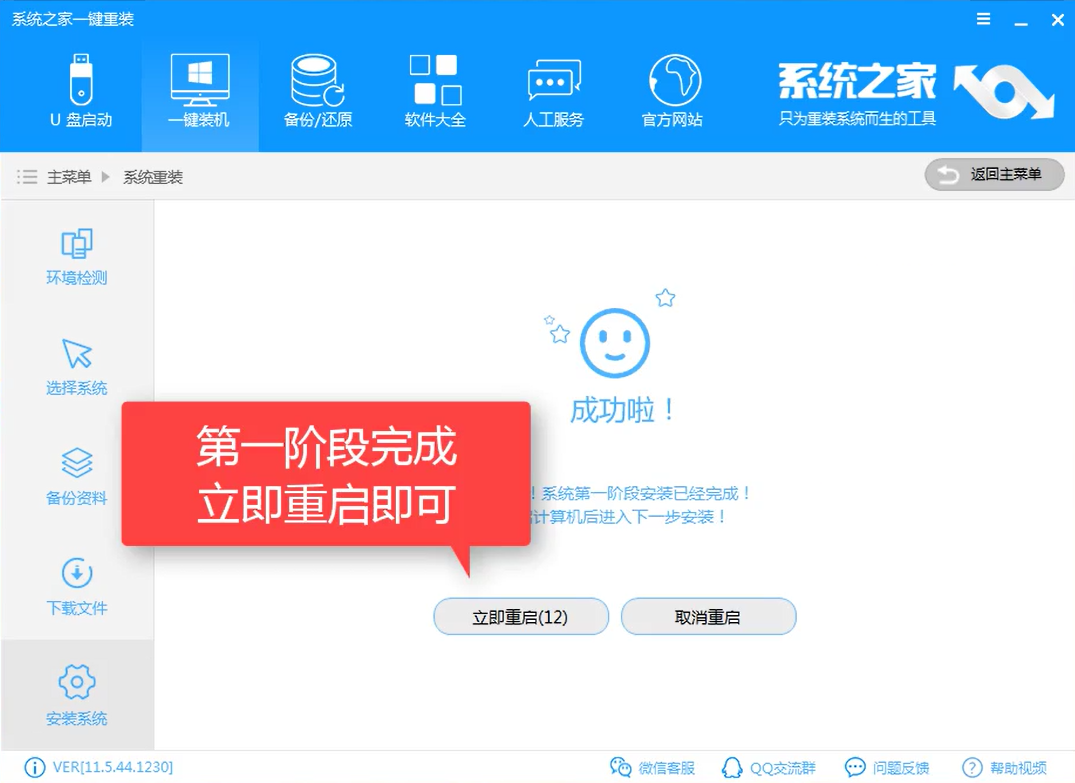
系统之家使用方法(图13)
重启电脑中

系统之家使用方法(图14)
选择DOS,按下回车键enter
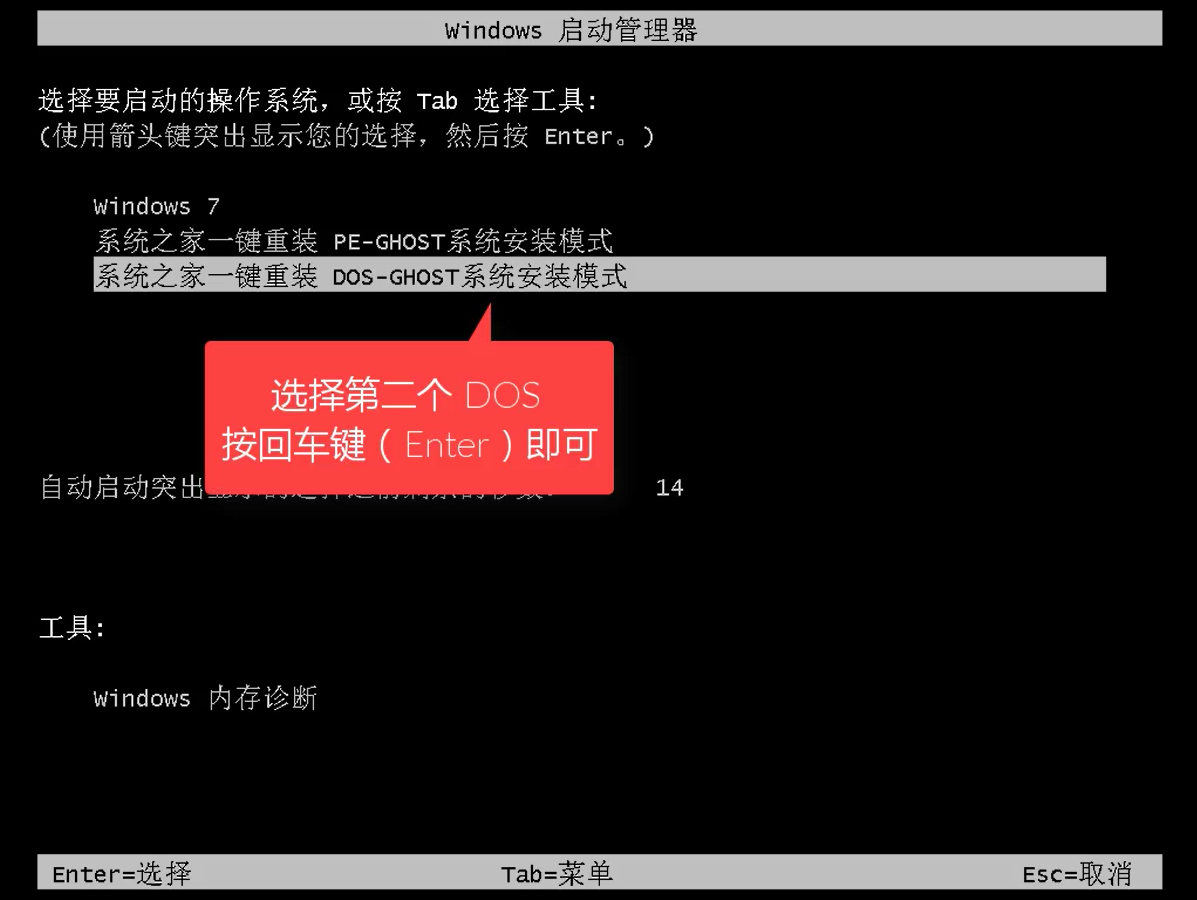
系统之家使用方法(图15)
很负责任的说,接下来都是等就好了,
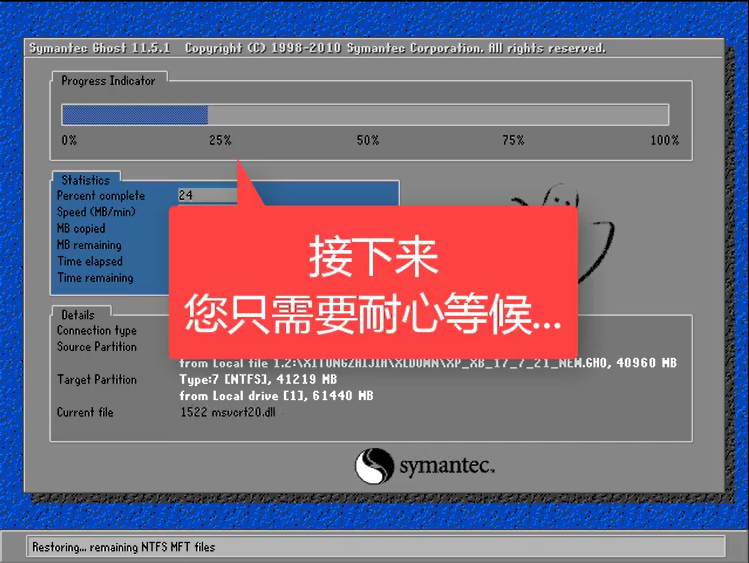
系统之家使用方法(图16)
初始化系统中
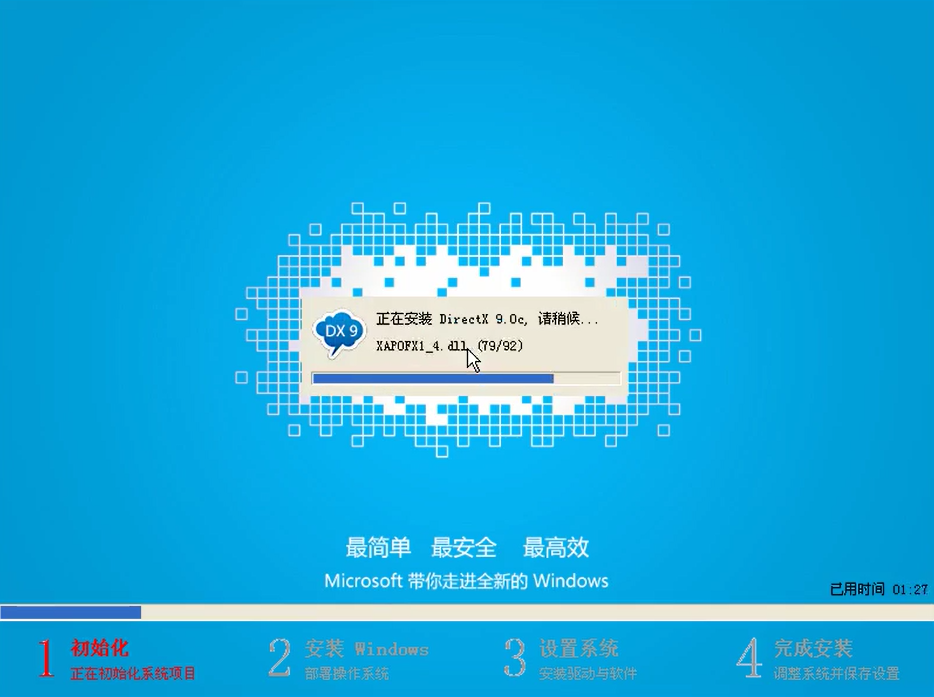
系统之家使用方法(图17)
安装驱动中
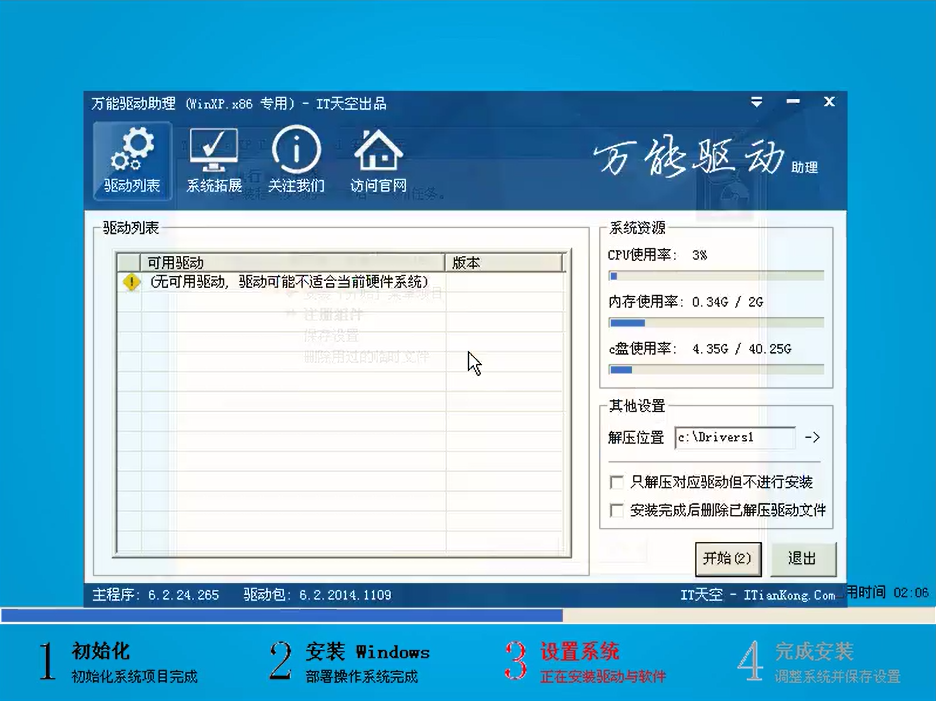
系统之家使用方法(图18)
最后的调整中
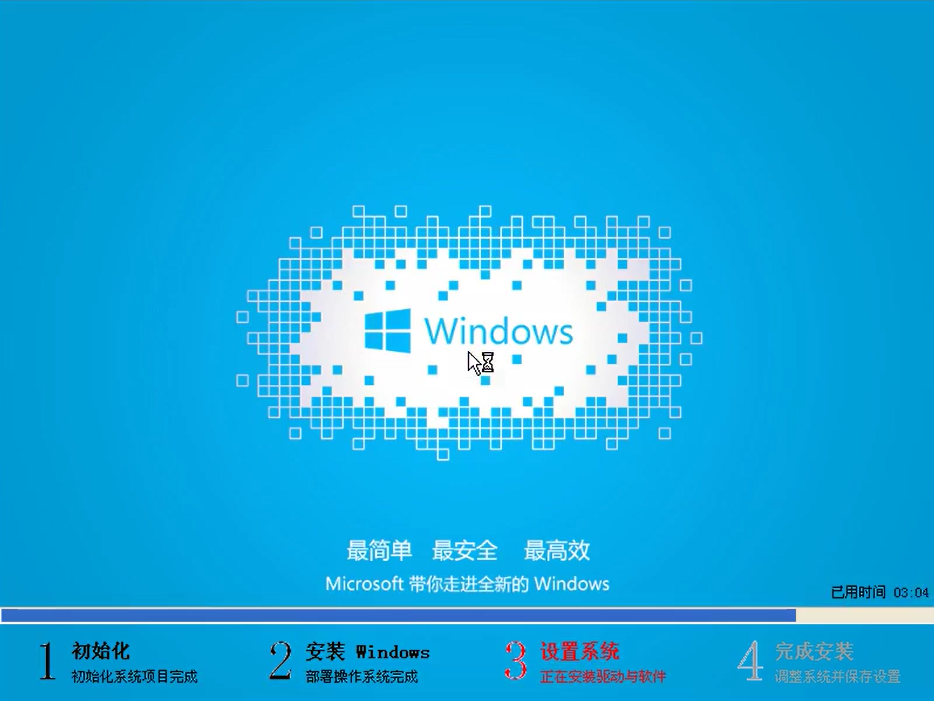
系统之家使用方法(图19)
安装成功了,整个过程我才花了13分钟

系统之家使用方法(图20)
以上就是系统之家重装大师工具的在线重装教程了,想了解更多的内容和下载请进入官网,如果喜欢这款软件,那就赶紧下载吧。
猜您喜欢
- 华硕笔记本怎么重装系统的步骤教程..2021/10/29
- 图文演示电脑重装w7系统教程..2021/11/09
- 联想电脑一键还原,详细教您还原系统只..2017/11/18
- 黑鲨装机大师一键重装系统靠谱吗的介..2021/08/24
- 电脑重装系统怎么操作2022/03/18
- 电脑系统怎么重装xp系统比较简单..2021/11/06
相关推荐
- imac重装系统教程 2022-09-24
- 电脑镜像下载怎么安装系统.. 2021-04-17
- u盘一键装机win7系统的详细教程.. 2021-05-29
- 笔记本电脑怎么升级win10的教程.. 2021-12-22
- 魔方u盘启动,详细教您怎么制作.. 2017-12-13
- 笔记本电脑如何重装系统的教程介绍.. 2021-11-19




 粤公网安备 44130202001059号
粤公网安备 44130202001059号