小编教你笔记本如何一键重装系统
- 分类:重装系统 发布时间: 2017年09月18日 16:00:00
小编了解到大家都想知道如何将笔记本一键重装系统的方法,毕竟使用笔记本的人也不在少数,重装笔记本系统的需求是非常大的,鉴于最近想知道这个方法的朋友越来越多,小编在这里就要把如何将笔记本一键重装系统的方法分享给大家了。
很多朋友都知道笔记本怎样一键重装系统,其实还是因为一键重装系统的使用方法简单,可操作性强,所以才受到众多好评,为了让大家更好的了解笔记本怎样一键重装系统,今天小编将分享给大家一个关于笔记本怎样一键重装系统的使用教程。
笔记本如何一键重装系统
首先我们先搜索【小白一键重装系统】
下载并打开,选择【系统重装】
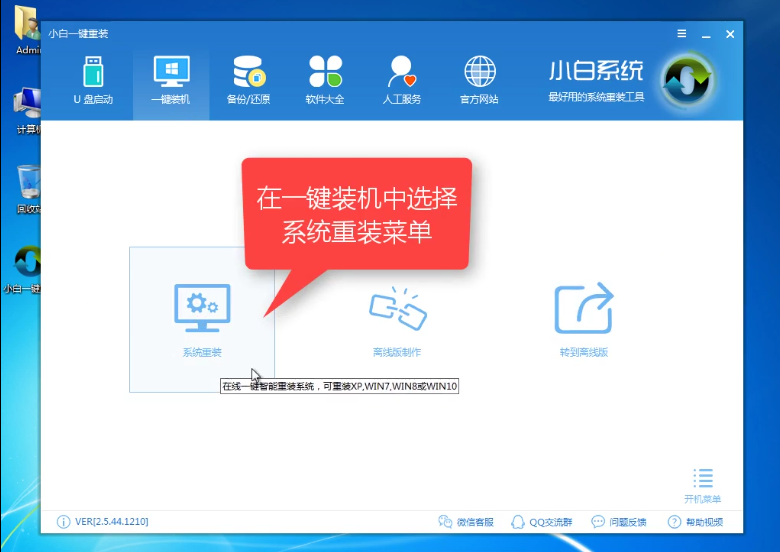
如何将笔记本一键重装系统(图1)
软件自动检测装机环境
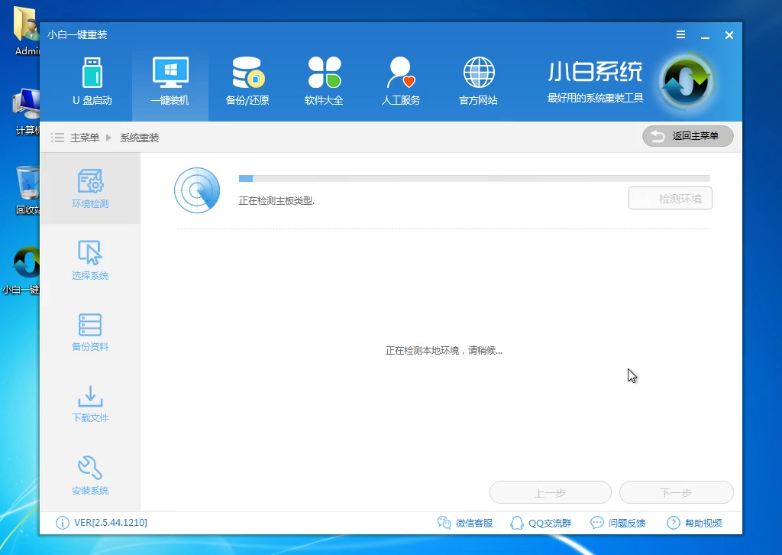
如何将笔记本一键重装系统(图2)
检查完成后,点击下一步
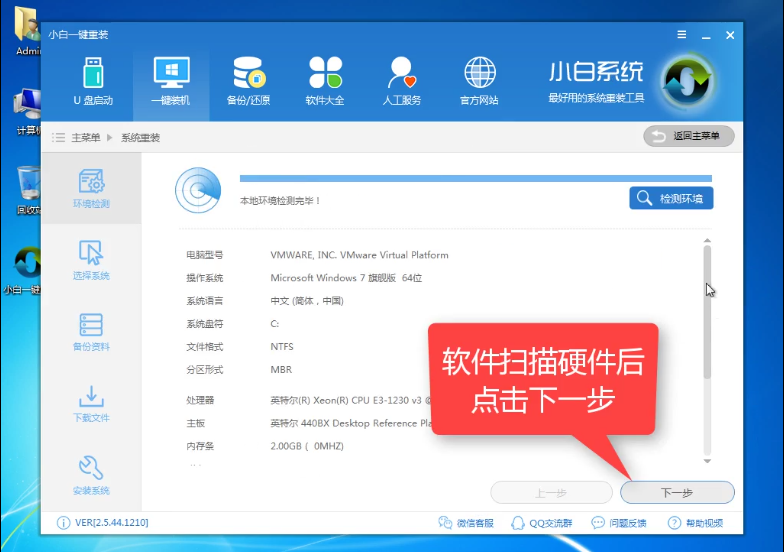
如何将笔记本一键重装系统(图3)
选择自己合适的系统安装
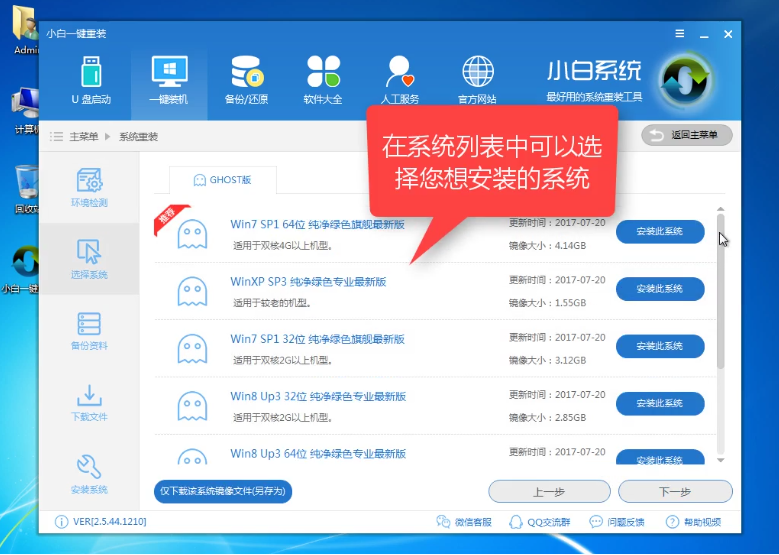
如何将笔记本一键重装系统(图4)
如有资料需要备份可以点击备份
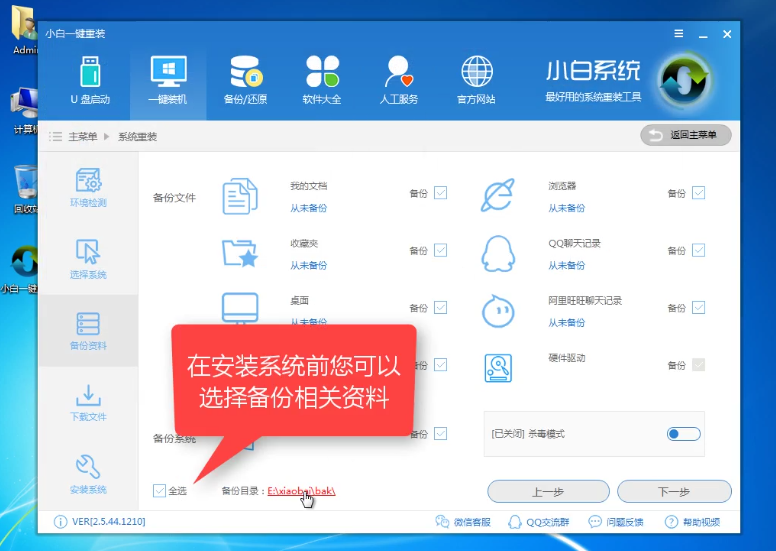
如何将笔记本一键重装系统(图5)
还有U盘制作,如果不需要则点击【安装系统】,点击下一步
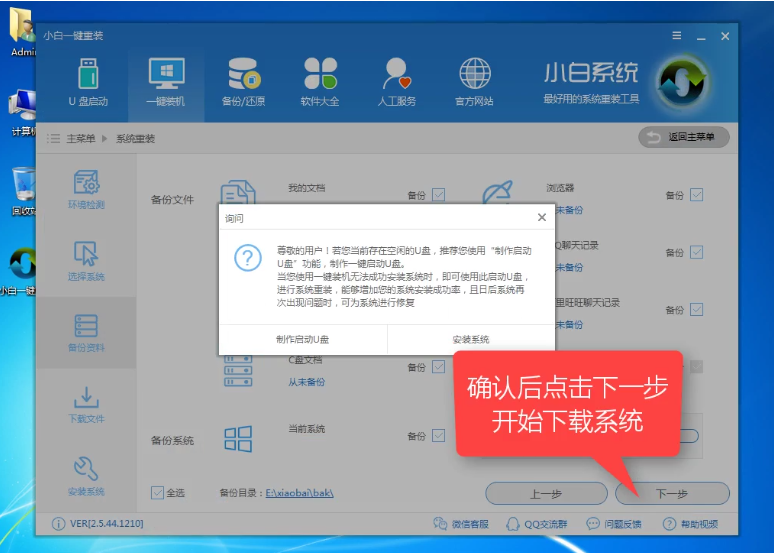
如何将笔记本一键重装系统(图6)
软件下载中,耐心等待
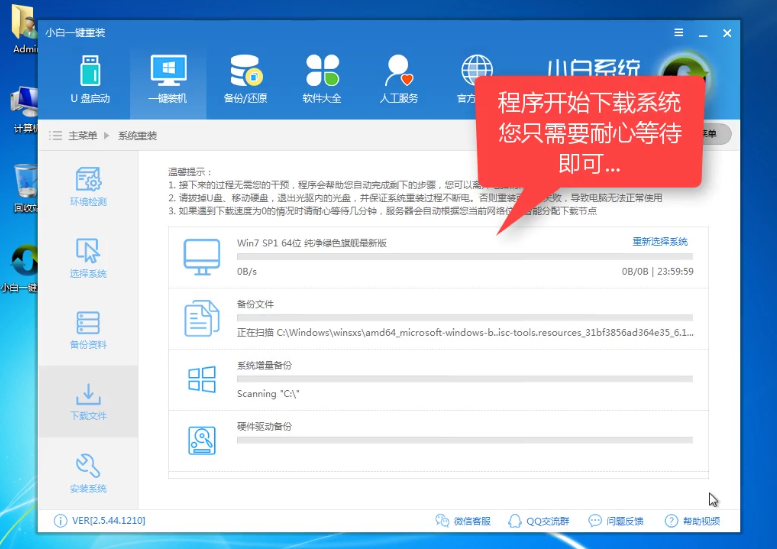
如何将笔记本一键重装系统(图7)
下载完成后点击【立即重启】
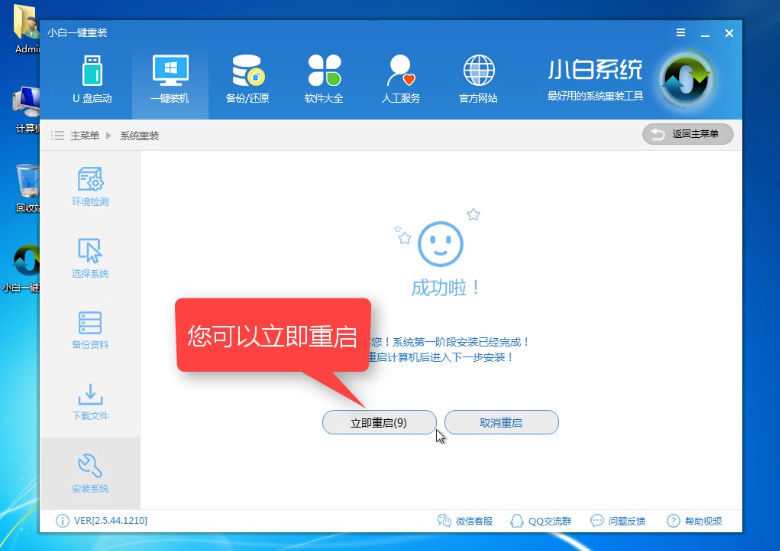
如何将笔记本一键重装系统(图8)
重启进入windows启动管理器,选择【DOS】按下Enter
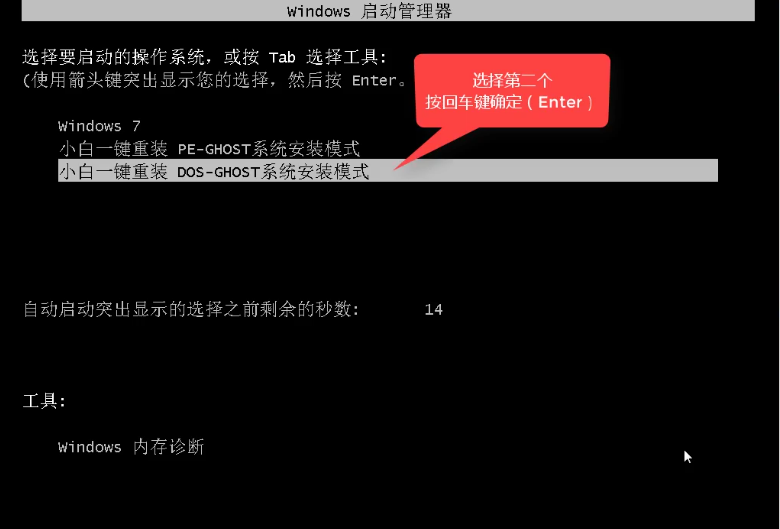
如何将笔记本一键重装系统(图9)
释放文件中
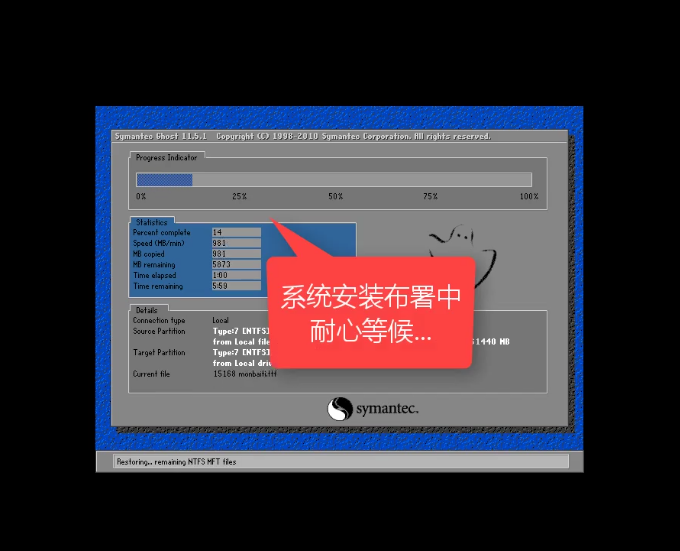
如何将笔记本一键重装系统(图10)
安装系统中,耐心等待就可以了
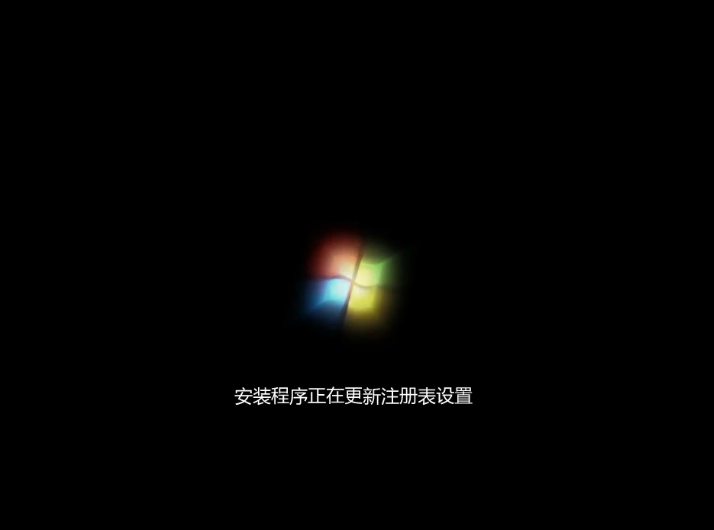
如何将笔记本一键重装系统(图11)
安装完成后重启即可使用
如何将笔记本一键重装系统(图12)
以上就是笔记本一键重装系统教程的全部内容了,想必你也知道怎么操作了,觉得好用的话可以前往官网下载使用哦。
猜您喜欢
- 小白一键重装系统教程2022/08/24
- 小鱼一键重装工具怎么给电脑重装系统..2022/08/30
- HP电脑重装系统按f几2022/03/17
- 怎样重装系统?详细教您重装系统..2017/12/04
- 华硕重装系统怎么操作2022/09/29
- win10一键重装系统软件好用吗..2021/11/18
相关推荐
- 台式电脑屏幕亮度怎么调节.. 2021-04-29
- 教你win7u盘安装教程图解 2019-02-12
- 小米电脑系统官网下载安装.. 2021-04-08
- 最简单的在线一键装机win10系统教程.. 2021-06-03
- 简单实用的戴尔vostro3590重装系统图.. 2020-12-07
- 重装系统分区分享 2022-10-11




 粤公网安备 44130202001059号
粤公网安备 44130202001059号