联想电脑一键还原,详细教您还原系统只需动动手指
- 分类:重装系统 发布时间: 2017年11月18日 10:00:01
小编理解到大家都需要一键还原的方法,毕竟无论是这款系统还是这个软件都特别适合我们在还原系统的时候使用,鉴于最近想知道这个方法的朋友越来越多,小编在这里就要把一键还原的方法分享给大家了。
很多朋友都想要学习系统一键还原系统的方法,毕竟系统一键还原的方法非常流行,那么到底系统一键还原要怎么操作呢?下面小编就给大家带来系统一键还原图文教程吧,希望大家看完之后都能够喜欢这个方法哦!
联想电脑一键还原
准备工具
小白一键重装系统软件
一台还能正常运行的电脑
具体步骤
1点开小白软件爱你,点击【备份/还原】选取系统备份与还原
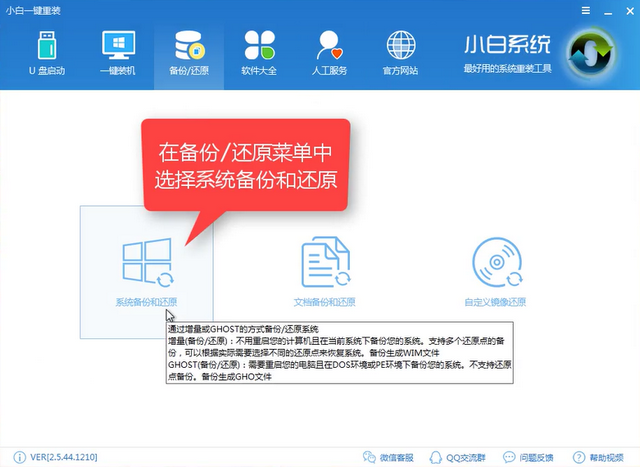
系统一键还原电脑图解-1
点击【Ghost备份和还原】
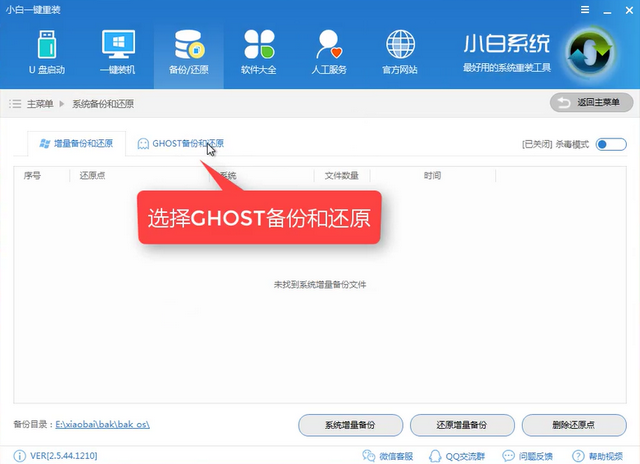
一键还原系统电脑图解-2
注意你的系统备份目录,避免内存不足导致失败
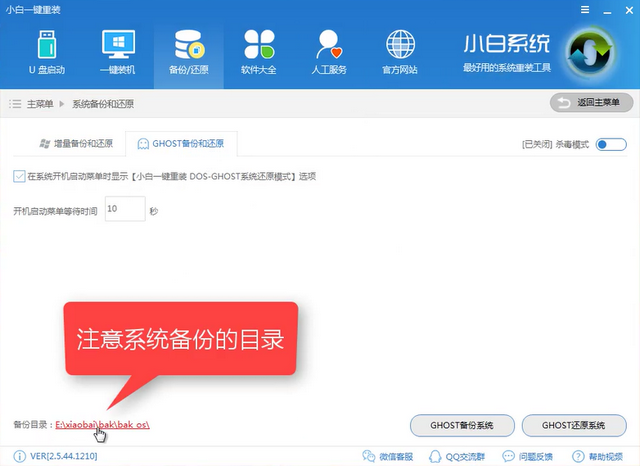
系统一键还原电脑图解-3
点击ghost备份系统
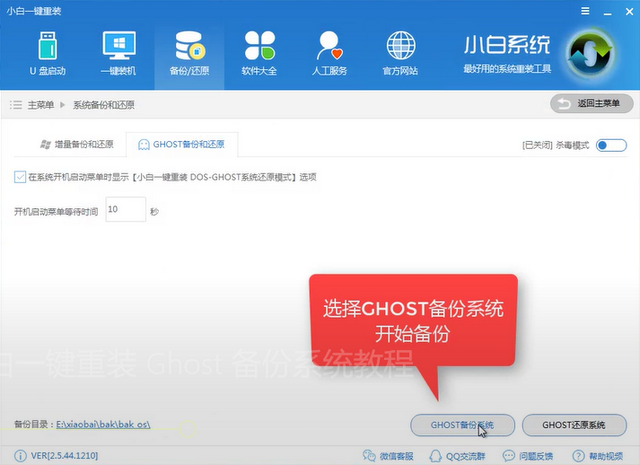
系统一键还原电脑图解-4
选择压缩等级为9级
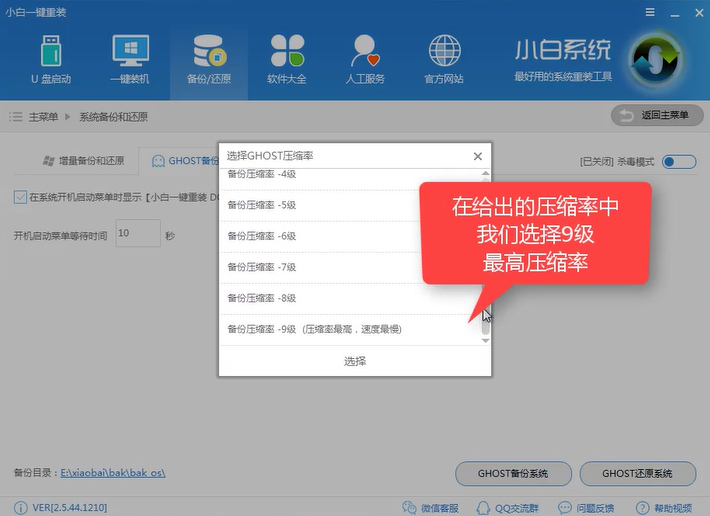
系统一键还原电脑图解-5
软件开始下载制作PE的所需文件
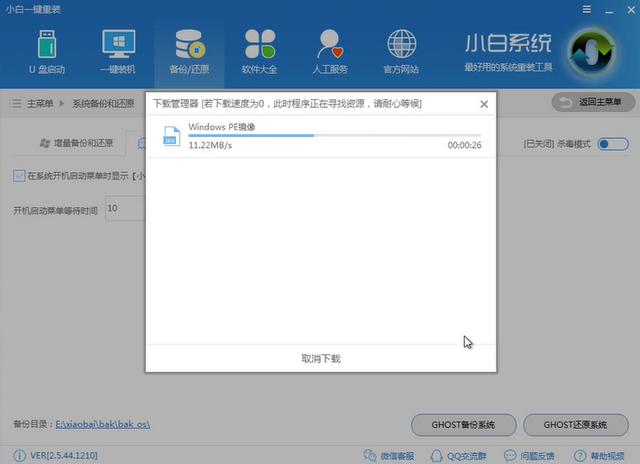
电脑一键还原电脑图解-6
完成后你可以重启看看
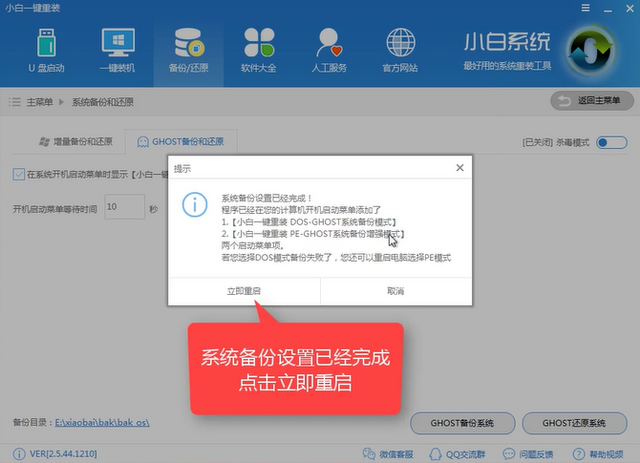
系统一键还原电脑图解-7
第一个win7是你现在使用的系统,DOS还原模式是自动还原你备份好的系统,我们可以选择PE(手动)或者DOS(自动)进去备份模式,我们选择自动模式,
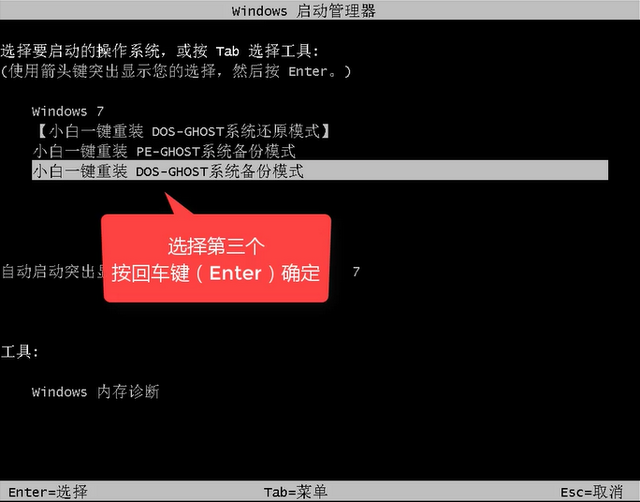
一键还原电脑图解-8
释放文件中,稍等片刻
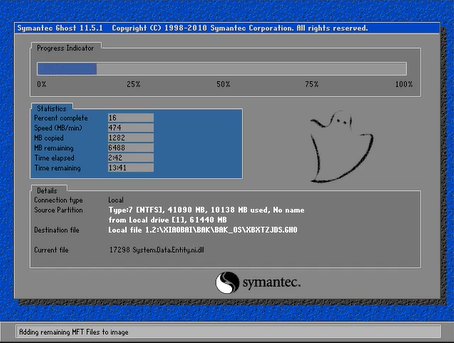
系统一键还原电脑图解-9
选择要备份的系统
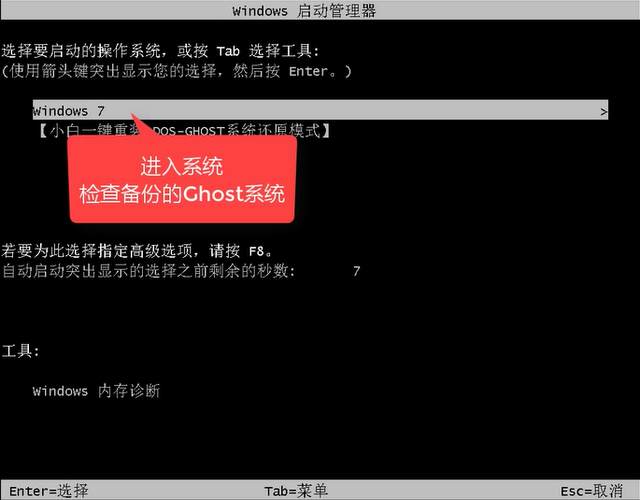
一键还原电脑图解-10
备份好后,我们打开刚看到的备份目录查看ghost镜像
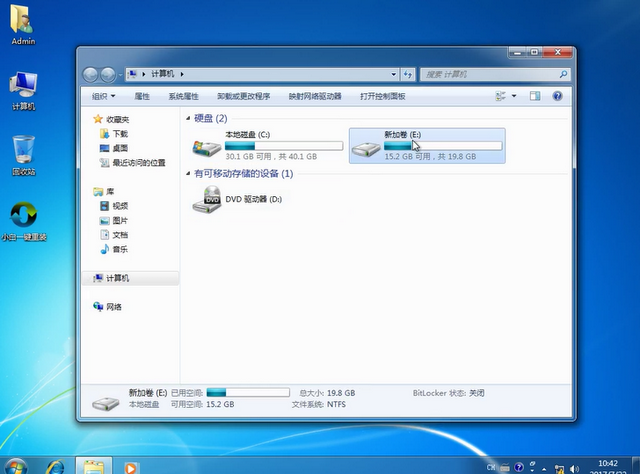
电脑一键还原电脑图解-11
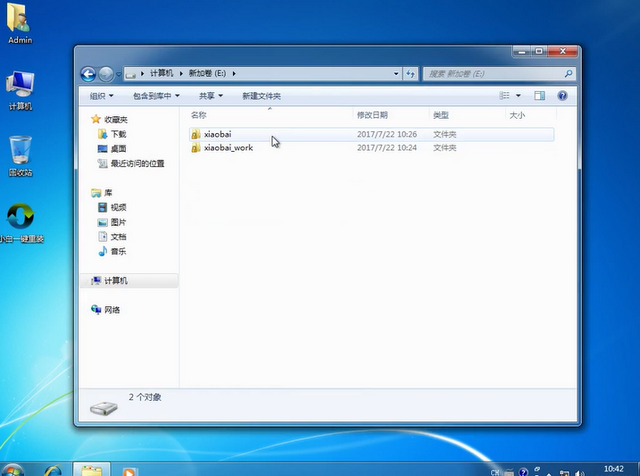
一键还原系统电脑图解-12
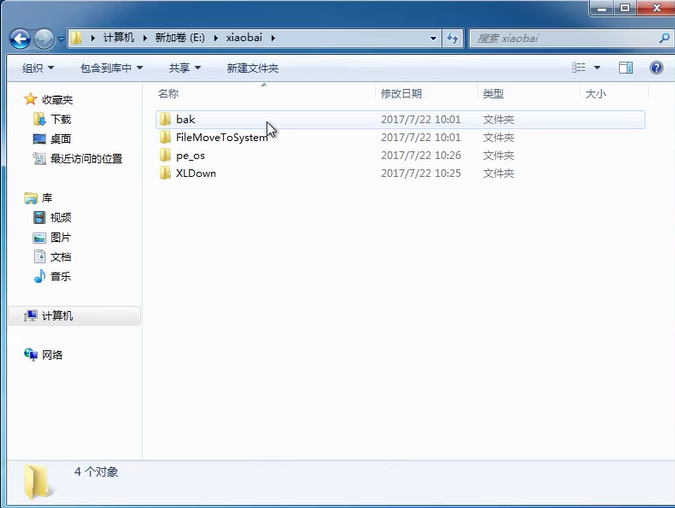
一键还原电脑图解-13
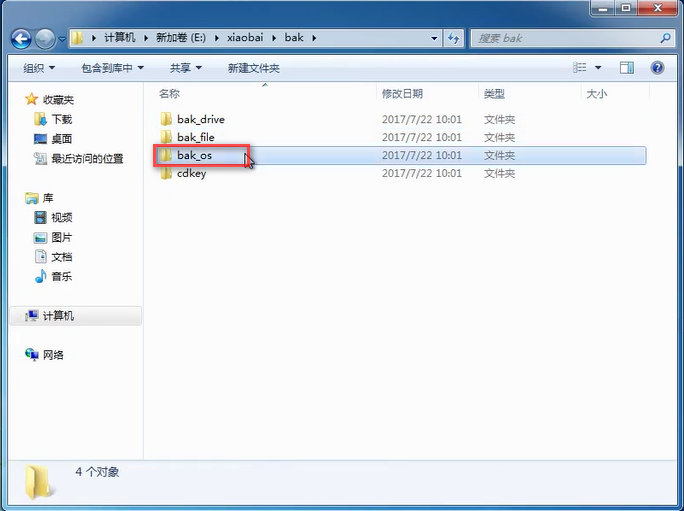
电脑一键还原电脑图解-14
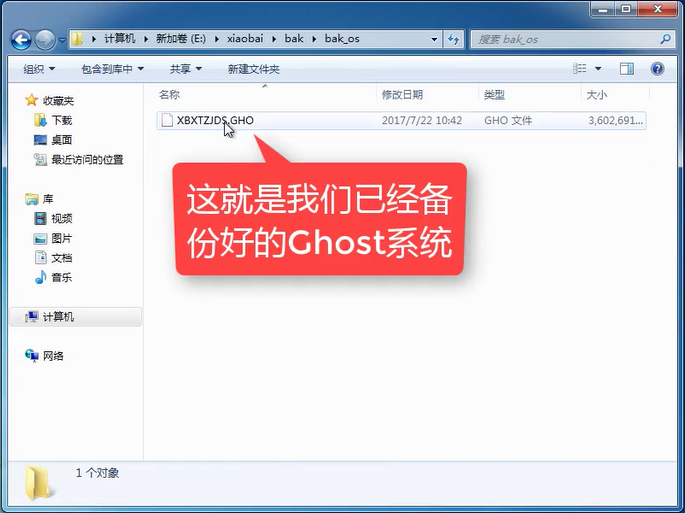
系统一键还原电脑图解-15
这样你的系统就已经备份好了,开机的时候你需要还原的系统的话,就点击前面提到的还原模式即可还原,这样你的联想电脑又回到原来的模样了。注:此方法适合各种品牌电脑使用。
猜您喜欢
- 笔记本电脑开不了机重装系统教程..2022/09/29
- WINDOWS7系统一键重装的方法2021/12/21
- 奇兔一键刷机,详细教您奇兔一键怎么刷..2018/02/27
- 展示电脑重装系统教程2019/05/24
- 装机高手告诉你win7怎么重装系统..2017/06/12
- 系统重装软件哪个好用2022/04/21
相关推荐
- 怎么设置u盘启动 2020-01-21
- 鲁大师一键装机重装系统详细步骤.. 2021-04-02
- 不用u盘重装系统的方法 2021-12-20
- 联想Yoga重装系统教程 2022-08-11
- 百度一键Root,详细教您百度一键root手.. 2018-03-06
- win7 32位一键重装方法详解 2017-08-14




 粤公网安备 44130202001059号
粤公网安备 44130202001059号