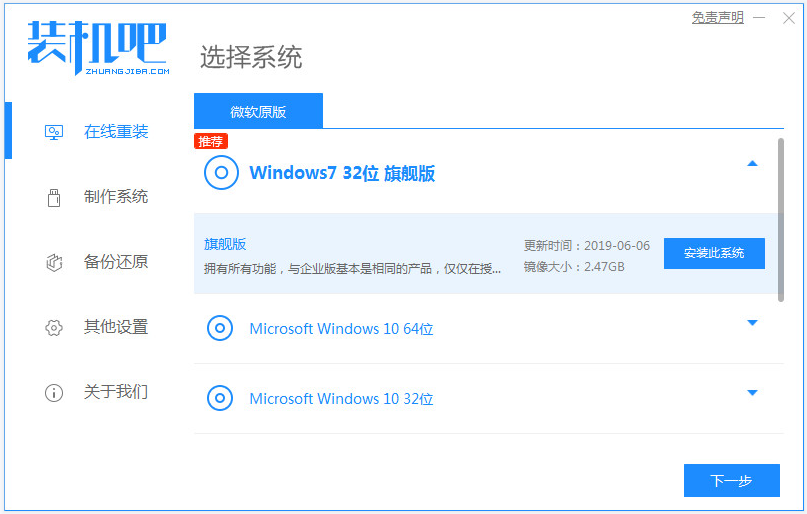
电脑用久了总是会出现一些毛病的,比如系统运行很卡、不流畅、中病毒、黑屏等一系列的问题。而这些问题大多都是可以通过重装电脑系统来解决的,下面就来看看WINDOWS7系统一键重装的方法吧。
WINDOWS7系统一键重装的方法步骤如下:
1、我们先下载安装好装机吧一键重装系统软件并打开,接着选择需要安装的win7系统点击安装此系统。(注意安装前备份好电脑c盘的资料)
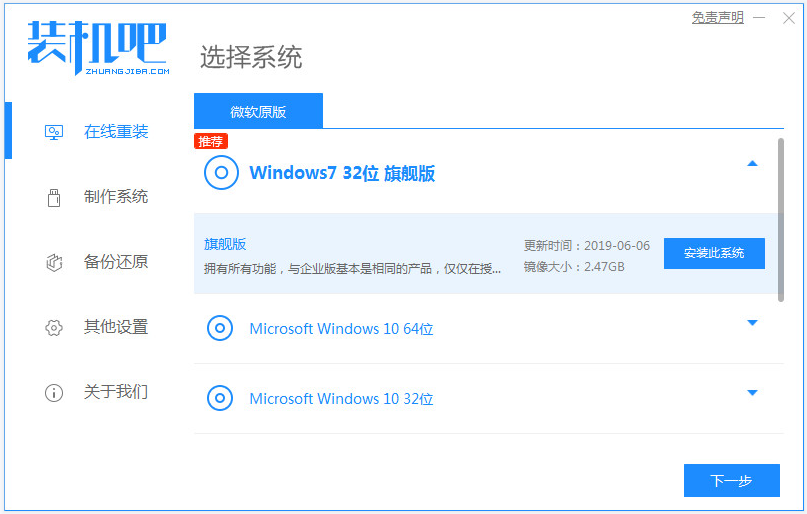
2、等待软件开始自动下载系统文件。
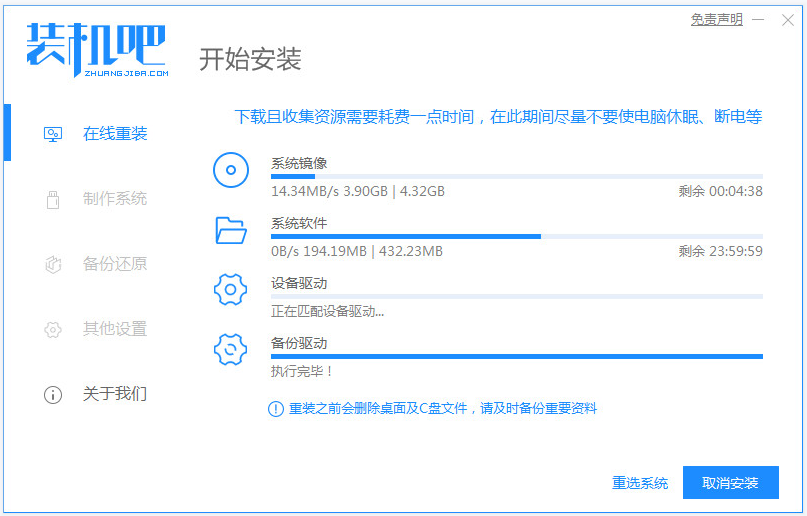
3、提示部署环境完成后,选择重启电脑。
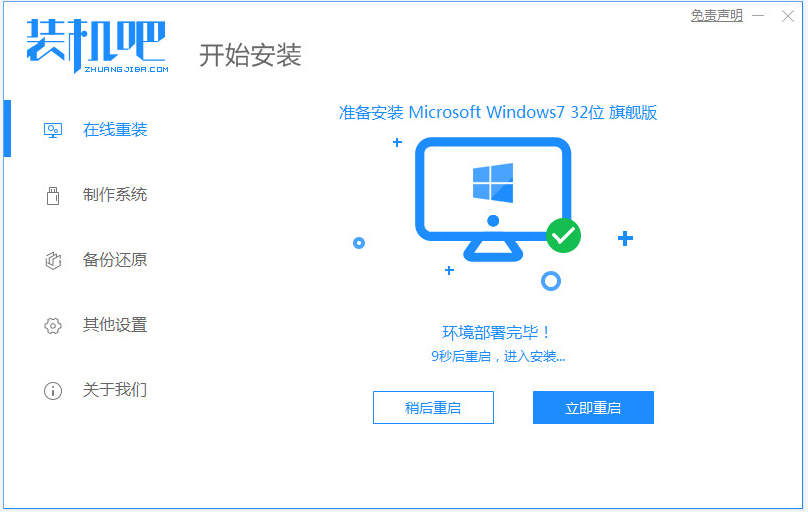
4、来到windows启动管理器界面后,选择zhuangjiba pe-msdn项进入pe系统内。
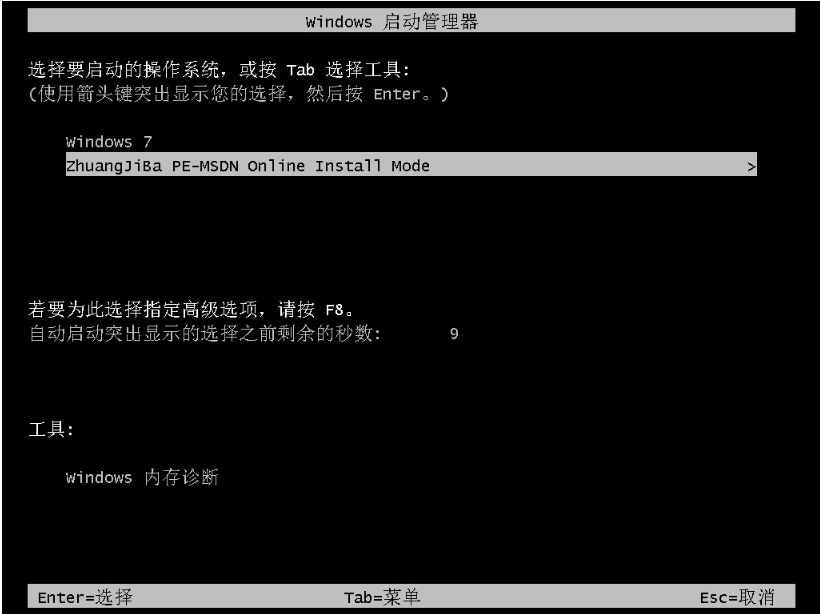
5、进入pe系统后,装机吧装机工具会自动开始安装win7原版系统。
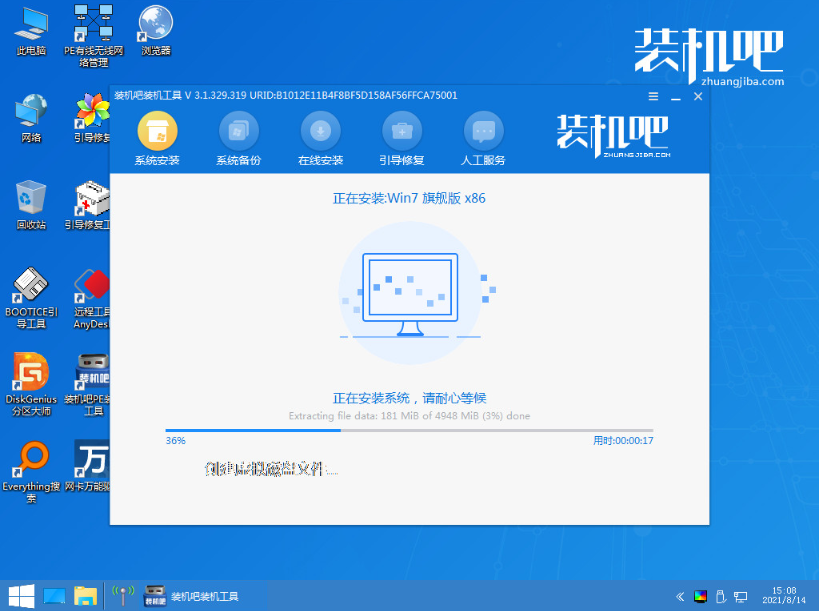
6、安装完成后,我们选择重启电脑。
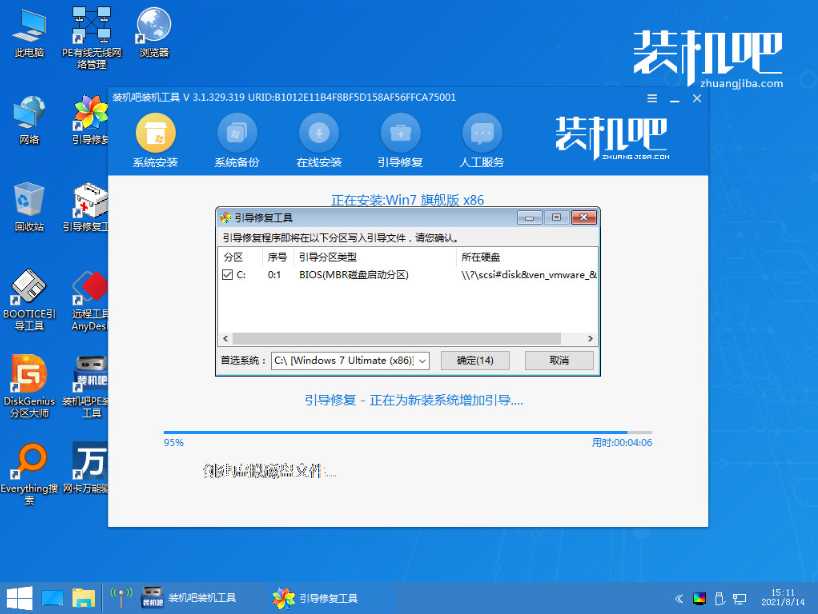
7、重启后耐心等待,直到进入win7桌面即表示系统安装成功。

以上便是借助装机吧工具WINDOWS7系统一键重装的方法,有需要的小伙伴可以参照教程操作。






 粤公网安备 44130202001059号
粤公网安备 44130202001059号