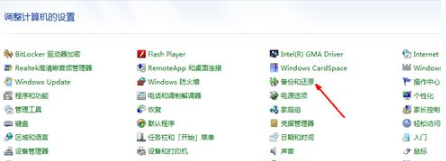
随着时代的发展,如今电脑已经成为了每家每户都拥有的工具,它的使用给我们的生活带来了很大的便利,我们使用windows系统的都知道,系统一般都会自带一个还原的功能,供我们遇到解决不了的问题时,进行还原修复,但是依旧有很多用户不知道电脑系统怎么还原,那么今天小编就把电脑系统一键还原方法带给大家,一起来看看吧。
系统还原的教程
1、进入到开始菜单的页面,我们找到【控制面板】选项,在控制面板的主页当中点击进入【备份和还原】功能。
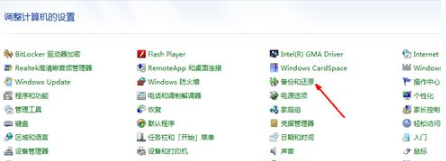
2、接下来在进入的页面中选择【恢复系统设置和计算机】这个功能,点击开启。
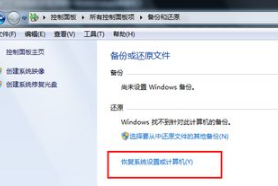
3、此时就会进入到系统还原的窗口当中,只需点击图中的按钮,遇到有账户控制的提示时,点击通过即可。
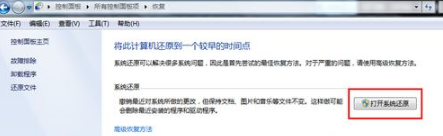
4、那么我们就会进入到开始还原文件和设置的向导当中,这时只需根据向导的提示进行操作。点击进入下一步。
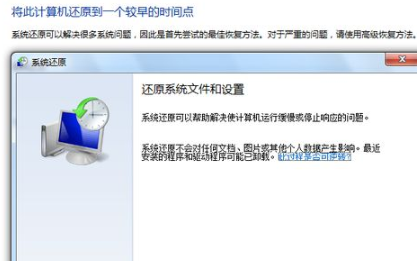
5、之后在进入到系统还原点的选项页面中,点击其中一个还原点,并确保该还原点没有任何的问题。
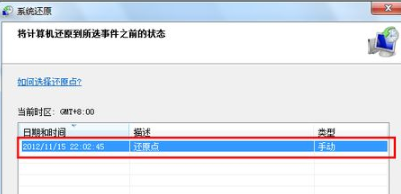
6、确定该还原点没有任何问题之后,此时就会出现一个确认的操作页面,该页面显示了进行还原的一些详细信息,我们查看信息是否有误,检测完成后直接点击【完成】按钮,就会开始系统的还原操作啦,系统进行还原的时候会重启电脑,我们在开机的过程中根据提示进行一些还原的设置即可恢复到该还原点的时间。
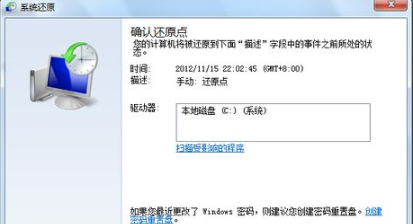
这就是系统还原的教程的所有内容,当我们的电脑遇到一些系统问题不知道如今解决时,根据上述方法进行操作即可修复。






 粤公网安备 44130202001059号
粤公网安备 44130202001059号