怎样重装电脑系统,详细教您如何一键还原系统
- 分类:重装系统 发布时间: 2017年12月18日 10:00:01
重装系统在我们生活中非常常见,使用简单、方便,为了重装系统,今天推荐给大家的重装系统,操作简单,适用于绝大部分用户使用
电脑重装系统该怎么办?无法正常使用,总不能放着作废吧?今天小编将教给大家解决的方法,希望可以帮到大家电脑重装系统
怎样重装电脑系统
打开下载的软件
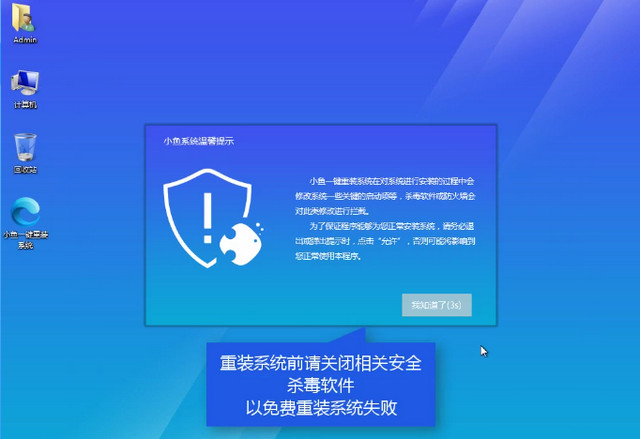
电脑系统重装电脑图解-1
选择点击系统重装
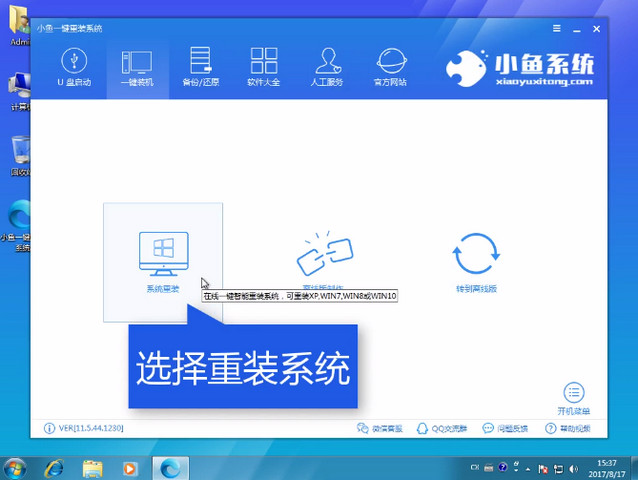
重装电脑系统电脑图解-2
软件自检装机环境
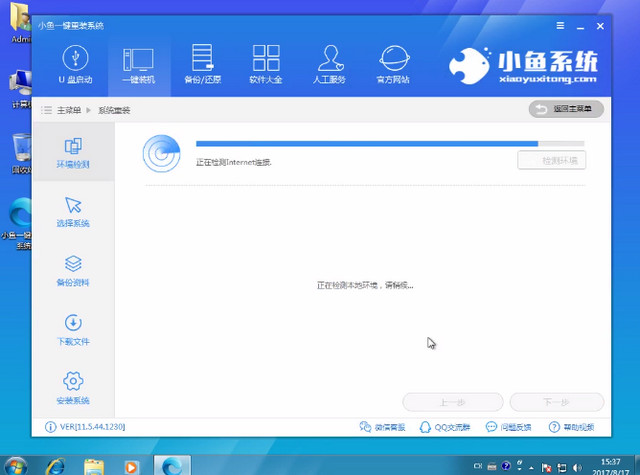
电脑系统重装电脑图解-3
可以根据自己分区模式判断安装什么系统,点击下一步
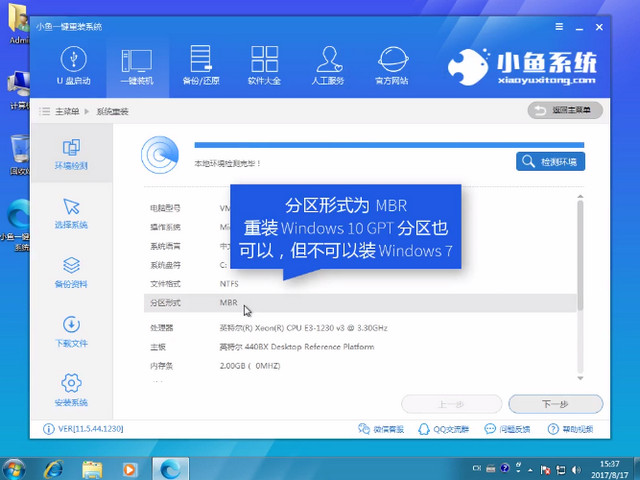
重装电脑系统电脑图解-4
选择你要安装的系统
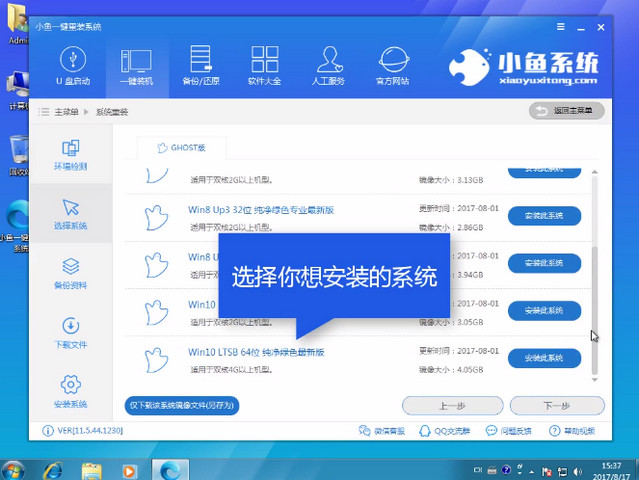
电脑系统重装电脑图解-5
重装只影响C盘,如果C盘没有重要文件,可以不勾选,点击下一步
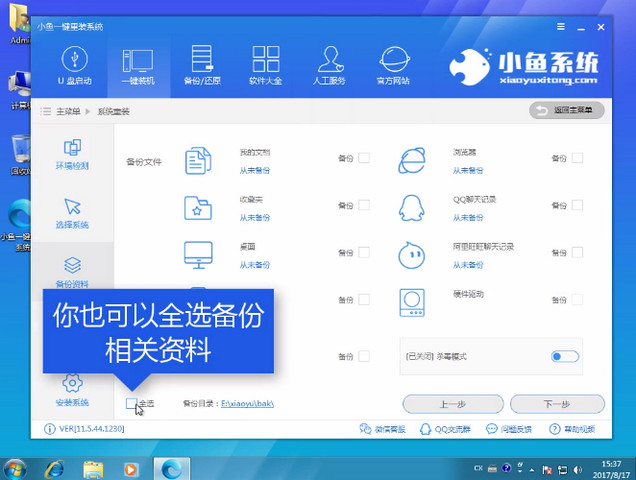
电脑系统重装电脑图解-6
有条件的情况可以制作一个U盘PE
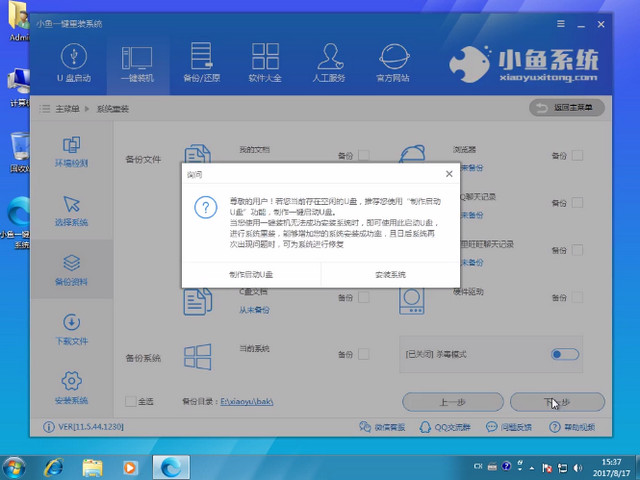
电脑系统重装电脑图解-7
软件开始下载所需文件
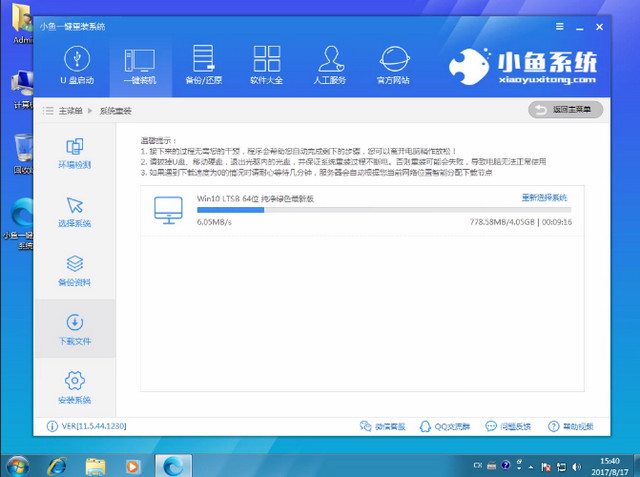
电脑重装系统电脑图解-8
制作完成后点击立即重启
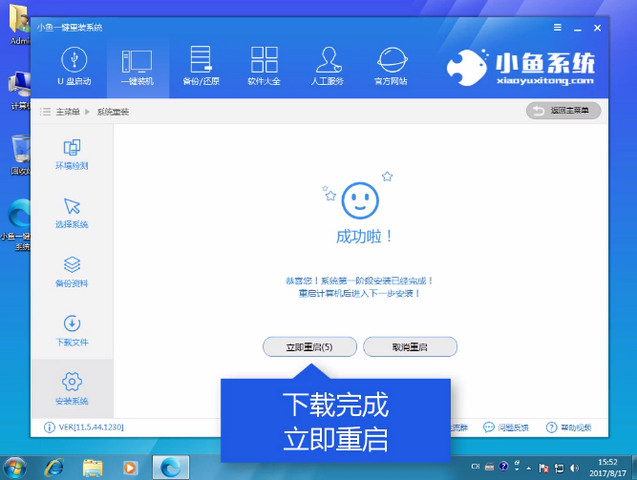
电脑系统重装电脑图解-9
重启中

重装电脑系统电脑图解-10
点击DOS(自动)安装,选PE(手动)安装
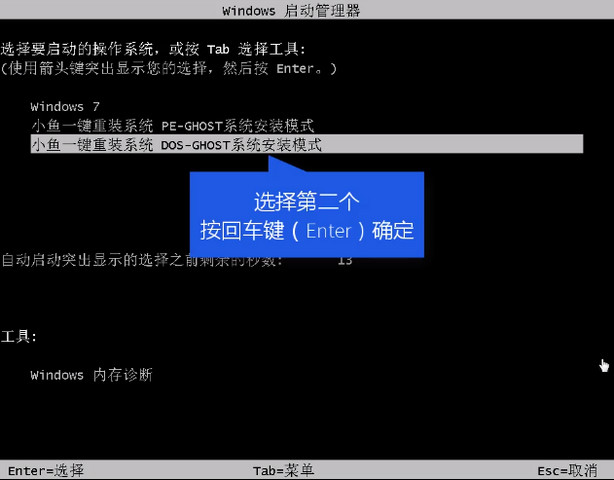
电脑系统重装电脑图解-11
释放文件中
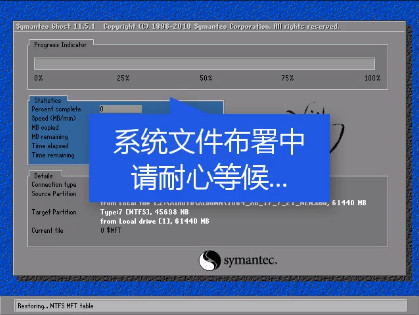
电脑系统重装电脑图解-12
安装驱动中
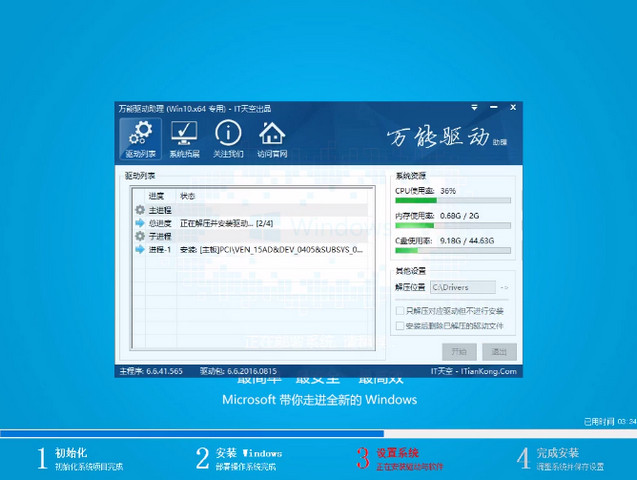
重装系统电脑图解-13
完成安装后,重启即可使用
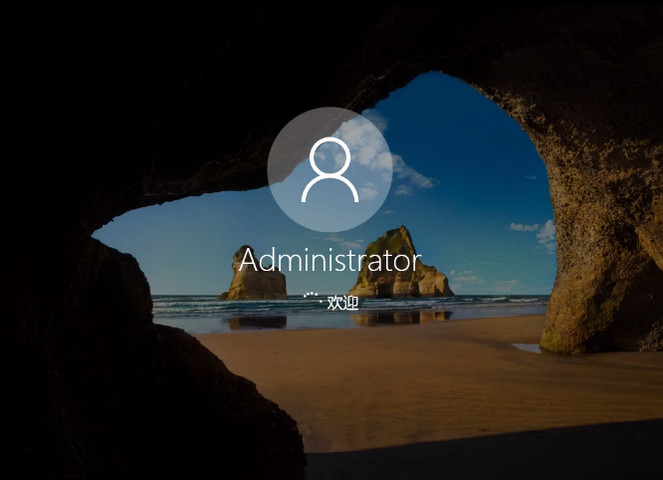
重装电脑系统电脑图解-14
以上就是重装电脑系统的教程了,想了解更多内容,微信扫描二维码,获取一对一客服

重装系统电脑图解-15
猜您喜欢
- 小编教你魔法猪一键重装2017/08/15
- win7免费升级win10系统详细过程..2021/07/06
- 电脑显卡驱动怎么卸载重装..2022/06/19
- 装机吧重装系统软件怎么使用..2022/06/14
- 惠普电脑重装系统步骤图解..2022/05/11
- 电脑店一键装机的使用教程介绍..2021/05/21
相关推荐
- 小强一键装机系统详细教程.. 2021-06-05
- 重装系统视频解析图 2022-08-27
- 如何安装电脑系统 2022-09-26
- 重装系统的步骤教程 2022-09-20
- 电脑重装系统教程 2022-08-25
- 联想笔记本重装系统bios如何设置u盘启.. 2022-05-28




 粤公网安备 44130202001059号
粤公网安备 44130202001059号