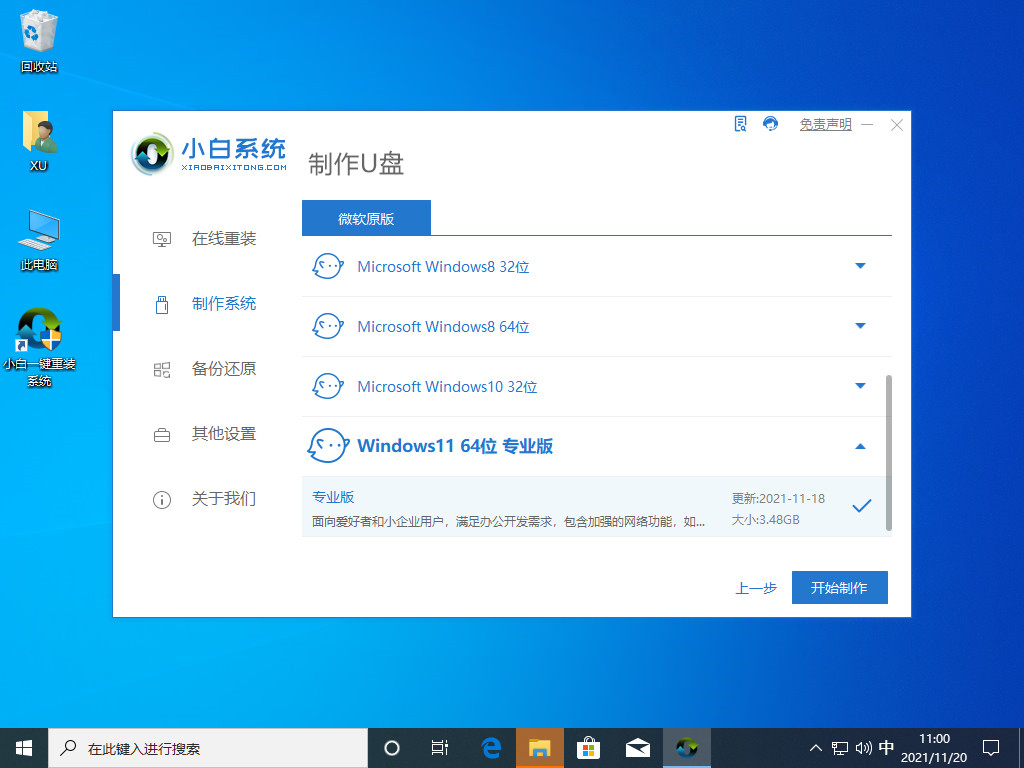
简介
有很多小伙伴在后台反映自己的电脑系统出现了故障问题,不知道要怎么重装系统修复,想了解自己可以重装系统吗,自己怎么重装系统,不要慌张,今天小编就带着解决办法来啦,简单操作易上手,小白也能轻松掌握。
工具/原料
系统版本:Windows10
品牌型号:联想ThinkPad X1 Nano
软件版本:小白一键重装系统
首先,小编先回答一下,自己是可以重装系统的,比如小白一键重装系统已经突破了技术和工具的限制,让用户可以独立重装系统。之前觉得重装系统很难,无非是因为1.之前很多因为语言不同,看不懂英文的意思,很多人遇到稍微有差别的画面就失去了参考教程,继而无法继续下一步了,导致无法安装2.传统的安装方法需要借助工具,U盘或者光盘,还需要自行制作PE,很多用户也不知道怎么做。受限于技术条件。3.由于没有相关知识或接触,受限于技术门槛,传统安装方法对普通用户不友好。今天小编就为大家带来小白也能掌握的重装系统方法。
方法一
1、 首先需要用软件将U盘制作成启动盘,插入U盘然后打开小白一键重装系统(制作启动盘会格式化U盘,U盘有东西需要提前做好备份)
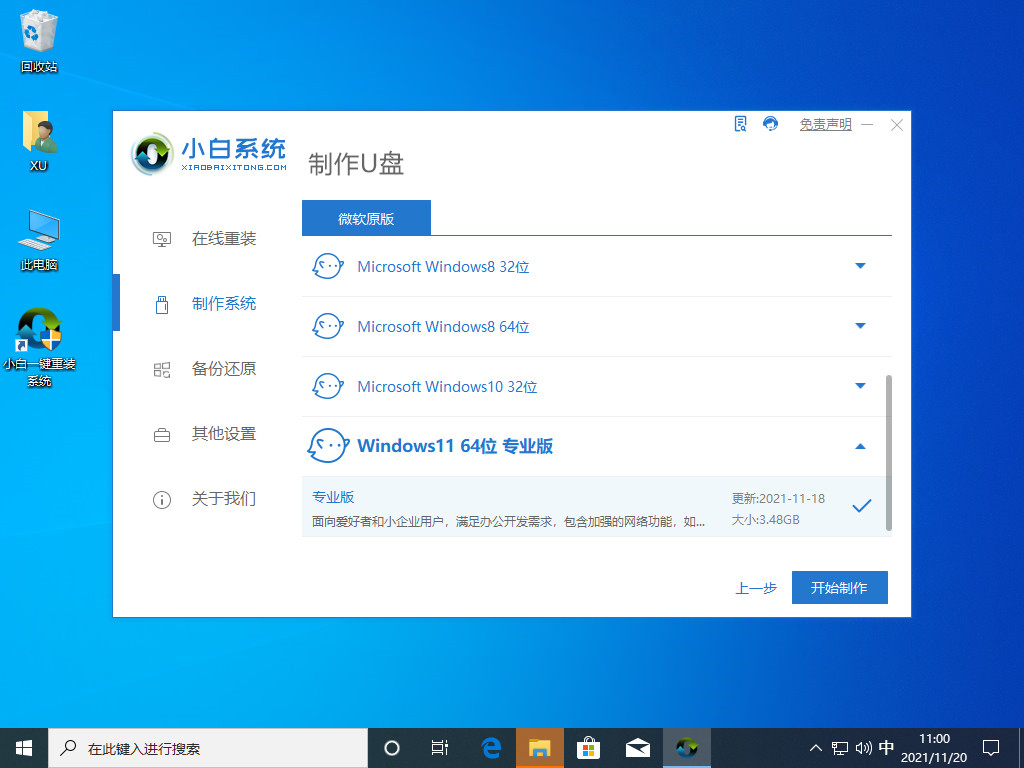
2. 打开制作系统选项(制作启动盘),选择好U盘后按默认参数点击开始制作。
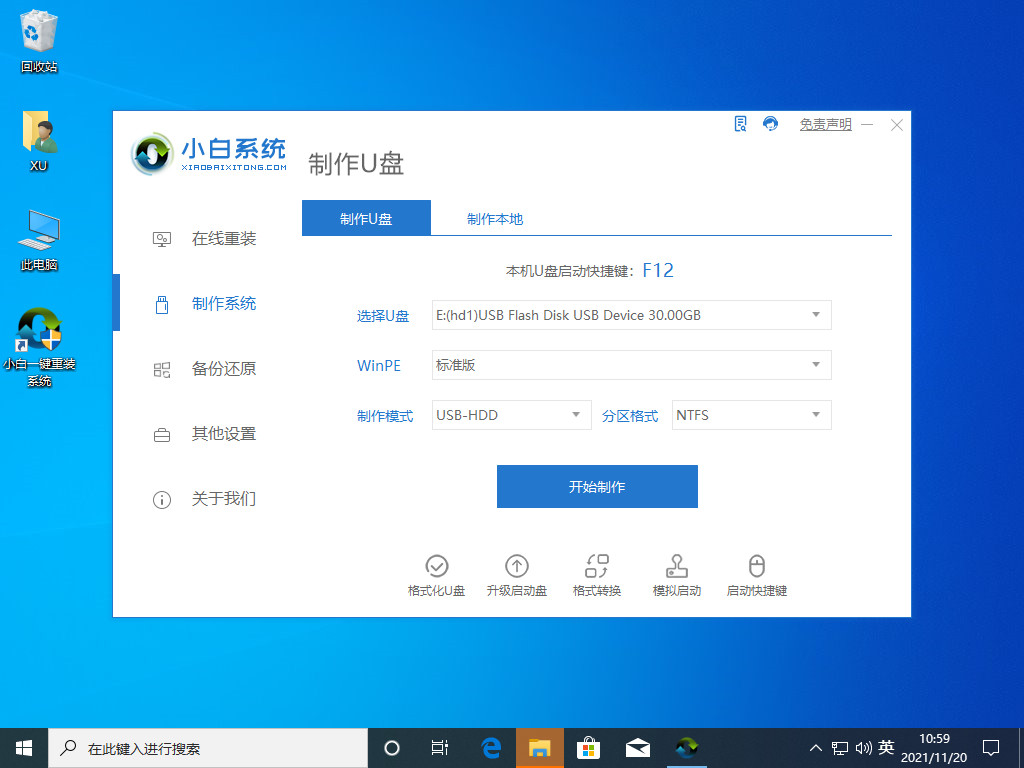
3、 选择一个系统镜像勾选点击制作,然后等待制作完成,这样U盘启动盘就制作成功了。
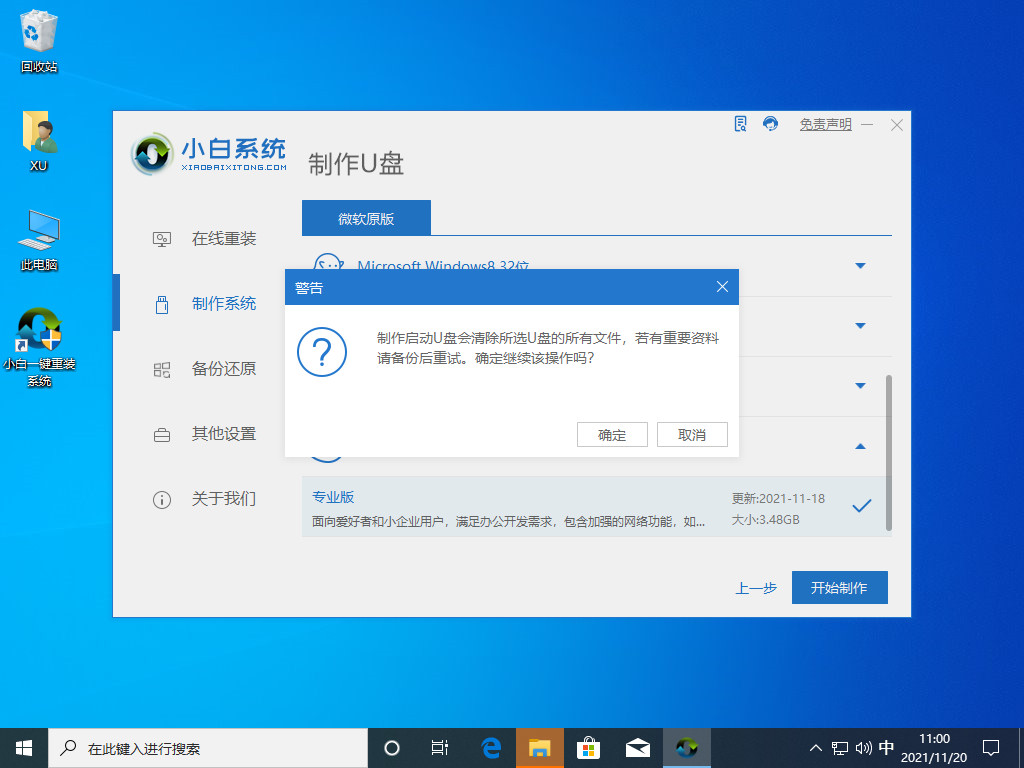
4、 将U盘启动盘插在需要重装系统的电脑上,重启电脑开机出现第一个画面时按下U盘启动快捷键,快捷键在电脑开机的第一个画面有短暂的提示,如下图:
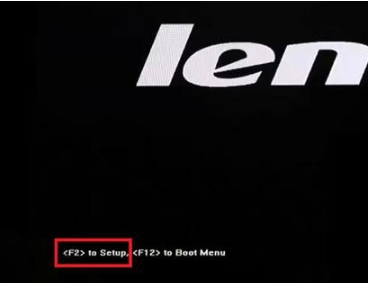
5、 按下快捷键后会调出快捷启动菜单,按方向键与回车键选择自己的U盘名字进入到PE选择界面
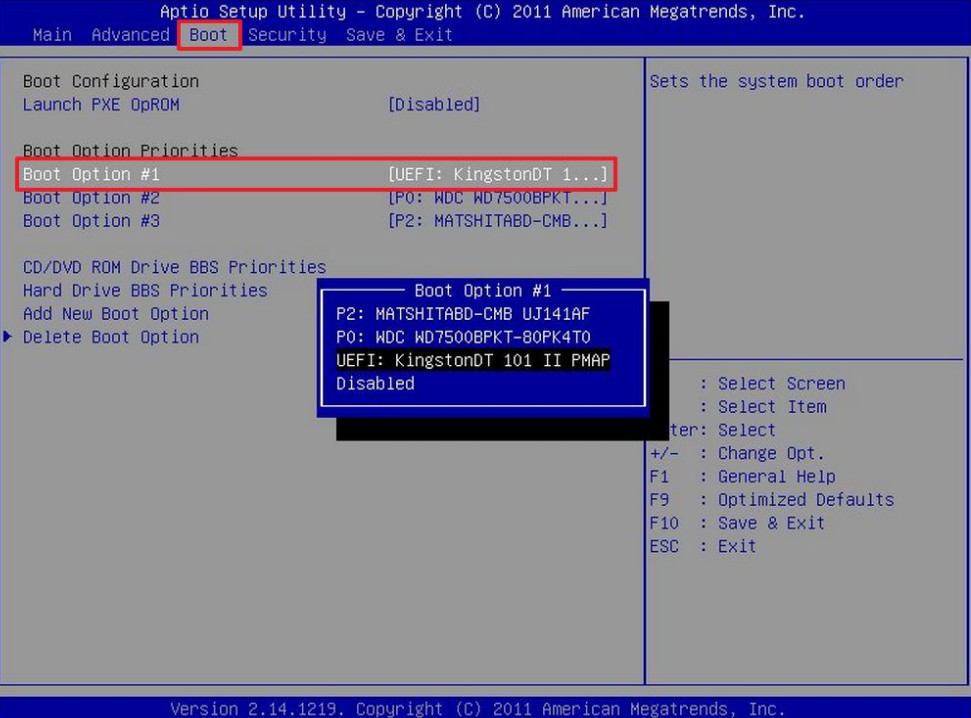
6、 PE选择界面一般选择新机型的PE,如果新机型的PE不能正常工作那么选备用的旧机型。
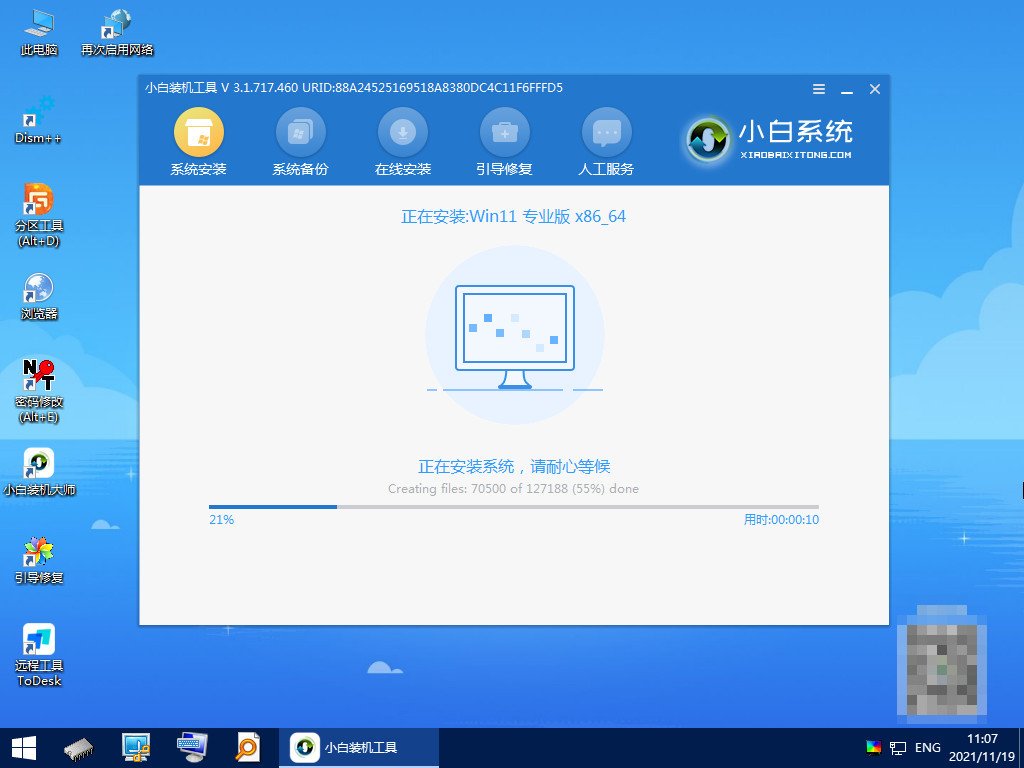
7、 进入PE后打开装机工具,勾选自己下载的系统镜像文件,选择需要安装的分区(也就是系统盘,一般是C盘,进入PE后盘符可能会改变,可以打开计算机查看自己的系统在哪个盘,然后选择这个盘),点击开始安装。
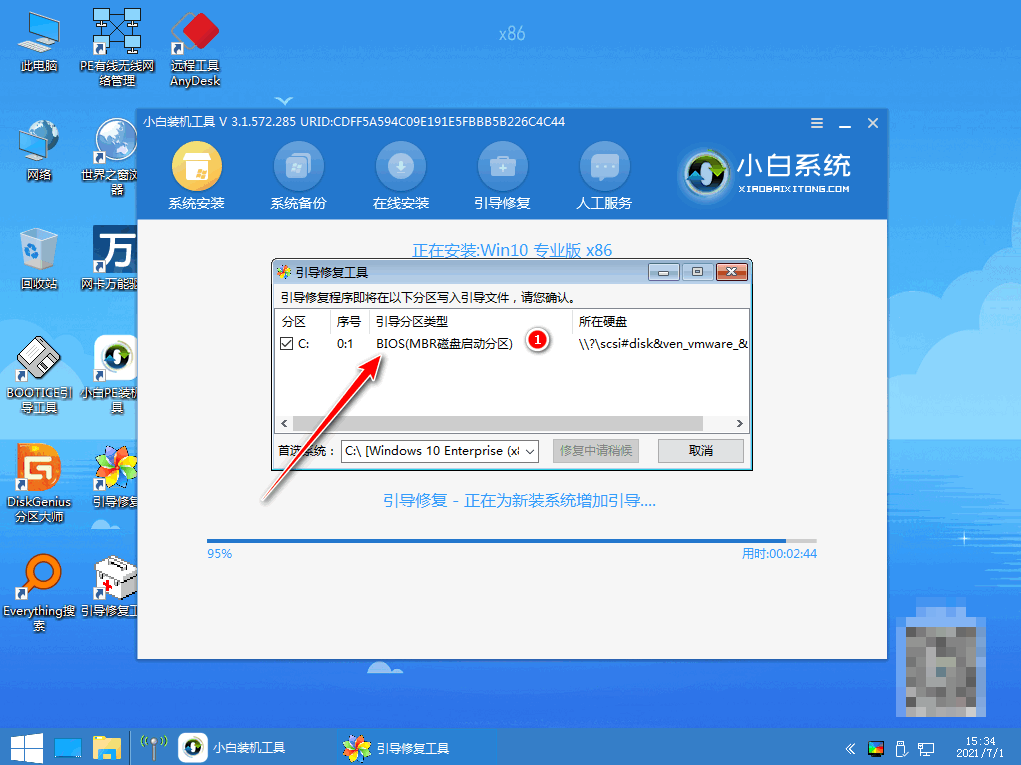
8、 上面的那一步后可以说已经成功一半了,后面的步骤基本是自动完成的,等待一段时间安装完成后重启电脑。
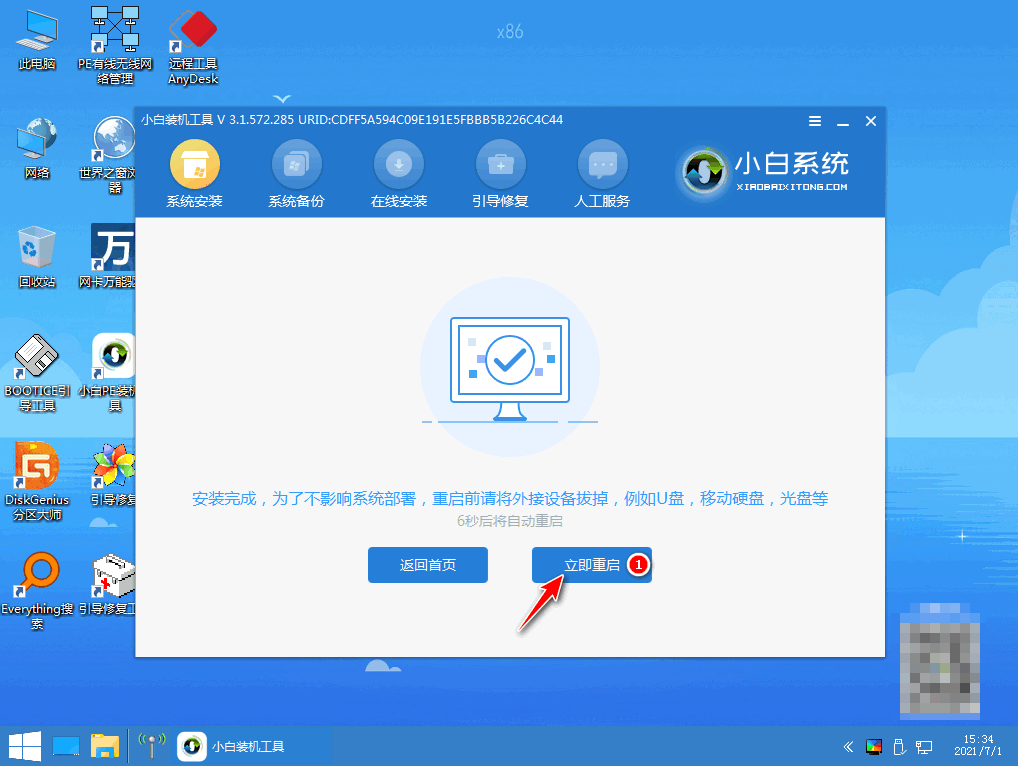
9、之后就可以看到熟悉的系统启动画面了,这是新系统的第一次开机,会进行多次配置与重启,安装提示设置直到进入系统,这样U盘重装系统就完成了。
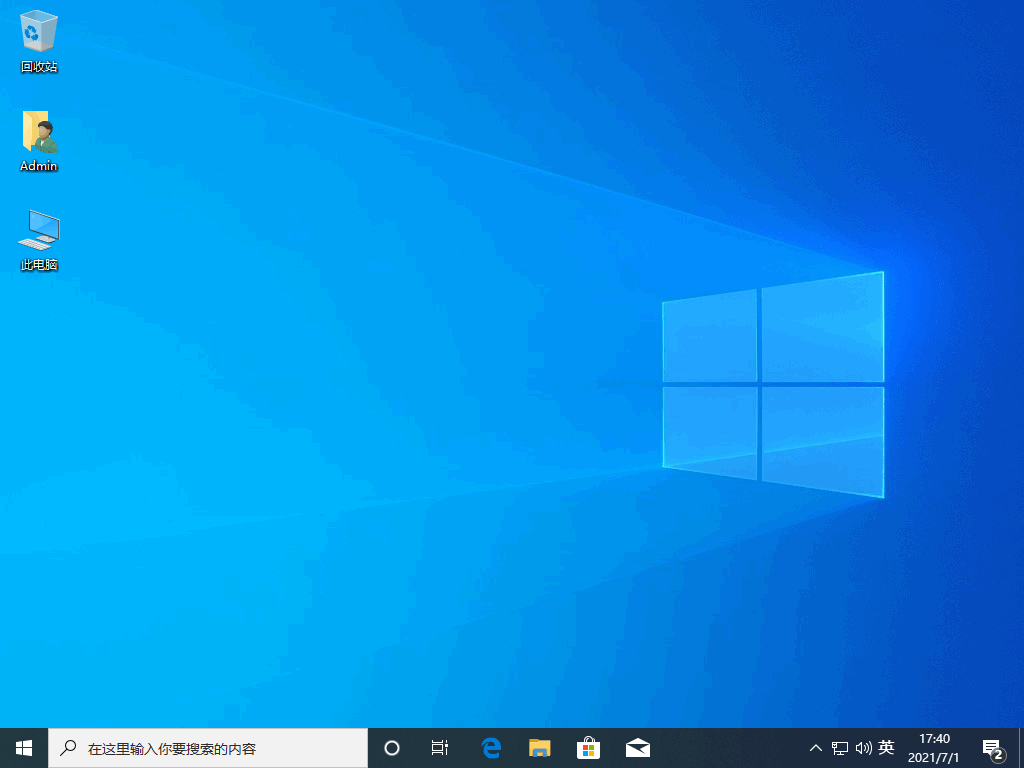
方法二
1、 同样使用小白一键重装系统,打开软件的第一个界面就可以看到有多个系统可以选择,选择一个需要重装的系统后点击安装此系统。
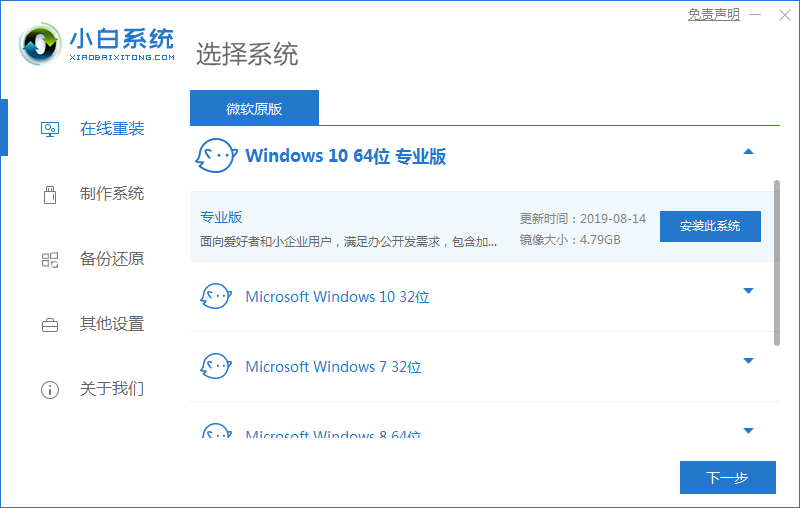
2、 选择需要或不需要安装的软件,重装完成后会自动安装选择的软件,点击下一步。
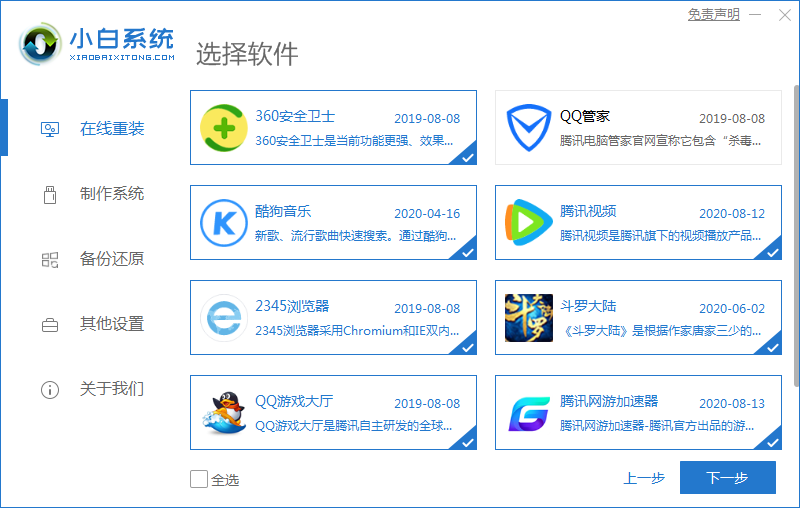
3、 等待系统镜像、软件、驱动等下载完成后就会自动重启电脑进行安装了。后面的步骤不需要自己手动操作。等待安装完成进入系统就行。
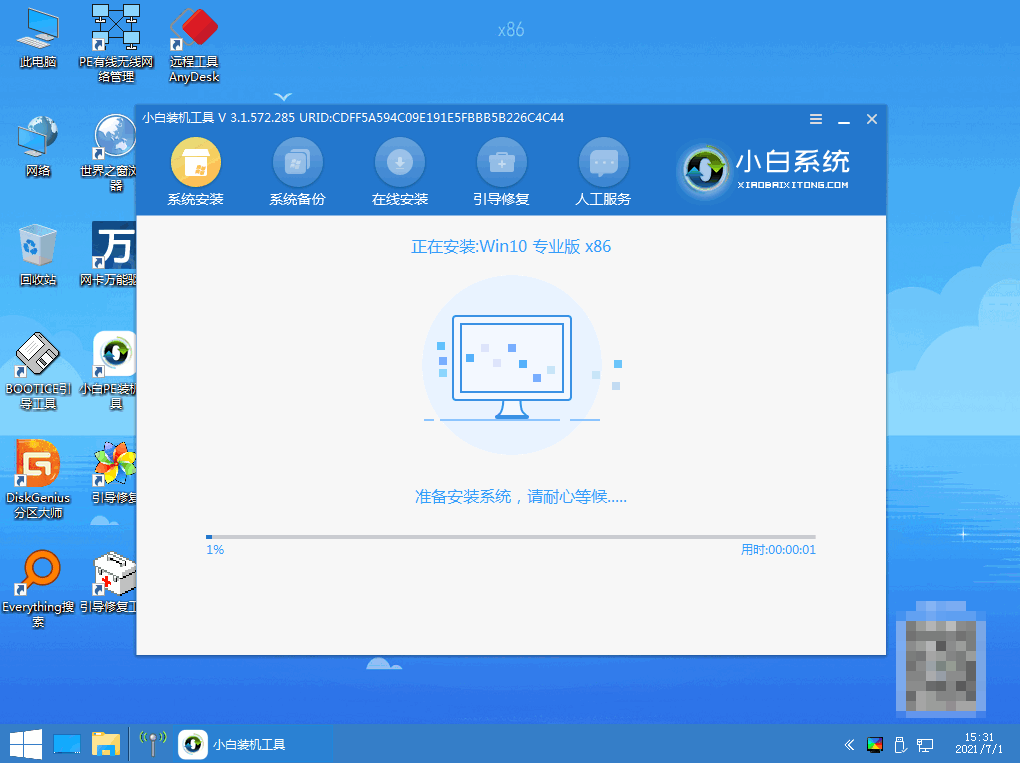
总结
以上就是自己重装系统时,可以采纳的方法,是不是十分简单,希望对你有所帮助。






 粤公网安备 44130202001059号
粤公网安备 44130202001059号