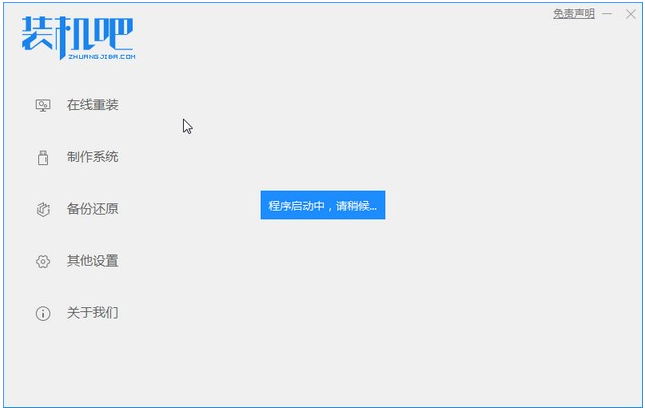
怎么一键装机win7正版系统?一键重装系统非常简单,没有电脑基础的用户都可以自己重装系统,只要当前系统可以正常使用,网上下载一键重装系统工具,就可以一键重装系统,下面小编教大家电脑一键装机win7正版系统的步骤。
1、装机吧一键重装系统软件,电脑装机无压力,在这就可以下载安装win7系统啦。
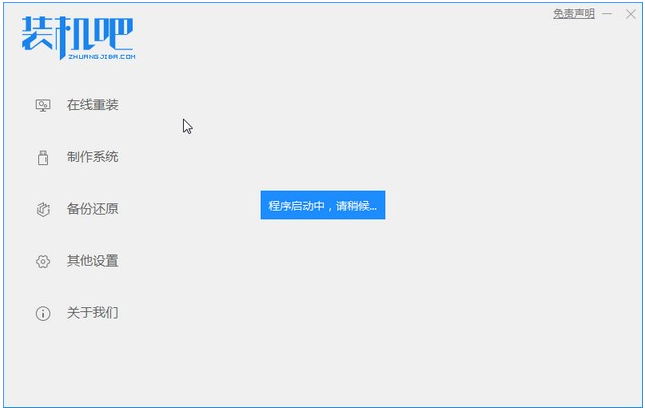
2、选择好系统之后点击安装此系统。
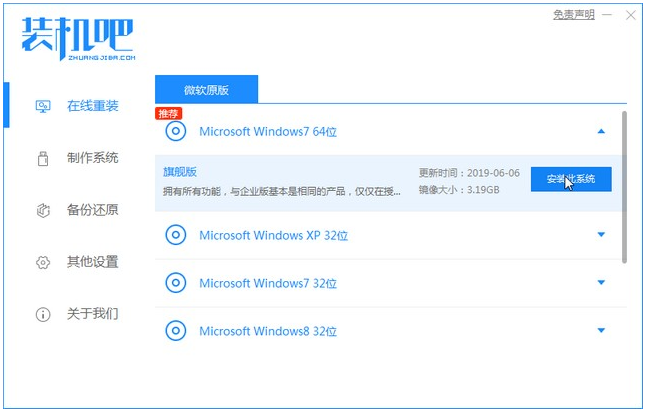
3、等待系统镜像下载完成。
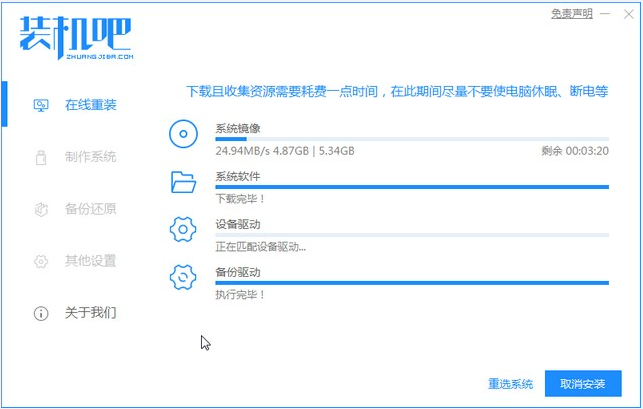
4、下载好之后进行环境部署,环境部署完毕之后我们要重启电脑进行安装了。
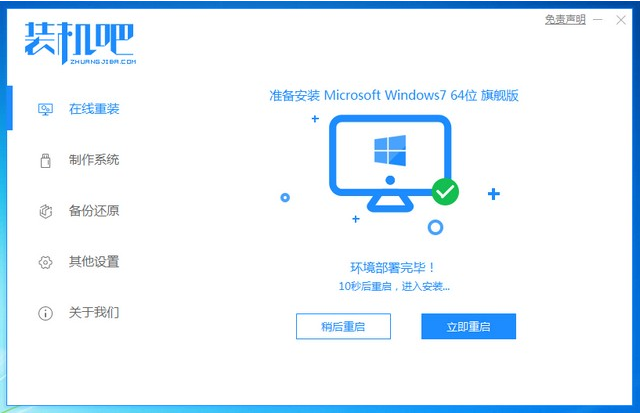
5、重启电脑后会出现启动管理器界面,我们选择第二个进入电脑的pe安装系统。
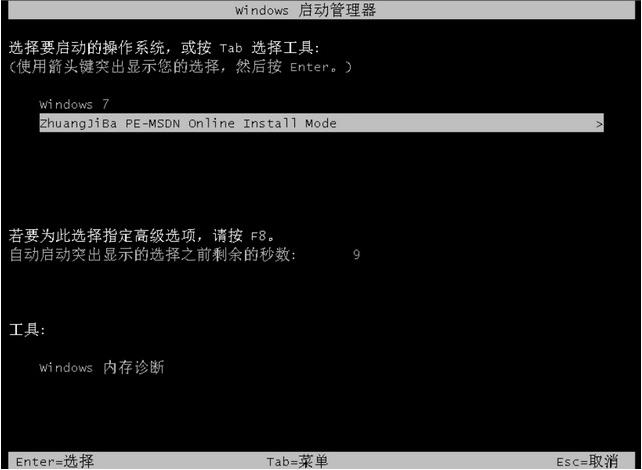
6、在电脑的pe界面中打开装机吧工具然后后继续进行系统的安装。
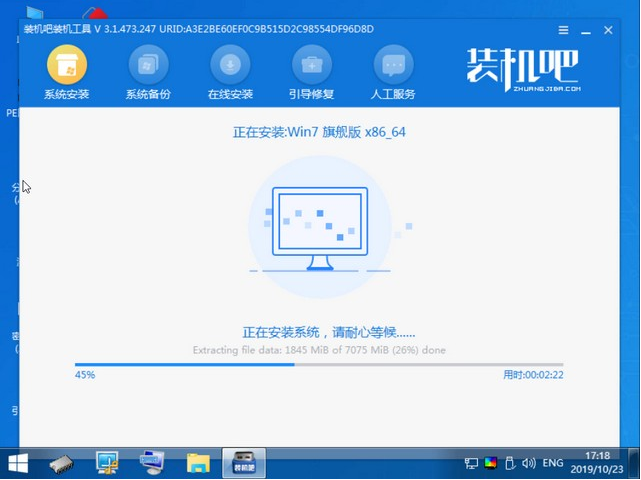
7、安装完成之后我们点击立即重启电脑。
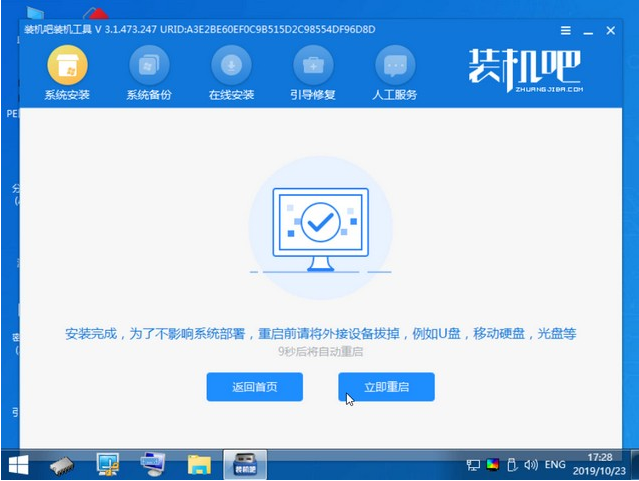
8、重启之后就是我们的win7系统的桌面啦,如下图。

以上就是一键装机win7正版系统的教程啦,希望能帮助到大家。






 粤公网安备 44130202001059号
粤公网安备 44130202001059号