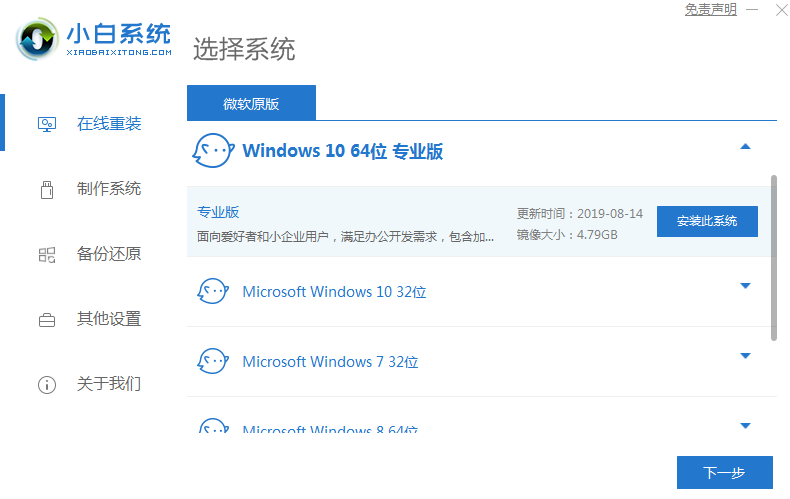
其实在组装完电脑后我们可以直接使用装机软件一键安装系统,下面就给大家介绍一个装机软件安装系统的方法吧。
1、打开软件,选择需要安装的win10位系统。(4g以上内存选择64位系统)
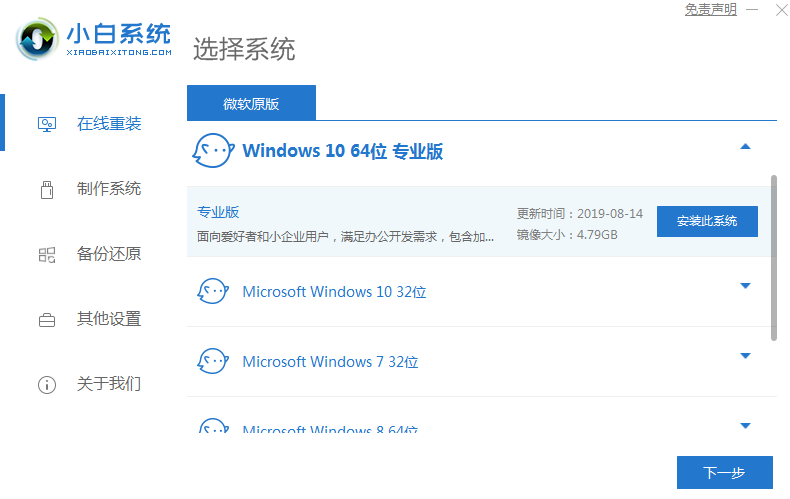
2、接着我们耐心等待下载重装资源。
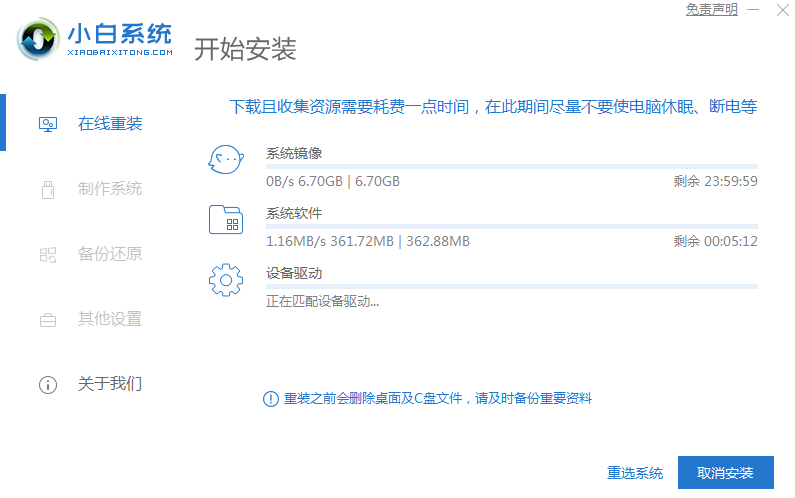
3、资源下载完成后,等待环境部署完毕重启即可。
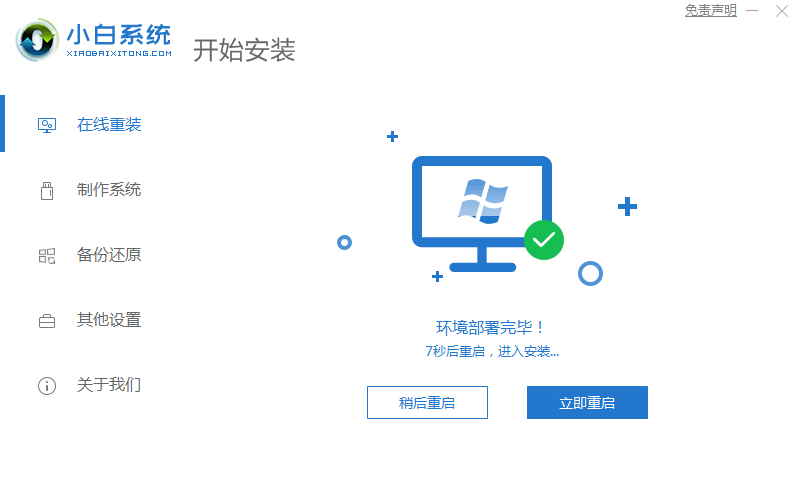
4、进入到pe系统后,打开小白工具,选择安装的系统,安装完成后重启即可。

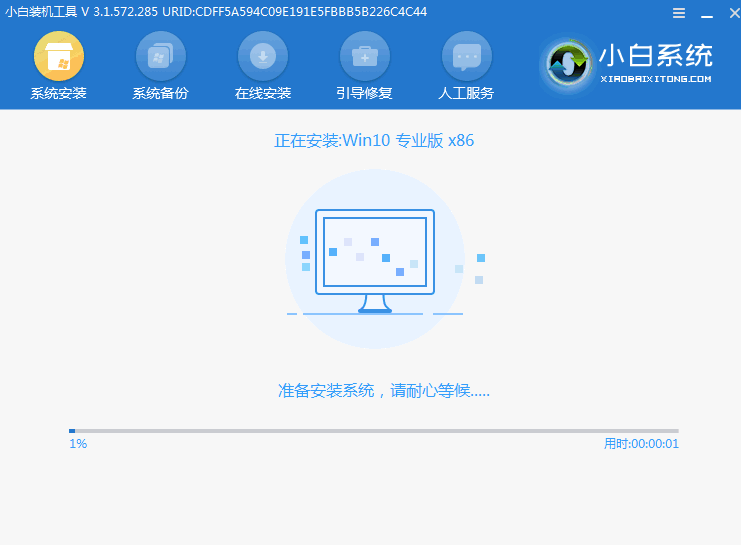
5、最后重启电脑进入win10桌面,系统安装完成,可以开始使用了。
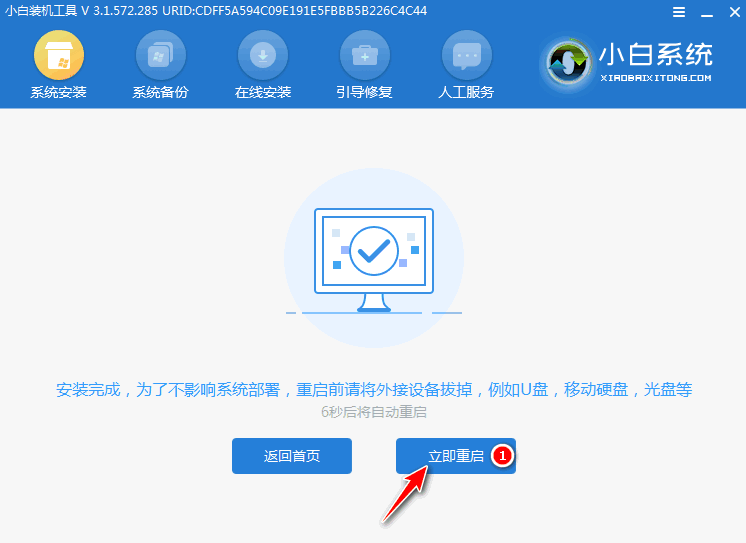
以上就是给大家介绍的装机软件一键装机的教程了,大家如果要给电脑重装系统的话不妨试试这个软件吧。






 粤公网安备 44130202001059号
粤公网安备 44130202001059号