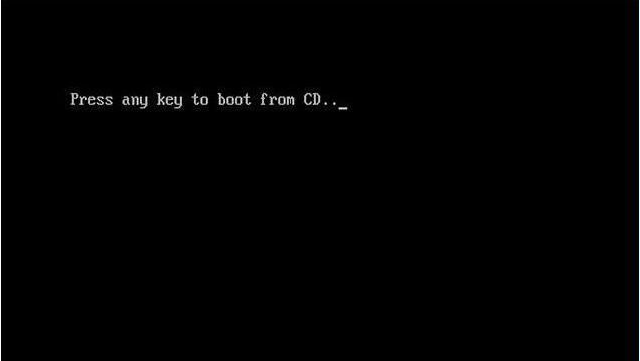
简介
有很多小伙伴在后台反映,自己还需要继续将xp安装版下载安装到旧电脑,但是自己又不知道该如何操作,怎么办,不要慌,今天小编就带着解决办法来啦,简单操作易上手,小白也能轻松掌握。
工具/原料
系统版本:Windows10
品牌型号:honor magic book
方法一:
1、把刻录的XP光盘放入光驱,设置BIOS从光驱启动,出现如下界面后,快速敲击回车键:
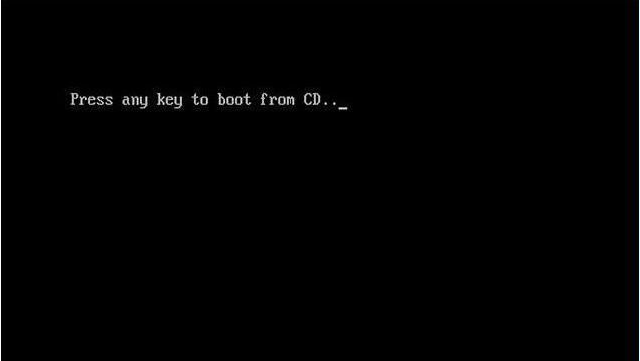
2、出现Windows XP 许可协议接受,如下图:这里我们按F8键,接受协议。
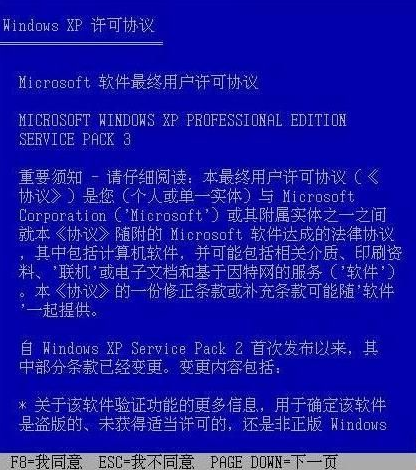
3、按下键盘上面的F8同意,进入下一屏:
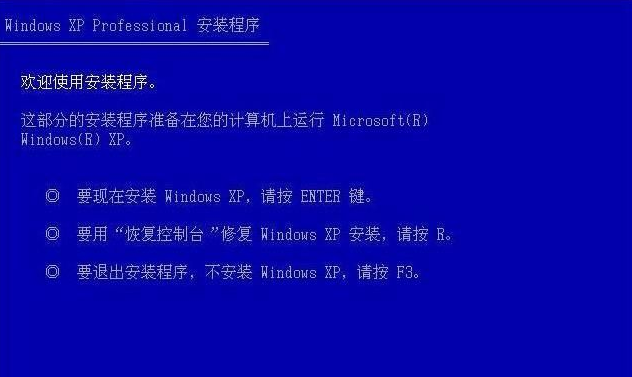
4、创建分区界面如下图,只需要输入分区大小并回车即可创建一个分区,如果您不需要创建,请直接在跳过本步骤:

5、游侠连续创建了两个分区,最终如下图(所以如果大家原来已经有了分区,可能效果跟本图类似):
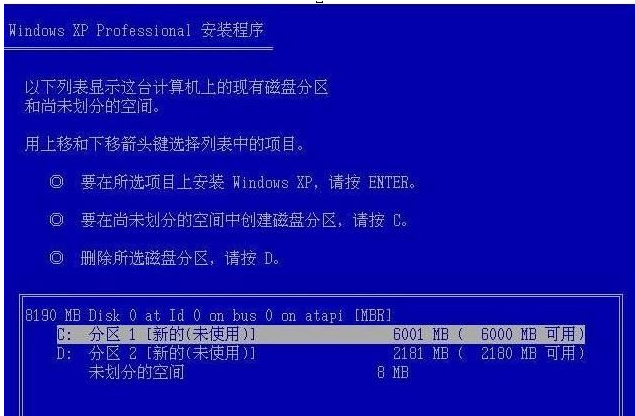
6、游侠用键盘上下键选择安装在C盘,(注:请再次确认安装盘没有重要数据,如有请退出安装进行备份)。选择C盘后回车即可,如下图:
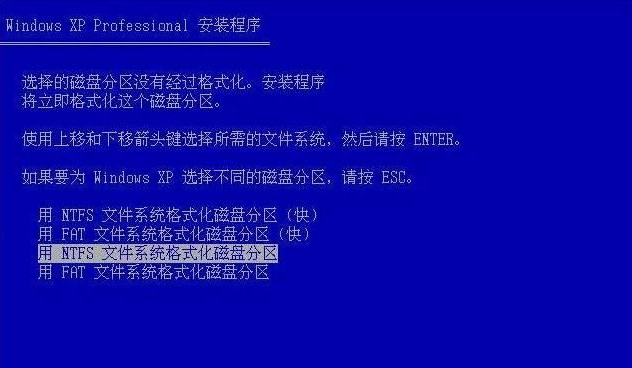
7、这时,安装程序将会格式化C盘,我们只需要等待格式化完成即可,格式化完成后会开始复制安装文件,如下图:
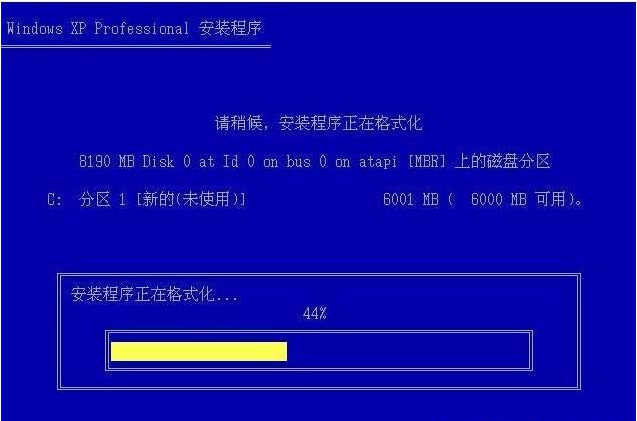
8、复制完安装文件之后,安装程序会自动重启机子,进入界面安装模式,如下图:
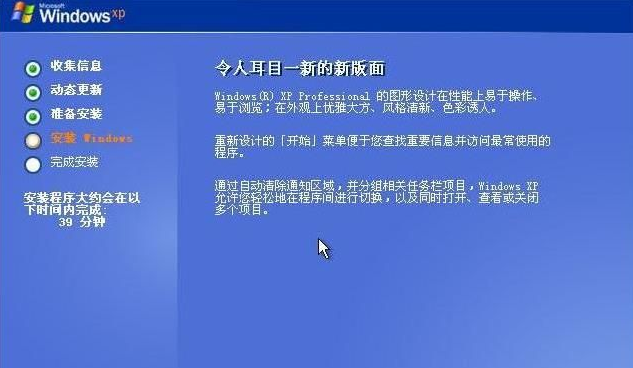
9、到这里,我们要等一会儿,跟各位的机子速度有关系,XP安装还是比较快的,安装过程中会陆续弹出如下窗口,我们需要根据提示进行设置或选择,下图是区域和语言选项,点击下一步即可:
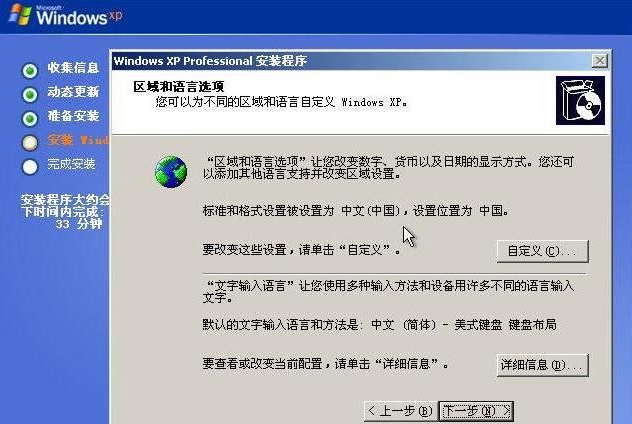
10、输入您的姓名和单位,随便写就可以了。如下图,再点击下一步:
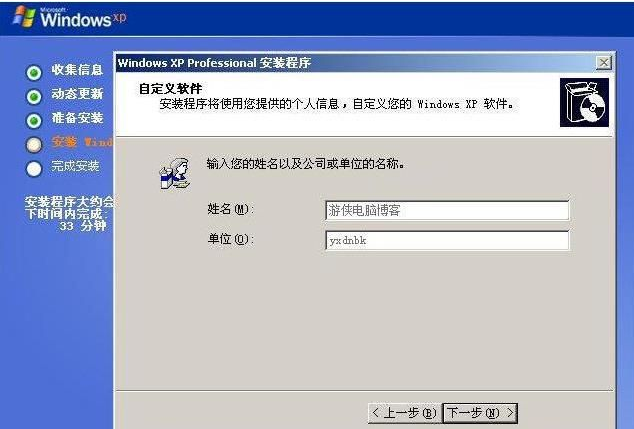
11、为Windows XP输入产品密钥,XP安装跟Windows 7安装不同,不输入密钥是别想进入下一步的,输入完成后点击下一步,如下图:
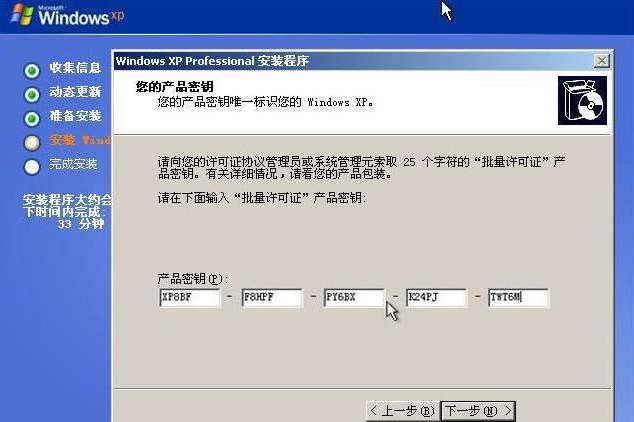
12、设置你的计算机名,系统管理员密码我在此忽略(如下图),如果要设置密码,请牢记这个管理员密码,后续维护或登录需要使用:
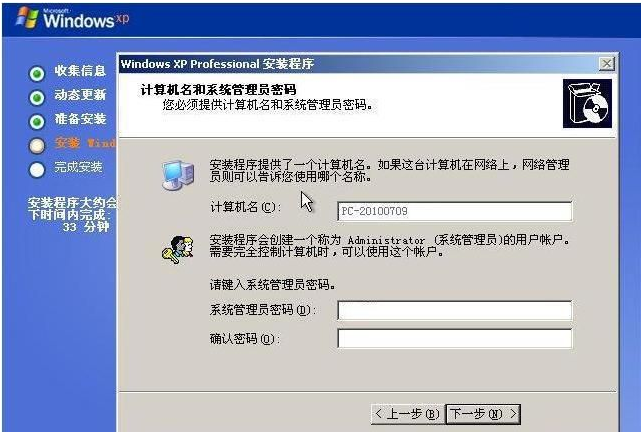
13、设置日期和时间,如下图,点击下一步就可以了:

14、接着开始安装网络,稍等片刻就会弹出如下设置窗口,点击典型设置就可以了,下一步:
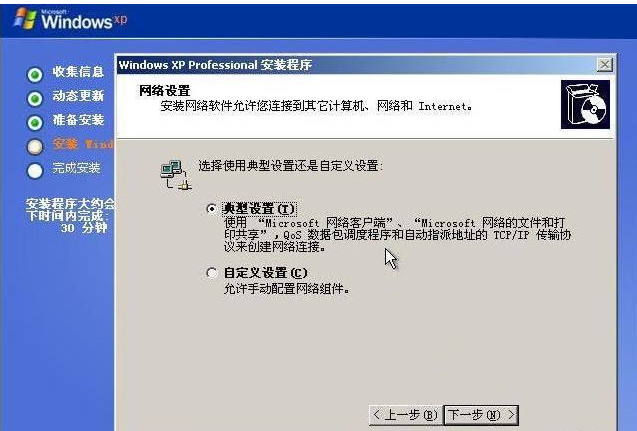
15、设置工作组或计算机域,为了方便,我们选择第一个,不在网络上,先安装完了再说。下一步:
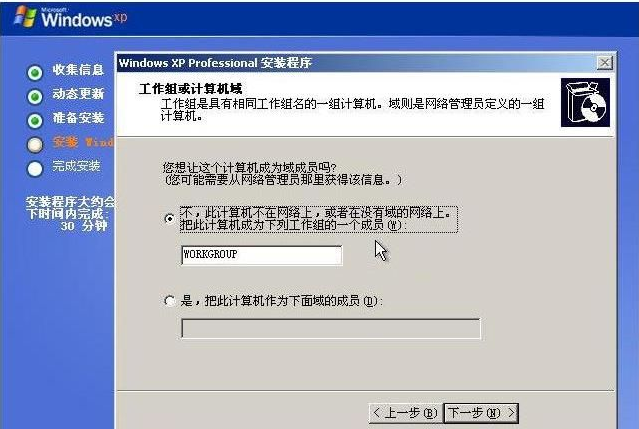
16、点过上面的下一步之后,就等待复制文件、删除临时文件等安装完成,完成后会自动重启机子,再次进入设置屏幕分辨率,如下图:以上提示,只需要确定即可,这时候会在左上角位置有个设置窗口,如下图,只需要点击确定即可,如果您看不到下图说明您的显示器太老了,不过也没关系,30秒后,系统会自动跳过本界面(分辨率将会设置很低),继续安装:
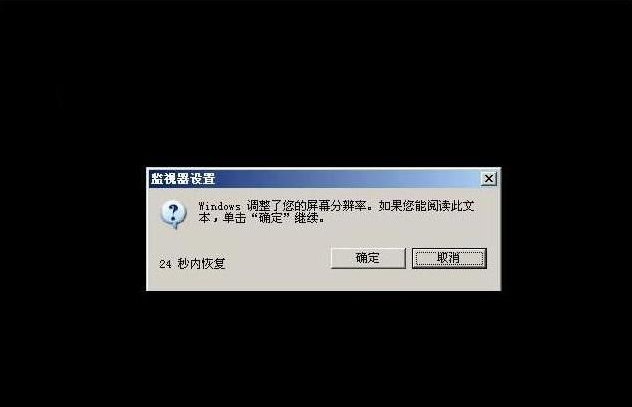
17、接下来,对XP进行一些初始配置,第一屏比尔盖茨感谢您使用Windows XP,点击下一步:
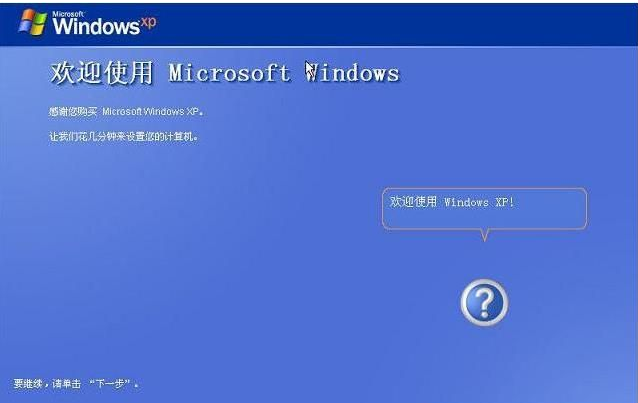
18、防火墙设置,我们选择现在不启用,进入后也可以再改回来,都没关系,下一步:
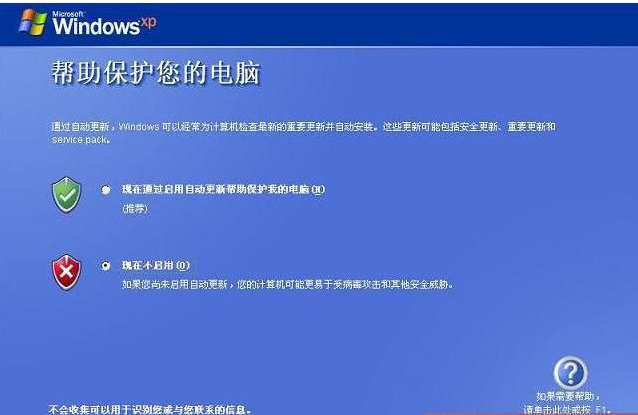
19、网络连接设置,选择否即可,也可以跳过,下一步:
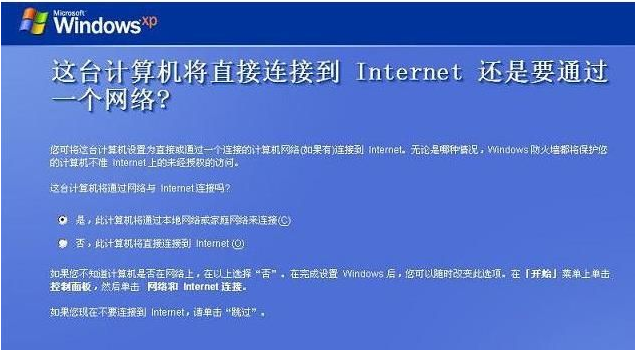
20、现在是否进行注册,这里我们也选择否,下一步:为计算机创建一个管理员账户,稍后再次重启就是以这个账户登录的。下一步:
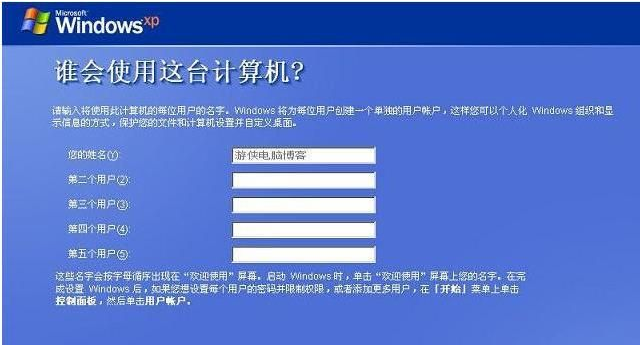
21、配置完成,点击完成,然后系统会自动重启,最后进入XP的界面如下图:

22、到这里就已经安装完毕了,接下来需要检查“控制面板”——“系统”——“硬件”——设备管理器,里看看有多少黄色警示,最重要的是网卡,如果网卡已经驱动起来,那么使用驱动工具安装驱动轻而易举,如果没有,那么可以使用电脑驱动光盘来安装各种驱动。
总结
以上就是xp安装版下载镜像安装的全部方法和步骤,希望对你有所帮助。






 粤公网安备 44130202001059号
粤公网安备 44130202001059号