新款微星主板BIOS设置U盘启动教程
- 分类:重装系统 发布时间: 2013年04月18日 00:00:00
目前,微星新款的主板基本支持中文“BIOS”菜单,接下来装机吧小编为大家讲述一下怎么把微星主板的第一启动设置为“U盘启动”。
1.开机进入第一界面时马上按“DEL”,如下图
注:我们也可以按"F11"进入快速启动设置
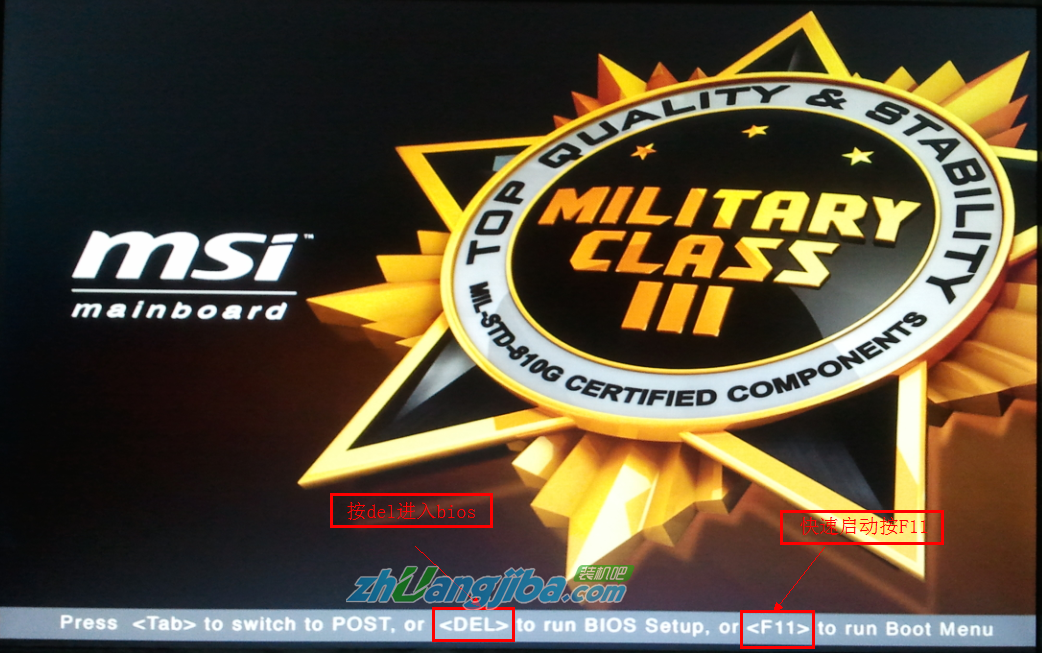
2.进入菜单,在右上角“language”处切换成中文,然后用“TAB”键或鼠标将光标移动到“SETTINGS”处(光标移到“SETTINGS”项时会亮起)。如下图
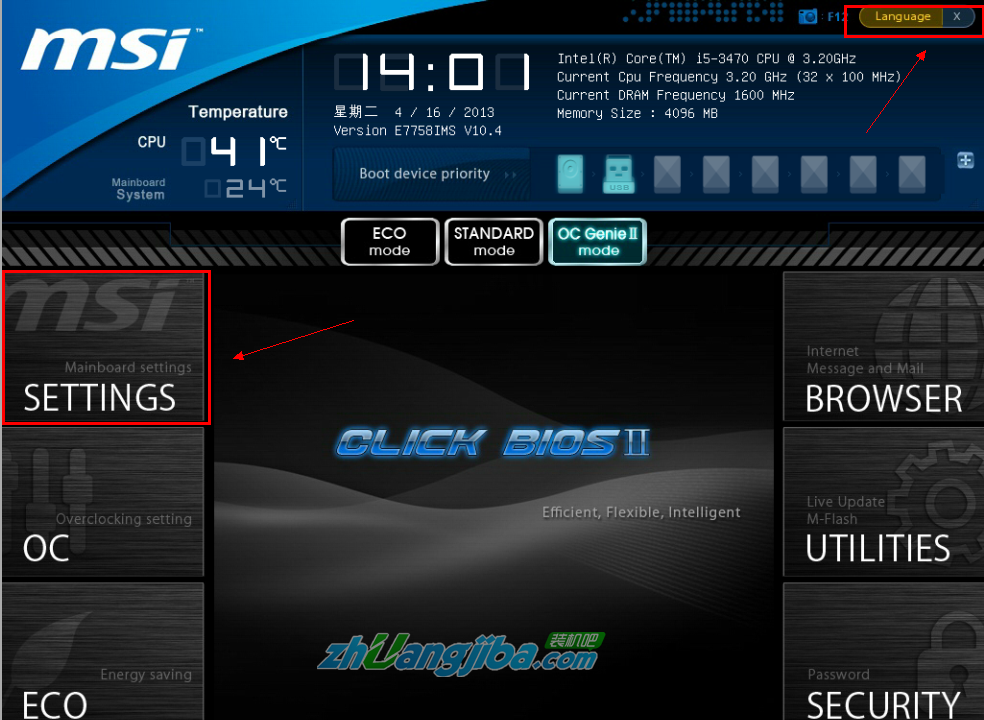
3.上下键切换到“启动”选项,按回车确定进入。
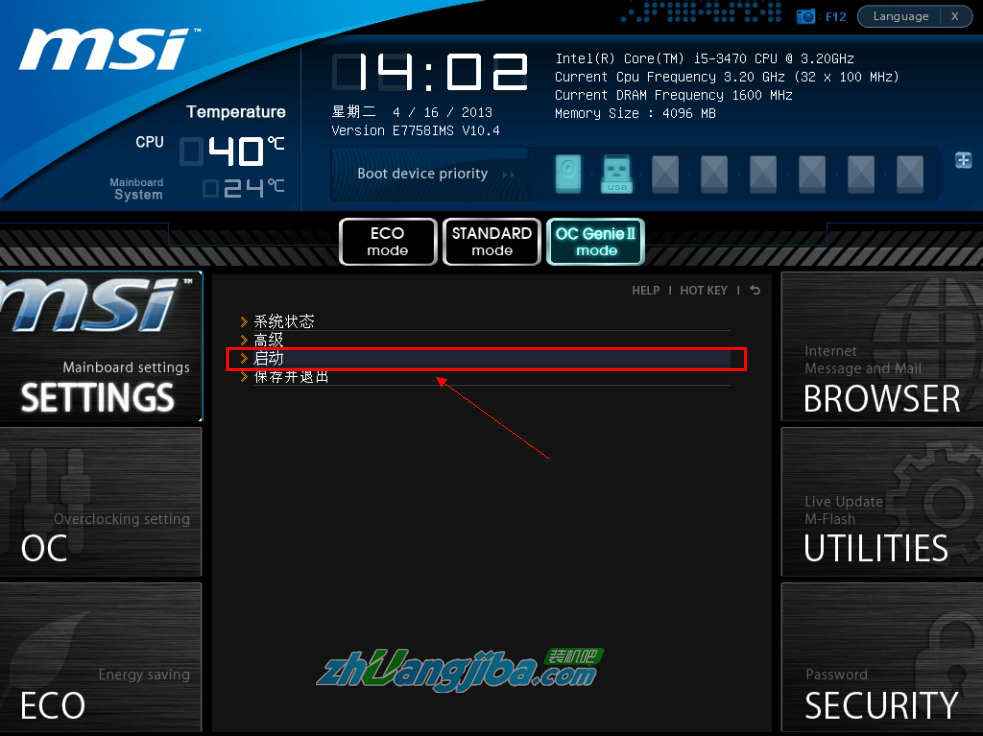
4.选中“1st开机装置”,回车进入其子菜单。
(未更改该选项前,系统默认硬盘为第一启动,即该选项右侧显示的是“硬盘”的原因)
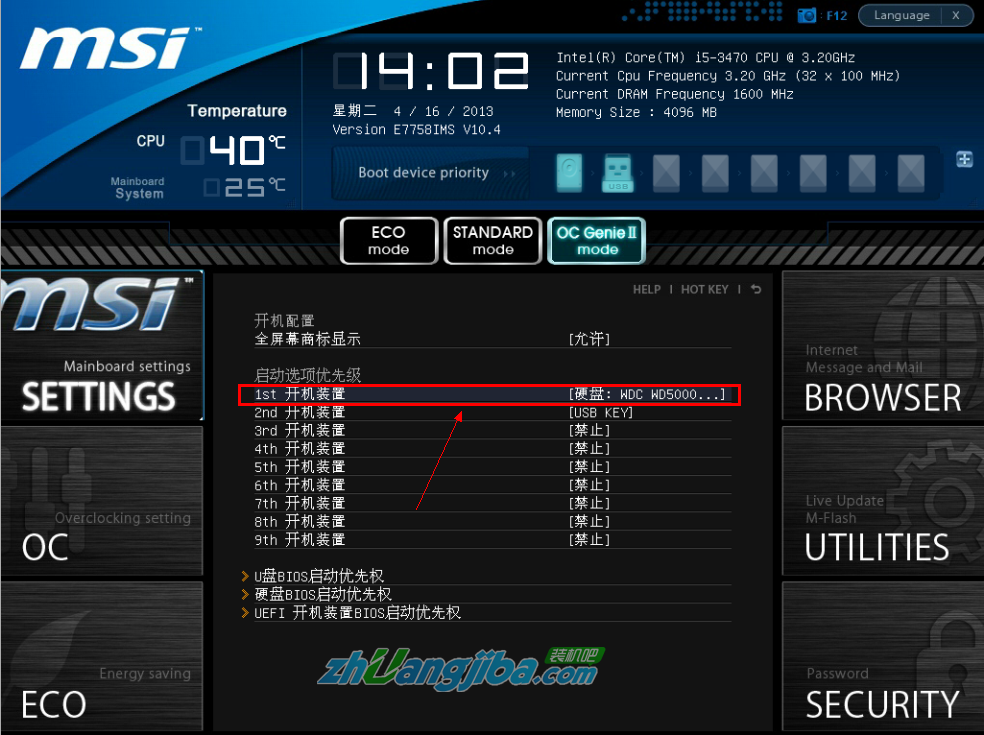
5.在子菜单中选择u盘并回车将其设为第一启动项。
(这里小编用的是kingston的u盘,如下图)
温馨提示:U盘启动盘(U盘)需在开机前插入电脑的USB口中!!!如需了解U盘启动盘的制作,请阅读此文章:http://www.kkzj.com/
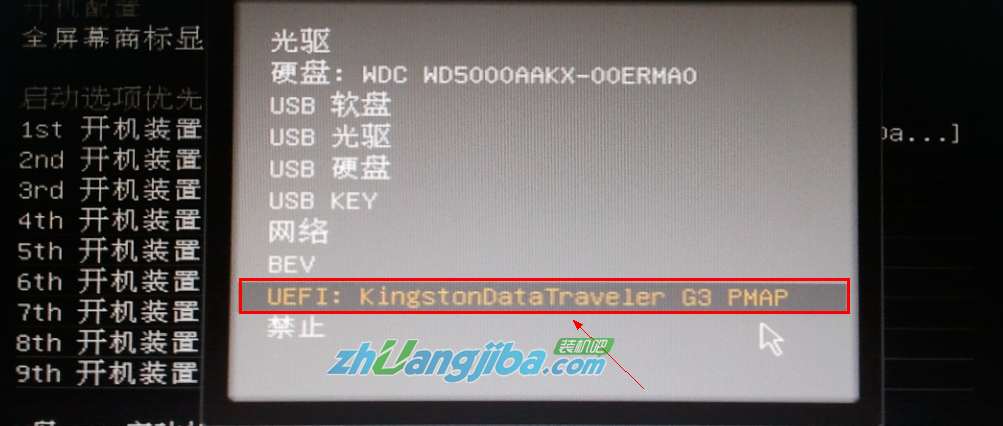
6.保存后,我们便可看到“1st开机装置”右侧出现的变化(中括号内变成了我的u盘即我的u盘已经设为了第一启动)。
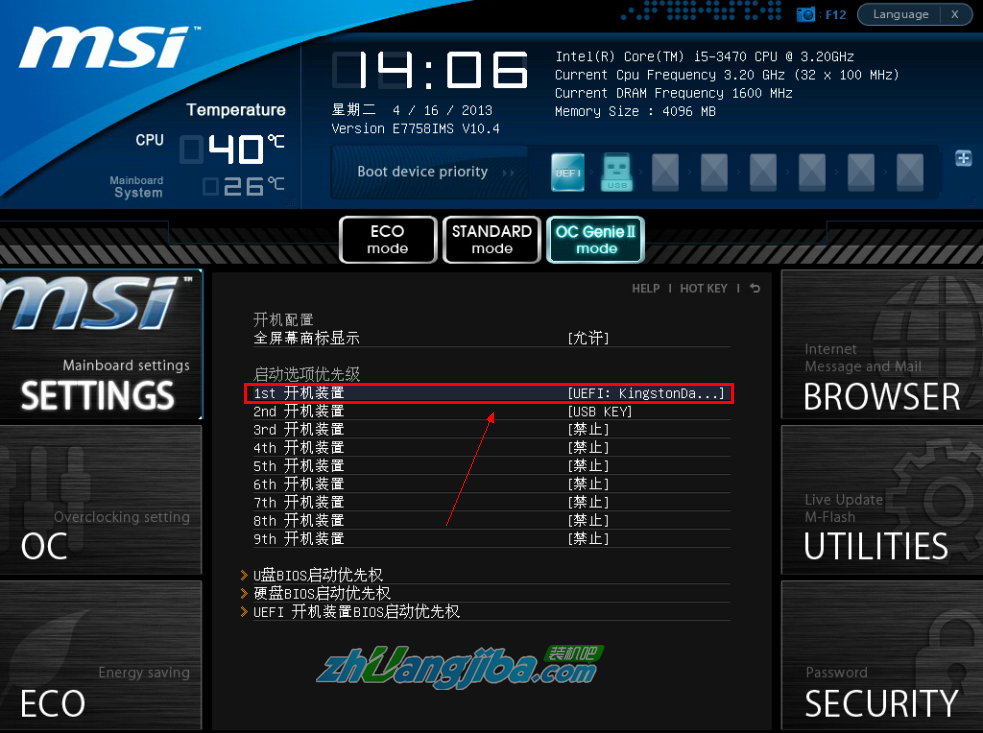
7.最后,按“F10”,再按确定,保存退出
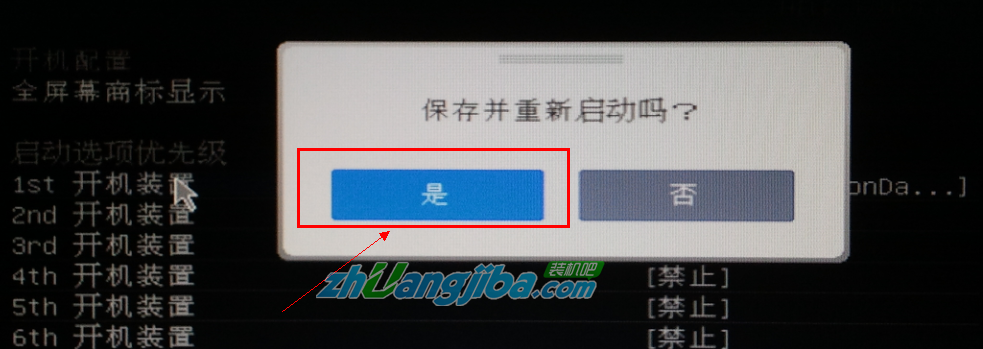
这样微星主板的u盘启动就设置好了。
PS:不同型号主板的设置方法可能有差异,具体请依官方参数为准,如本教程不适用于你所使用的主板,请百度搜索相关教程查阅,或扫描添加装机吧微信,直接回复数字“301”推送阅读通用全能版设置教程(如需推送本教程,请回复数字“305”)。感谢你对“装机吧”的支持!
扫一扫,用手机看着教程装系统!

(装机吧微信公众号:upanxitong )
责任编辑:u.zhuangjiba.com 版权所有,转载请说明出处!
猜您喜欢
- 详解电脑系统怎么装比较简便..2021/09/13
- 小马一键装机详细教程分享..2021/06/09
- 教你电脑无法开机如何重装系统..2018/12/10
- 大白菜一键装机工具装系统教程..2021/06/17
- 光驱重装系统怎么操作2022/10/13
- dell笔记本重装系统步骤教程..2022/05/15
相关推荐
- 电脑装机详细教程图解 2022-06-18
- 教大家组装电脑后怎么装系统.. 2021-05-13
- 装机吧重装软件的使用教程 怎么重装wi.. 2022-09-30
- 装机吧U盘工具特色功能介绍.. 2016-10-11
- 小编教你电脑的一键还原系统.. 2017-10-27
- u盘使用过程中发热是否属于正常现象?.. 2017-11-11




 粤公网安备 44130202001059号
粤公网安备 44130202001059号