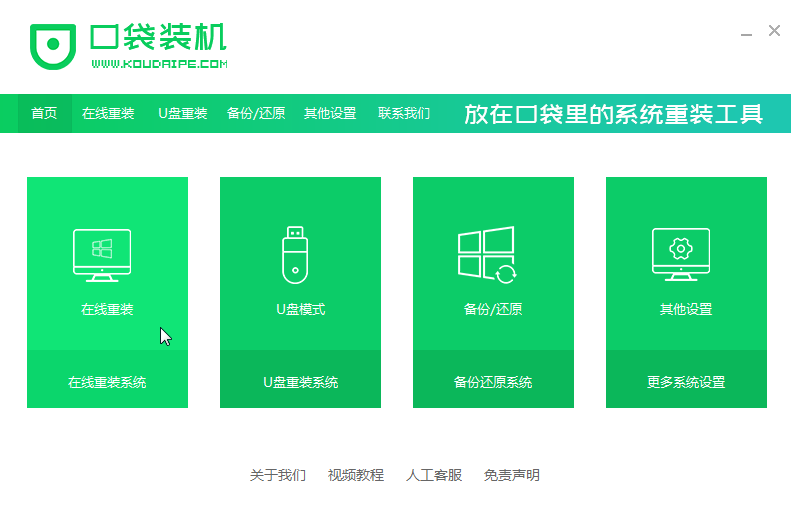
本文为组装电脑和新买来的没有装系统的电脑提供完整详细的装系统教程,电脑系统文件损坏等原因也可以用该教程来安装系统。
1、我们可以下载一个叫口袋装机的工具。
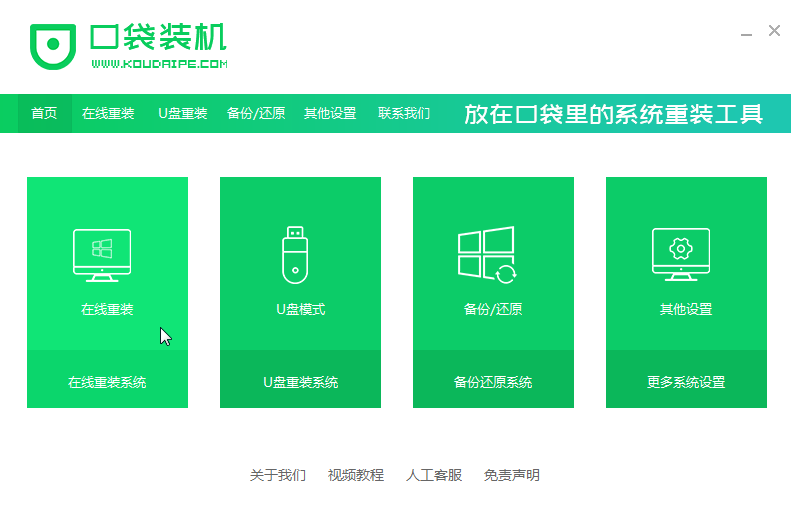
2、接着选择我们想要安装的windows系统就好。
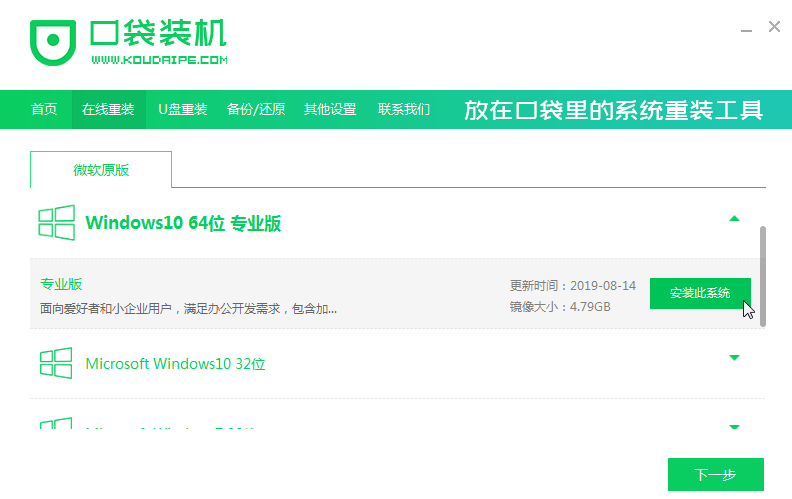
3、接下来我们耐心等待系统安装即可。
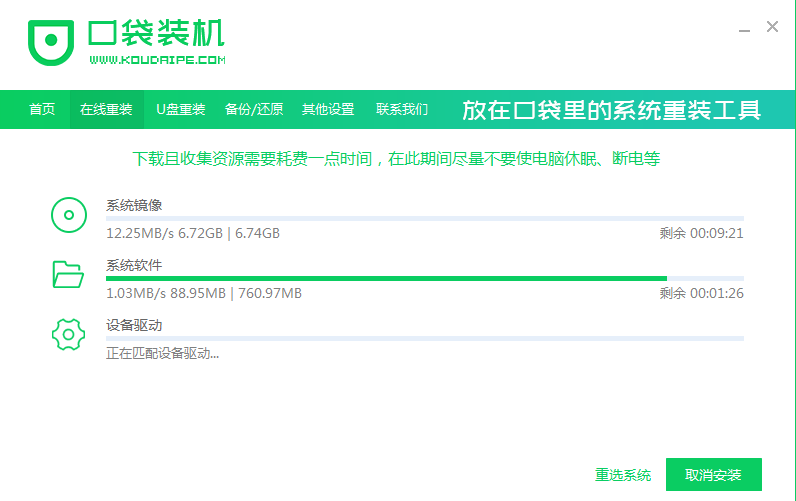
4、安装完之后我们点击立即重启电脑。
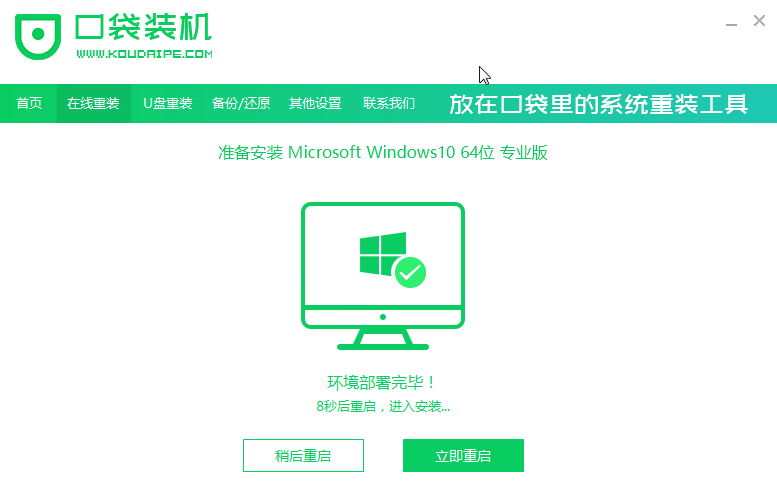
5、重启电脑进入我们的pe装机界面。
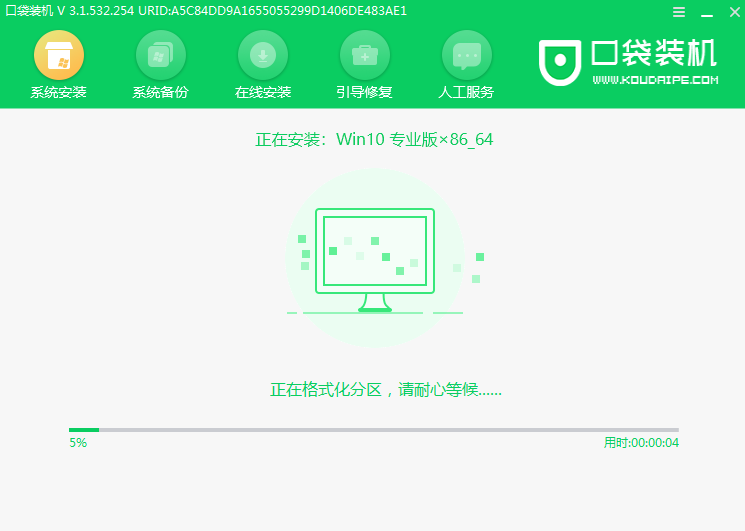
6、我们需要把windows系统装到C盘里面去。
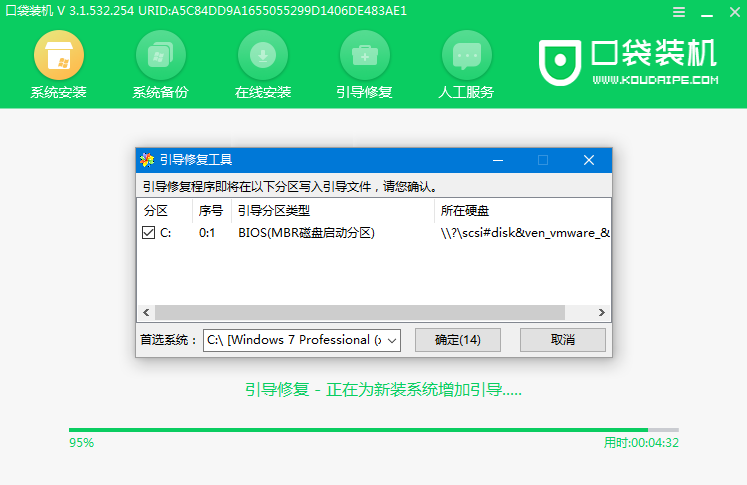
7、等待安装完成重启电脑即可。
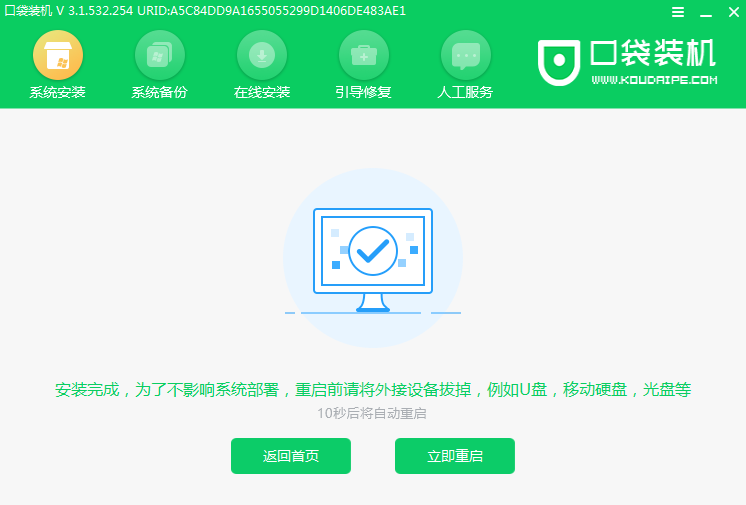
8、重启完电脑之后我们就可以进入到新系统了。
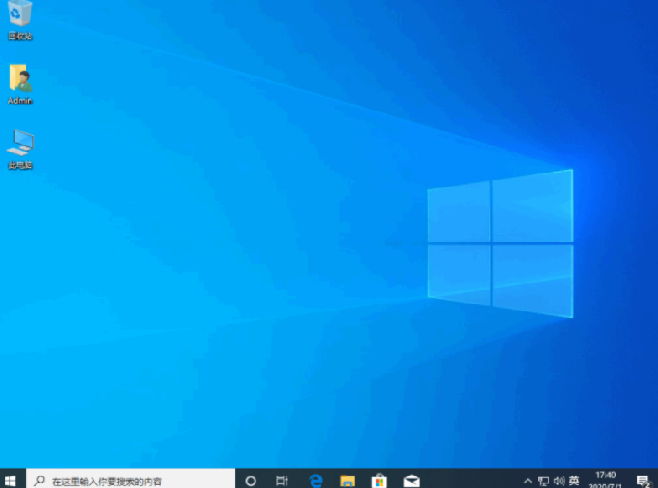
综上所述在电脑组装后我们就可以通过上述的方法来安装系统,步骤不是很难一学就会。






 粤公网安备 44130202001059号
粤公网安备 44130202001059号