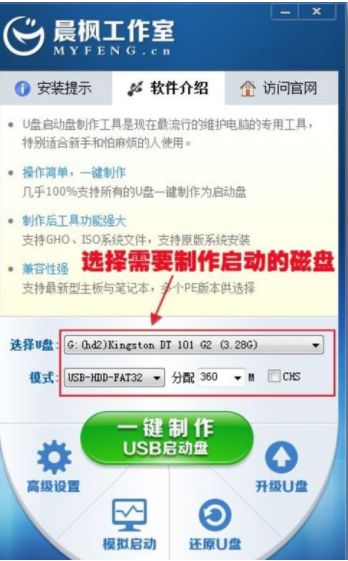
晨枫U盘启动工具如何制作U盘U盘呢?随着网络的进步,现在网站上出现了很多制作U盘启动盘的工具,有些朋友下载了晨枫工具后却不知如何使用.今天,我就将具体操作方法分析给大家,大家快来学习一下吧。
1、打开软件,插入U盘(建议将U盘重要数据备份),如图所示,选择U盘盘符,选择模式
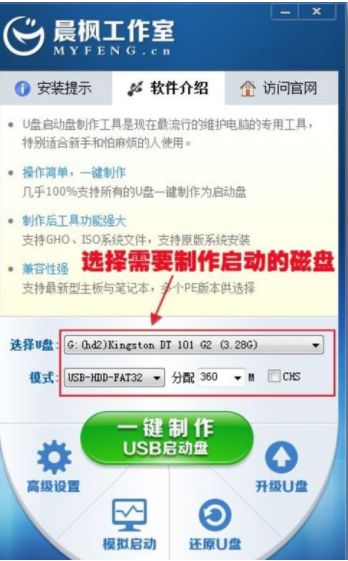
2、然后点击一键制作
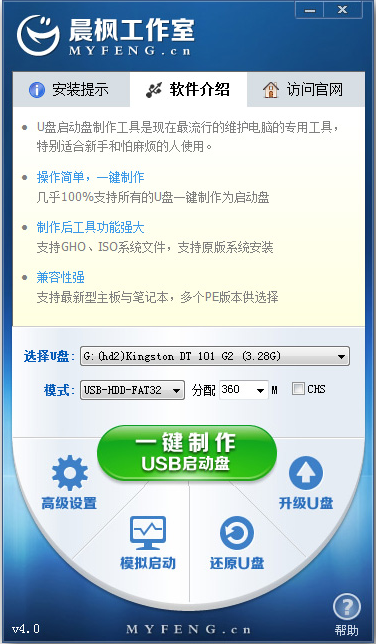
3、出现提示,点击确定

4、然后等待U盘启动盘的制作,制作完成后出现如图提示,我们点击是测试一下U盘启动盘
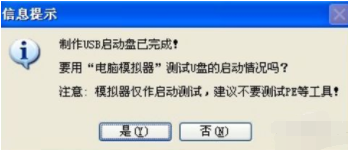
5、看到下图界面就证明U盘启动盘制作成功啦,然后就继续进行系统的安装就好啦。

以上就是晨枫U盘一键装机的详细介绍啦,希望能帮助到大家。






 粤公网安备 44130202001059号
粤公网安备 44130202001059号