
联想电脑是国内使用人数最多的一个电脑品牌,那么你们知道联想电脑如何安装XP系统吗?今天,小编就给大家普及一下联想电脑一键重装XP系统的方法,有需要的朋友一起来学习一下吧。

工具/原料:
系统版本:windows xp系统
品牌型号:联想yoga13
软件版本:装机吧一键重装系统v11.5.47.1530(新版本的软件操作跟这个旧版的操作类似)
方法/步骤:
联想电脑一键重装系统xp教程:
1、下载装机吧一键重装系统软件,为保证能够正常安装系统,请先退出关闭全部的杀毒工具,然后打开装机吧一键重装系统软件。

2、装机吧支持一键重装XP/win7/win8/win10系统,然后选择系统重装。
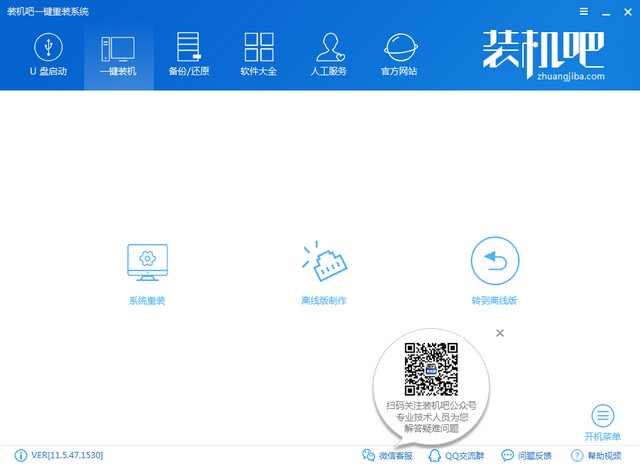
3、装机吧首先会进行环境检测,XP系统需要是MBR分区才能安装,如果是新购买的联想电脑可能不支持XP系统的安装。下一步。
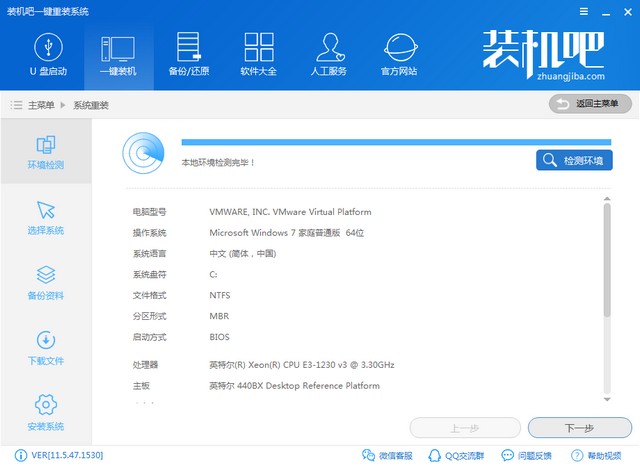
4、选择需要安装的XP系统,点击安装此系统。如果联想电脑不支持XP系统,建议选择装机吧推荐的其他系统。

5、联想电脑重装系统会格式化C盘,需要选择需要重要资料进行备份,选择好后下一步,点击安装系统。后续步骤就无需操作了,等待XP系统的安装完成即可。
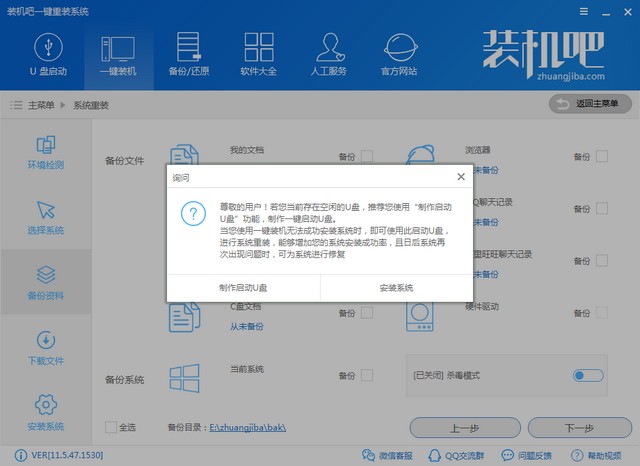
6、进入XP系统桌面,联想电脑重装XP系统就成功啦。
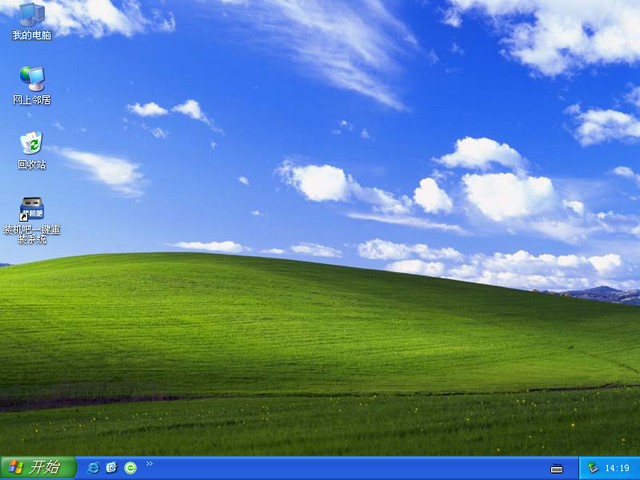
总结:
上述步骤就是联想电脑一键重装XP系统的简单方法啦,相信你一定学会了。在安装系统过程中遇到问题还可以联系人工客服哦。






 粤公网安备 44130202001059号
粤公网安备 44130202001059号