

神州电脑一键重装系统xp教程
1、下载装机吧一键重装系统软件,将其打开后会出现如图提示,退出杀毒软件后再进入主界面

2、默认进入一键装机界面,选择系统重装。在安装过程中遇到问题还可以联系人工客服哦
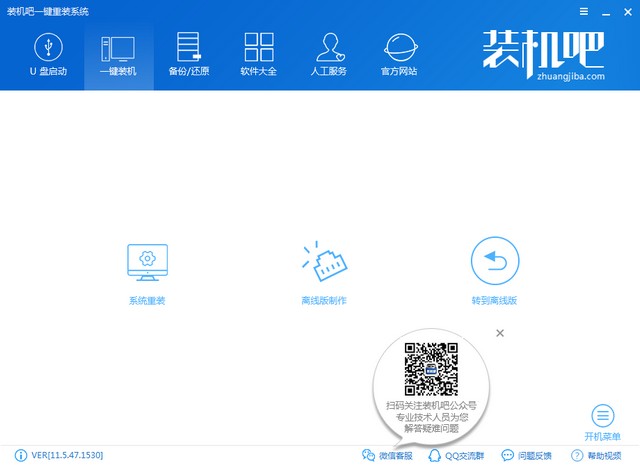
3、检测神州电脑系统安装环境,如果是新电脑可能不支持XP系统的安装。下一步
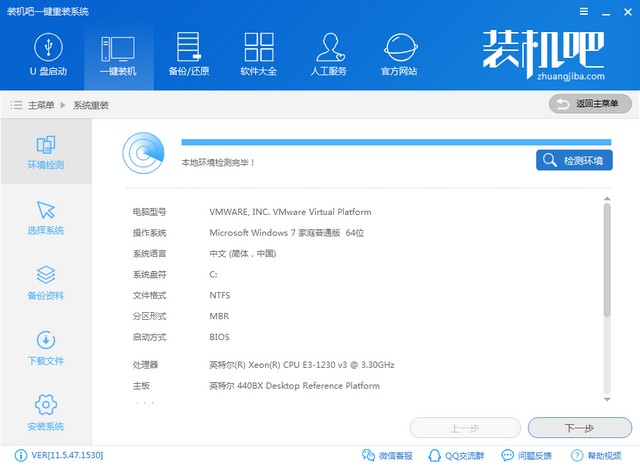
4、选择需要安装的XP系统,点击安装此系统。如果神州电脑不兼容XP系统就会显示本机不支持,建议重装其他系统
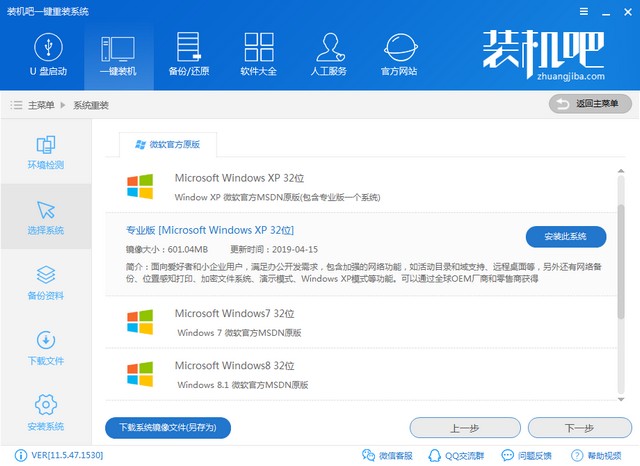
5、选择需要备份的资料,点击下一步,选择安装系统。之后就静静等待XP系统安装完成就可以啦
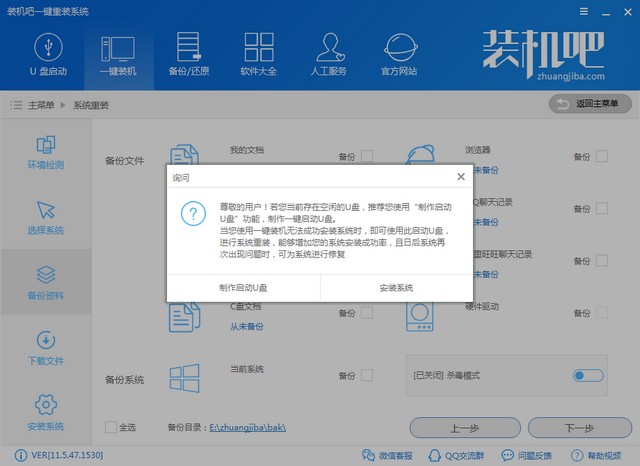
6、神州电脑一键重装XP系统完成
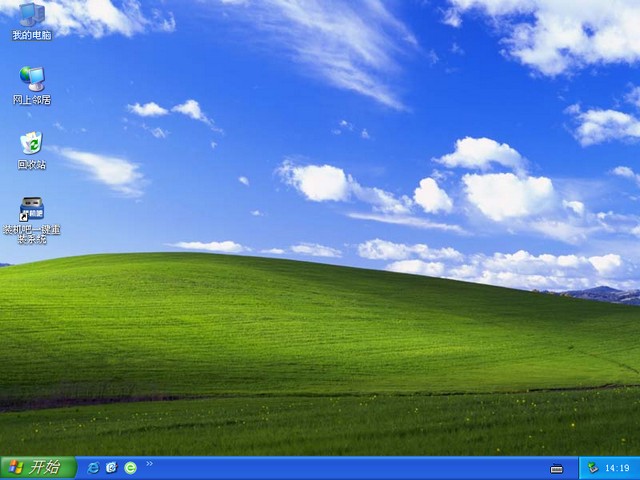
以上就是神州电脑一键重装XP系统的详细步骤啦,学会了就赶紧动手试试吧






 粤公网安备 44130202001059号
粤公网安备 44130202001059号