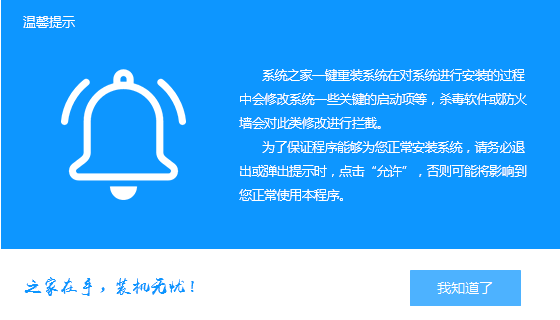
电脑的用途非常广泛,各行各业都离不开它,它可以进行信息处理,科学运算,绘图设计,网络通信等等。那么电脑系统如何重装呢?今天,小编就给大家介绍一下电脑系统的重装方法,有需要就一起来了解一下吧
电脑系统怎么重装呢?虽然电脑安装系统的方法大同小异,但是不同的电脑需要的系统却是不一样,如果电脑是预安装的win8/win10系统,小编建议大家重装win10,现在的新主板和win7不兼容,会造成主板USB接口不能使用的现象。
相关推荐
电脑系统怎么重装详细步骤:
1、 下载系统之家一键重装系统软件,官网地址:http://www.kkzj.com/
2、 打开系统之家一键重装系统软件,退出全部的杀毒软件,点击我知道了
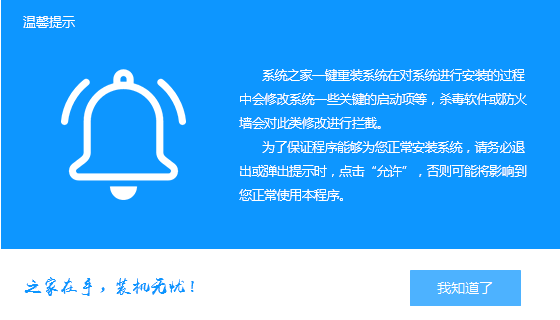
电脑图-1
3、 点击系统重装,在安装过程中遇到疑问可以扫描下方的公众号询问专业技术人员哦
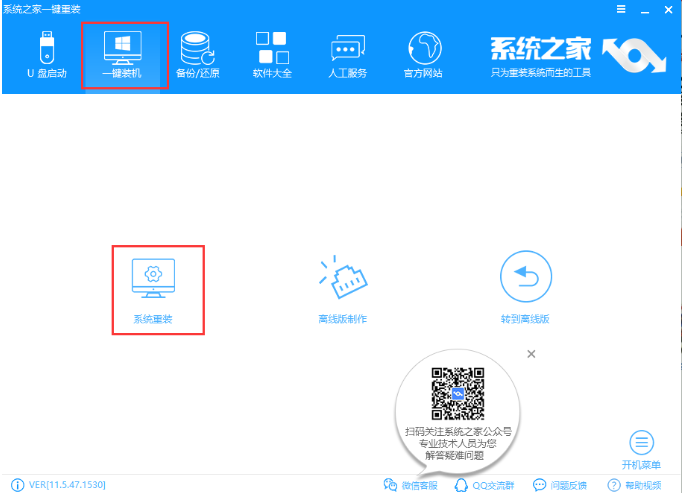
重装电脑系统图-2
4、 然后系统之家开始检测电脑的系统及硬件环境,点击下一步
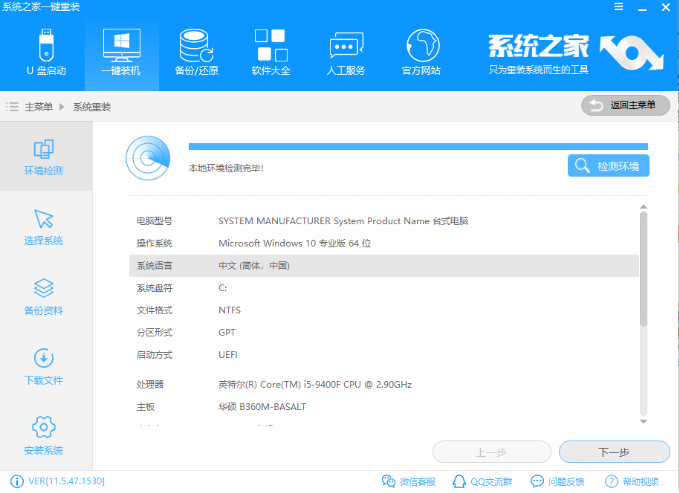
电脑图-3
5、 选择系统界面,选择你要安装的官方原版操作系统
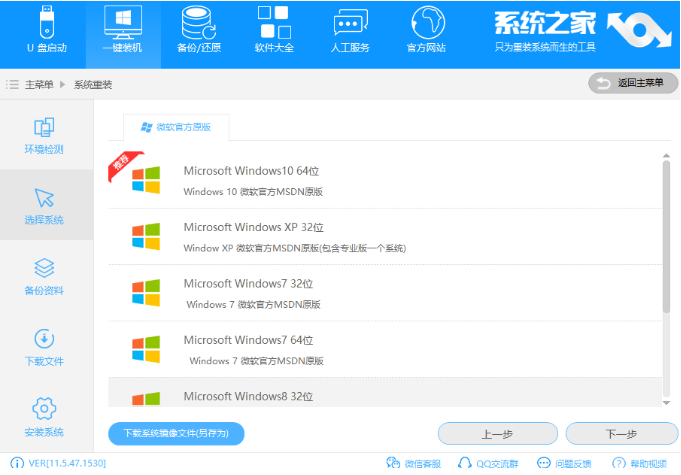
电脑图-4
6、选择需要备份的数据,点击下一步,点击安装系统,静静等待系统的下载,安装
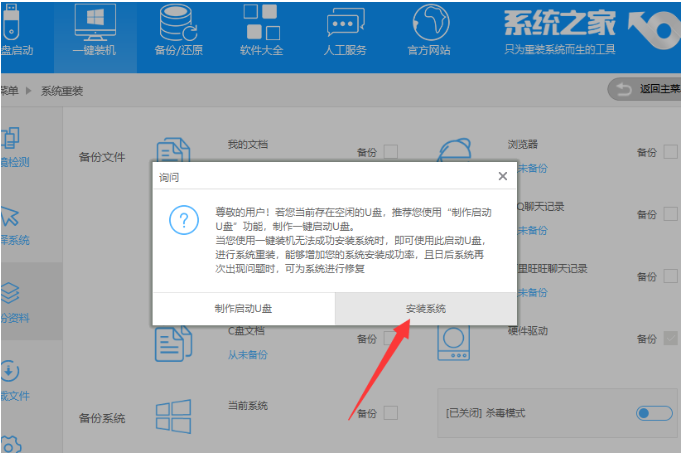
电脑图-5
8、进入系统就可以正常使用啦,等待安装的时候不要动鼠标和键盘哦
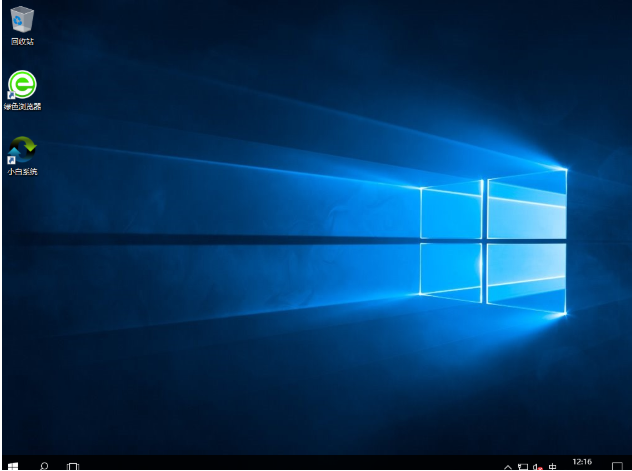
电脑系统怎么重装图-6
以上就是电脑系统怎么重装的详细教程了,是不是很简单呢?如果安装完系统后遇到激活问题关注系统之家公众号即可获取激活工具






 粤公网安备 44130202001059号
粤公网安备 44130202001059号