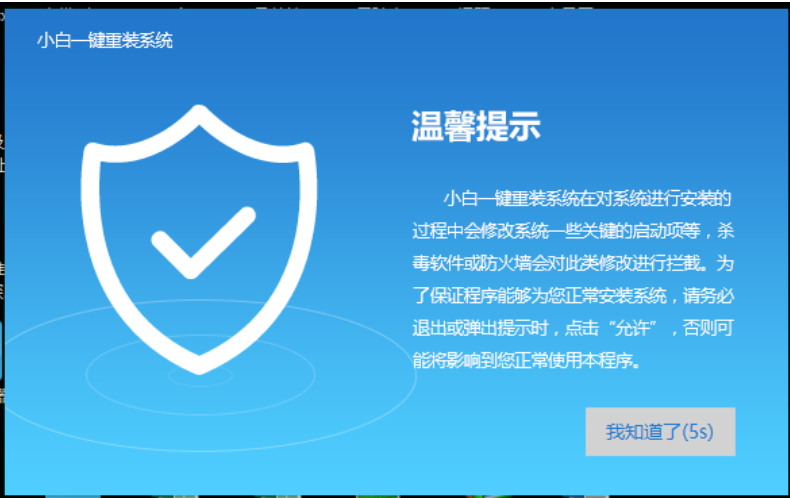
当给电脑使用的时间过长的话,那么就会经常出现一些这样或者是那样的问题,例如黑屏,蓝屏,自动重启,严重些甚至还有可能会出现系统崩塌的现象,那么当遇到这些故障问题时我们该如何解决呢?那当然是重装系统啦,所以今天小编要来给大家说的知识点也就是如何使用u盘重装系统的方法。
怎么给电脑重做系统?其实给电脑重做系统的方法并不会复杂,不过还是有许多的小伙伴是不知道电脑该怎么进行重做系统的,不过不知道的话也没有关系因为小编我这就来将电脑重装系统的方法来带给大家。
1、下载小白一键重装系统,在打开之前先退出杀毒软件,避免杀毒软件阻拦操作步骤。
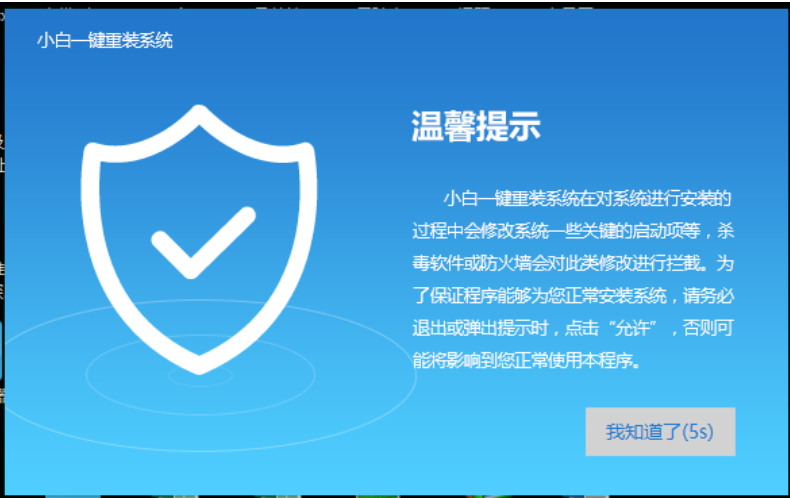
电脑做系统教程电脑图解-1
2、打开小白一键重装系统,点击【一键装机】,在这里,小编选择【系统新装】,如下图所示:
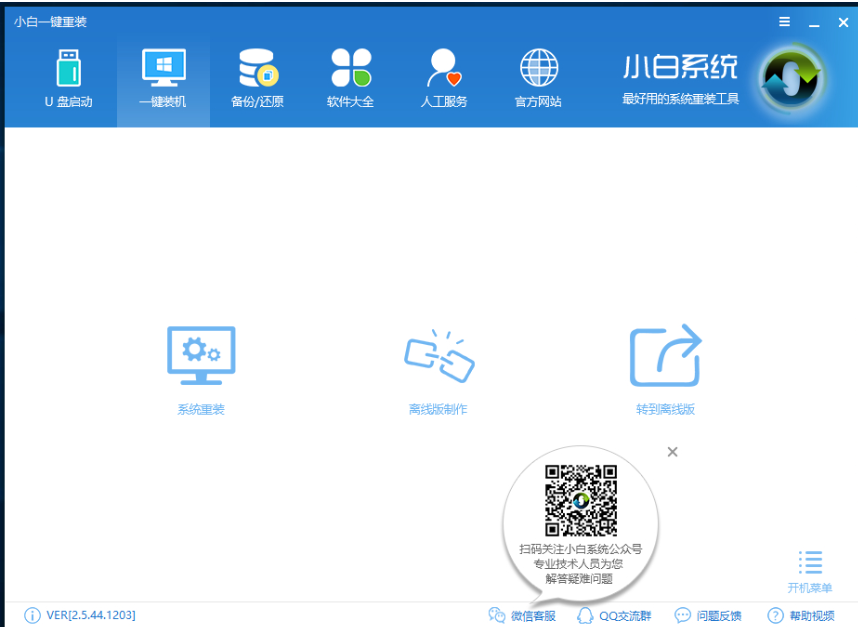
电脑做系统教程电脑图解-2
3、小白会优先检测本地环境是否符合装机条件,检测完毕后点击下一步,如下图所示:
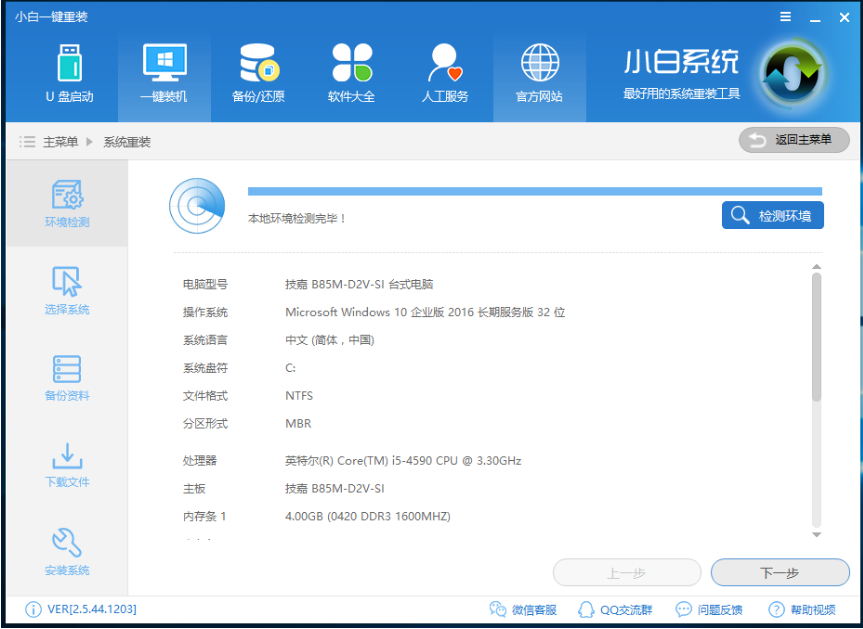
重装系统电脑图解-3
4、接着我们进入了【选择系统】画面,在这里小编选择win7 64位纯净绿色最新版,然后点击【安装此系统】,如下图所示:
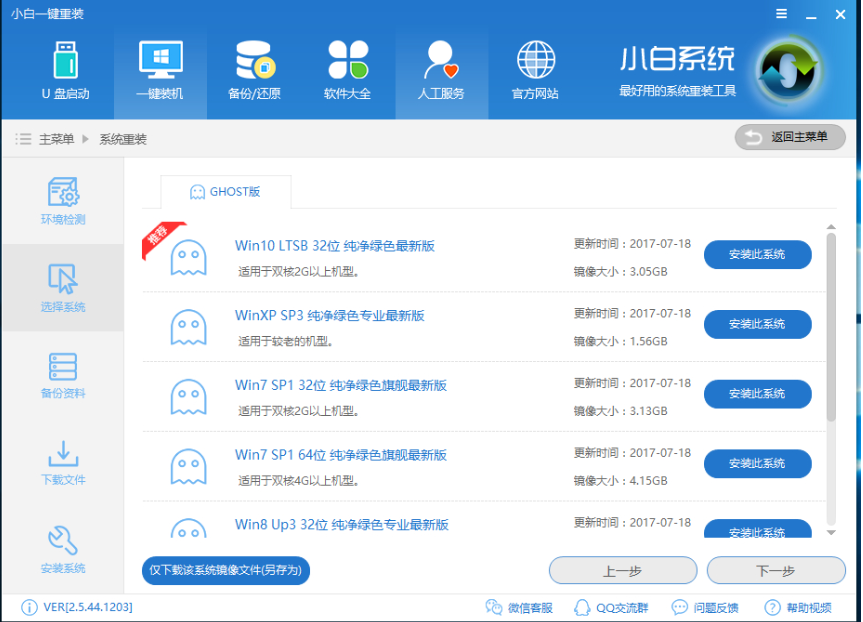
电脑做系统教程电脑图解-4
5、在第三步【备份资料】里,我们不仅可以“备份文件”,还可以“备份系统”,大家可以根据自己实际需求进行选择,完成后点击下一步。
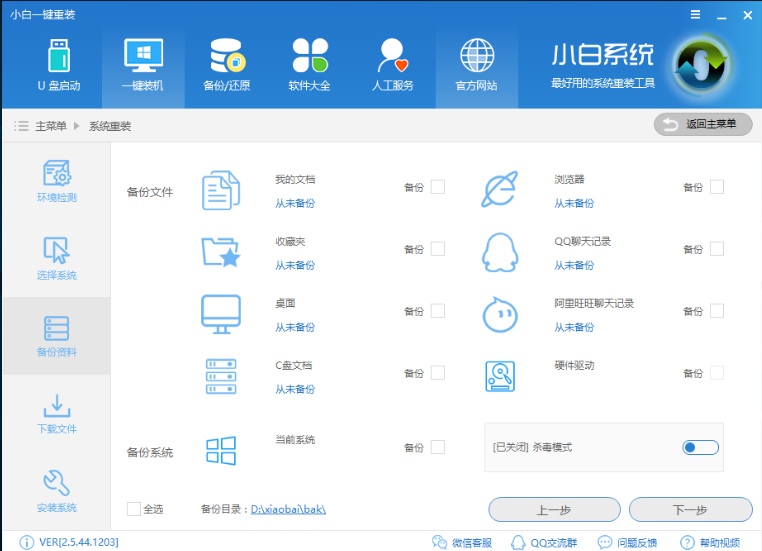
u盘电脑图解-5
6、第四步我们将会下载系统并对资料进行备份。
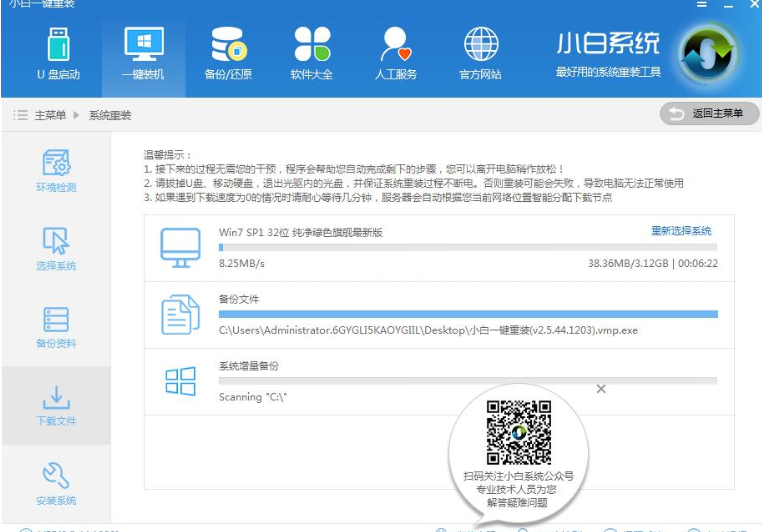
重装系统电脑图解-6
7、系统下载完成后,小白将会校验系统文件MD5值,完成后会自动重启进行系统重装。
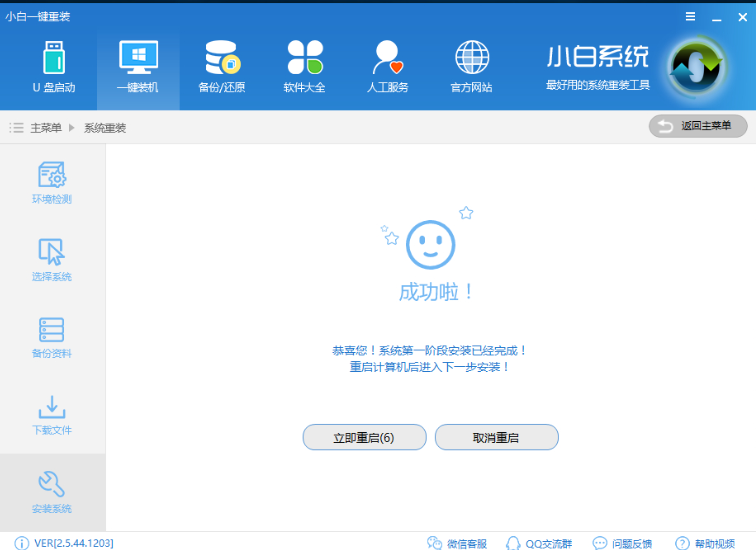
重装电脑系统电脑图解-7
8、重启完成后点击选择“小白DOS-GHOST系统安装模式”进入安装
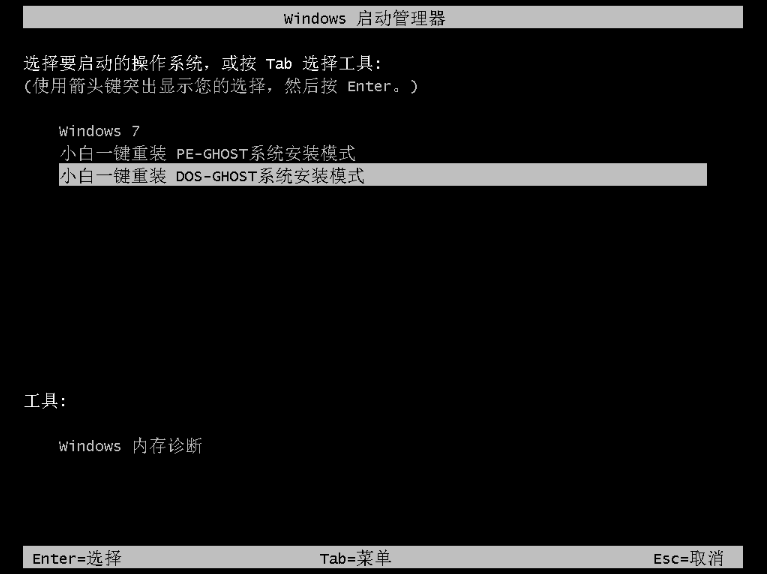
电脑做系统教程电脑图解-8
9、下图为安装进度条,读完后部署安装。
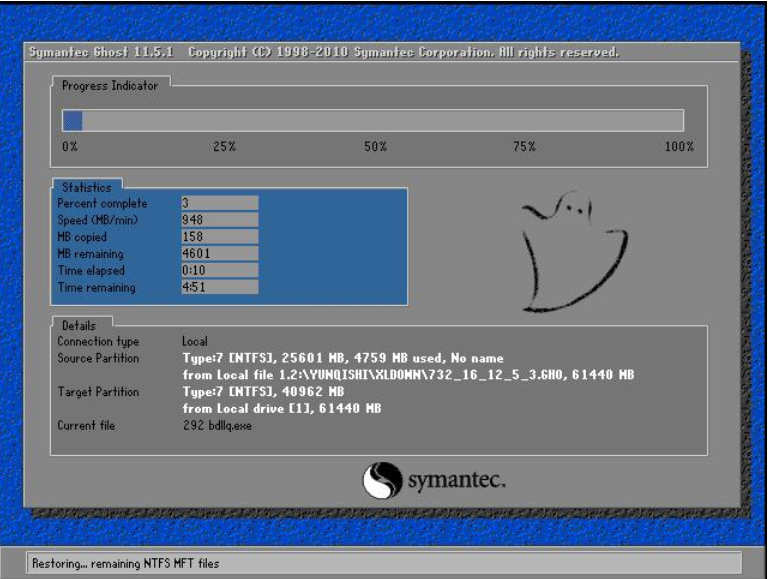
重装电脑系统电脑图解-9
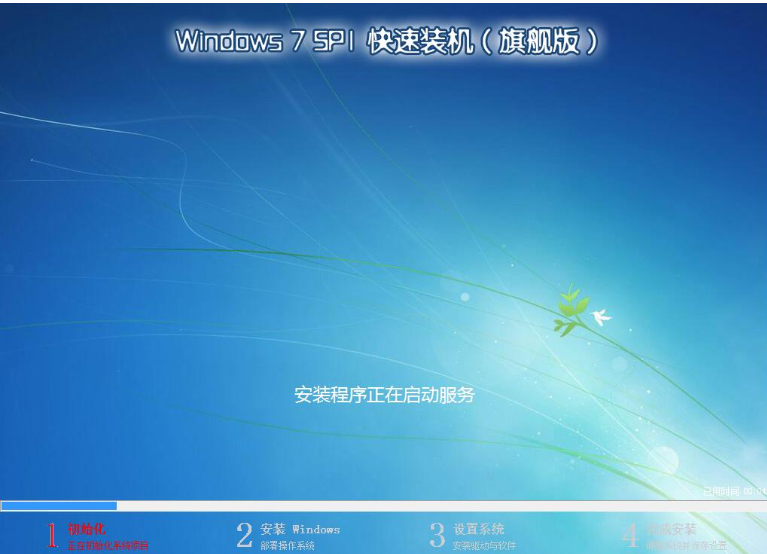
重装系统电脑图解-10
10、重装win7完成,进入win7桌面。
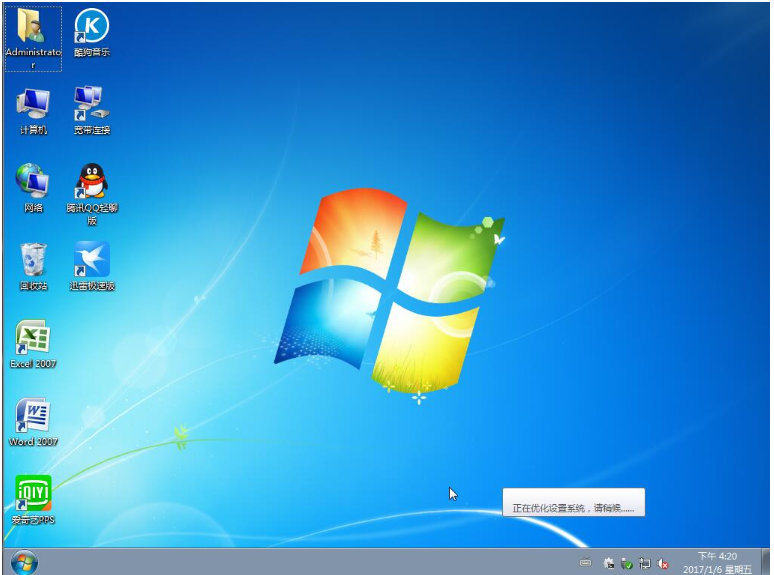
重装电脑系统电脑图解-11






 粤公网安备 44130202001059号
粤公网安备 44130202001059号