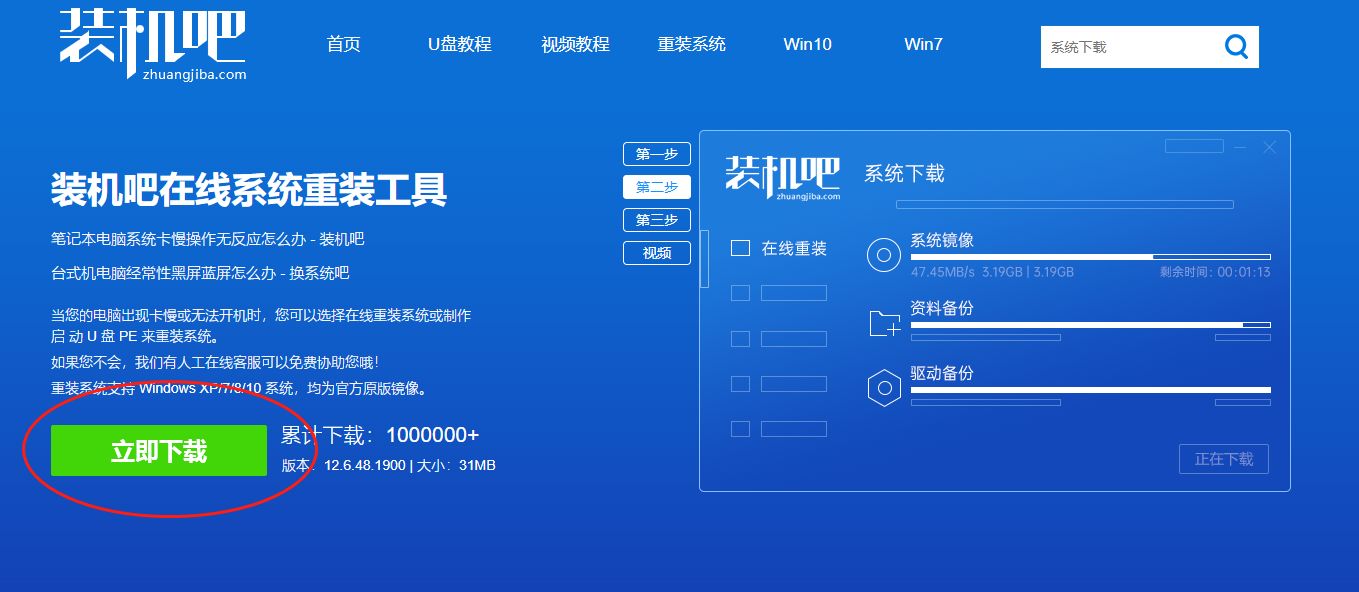
一键重装 Windows XP 教程,虽然XP系统已逐渐退出市场,但xp系统作为微软的经典系统,喜欢它的用户有很多。很多用户不知道重装xp系统怎么操作,那么今天小编就来跟大家分享一个操作十分简单的一键重装 Windows XP 教程。下面就让我们一起来看看吧!
工具/原料:
系统版本:windowsXP系统
品牌型号:联想
一键重装 Windows XP 教程
1、在电脑浏览器搜索装机吧一键重装系统官网,将其下载好并打开。下载地址:/
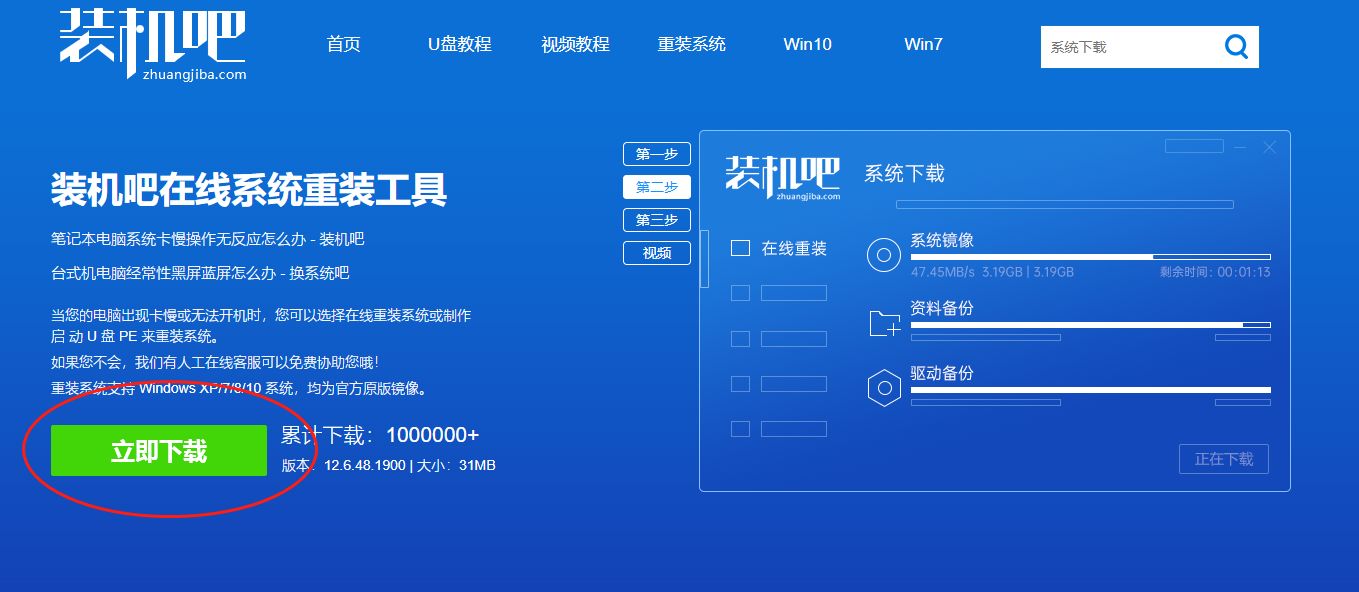
2、接下来我们选择好系统版本,点击安装此系统,需要注意的是我们在下载安装之前要关闭电脑杀毒软件,避免其影响网速,然后点击下一步即可。
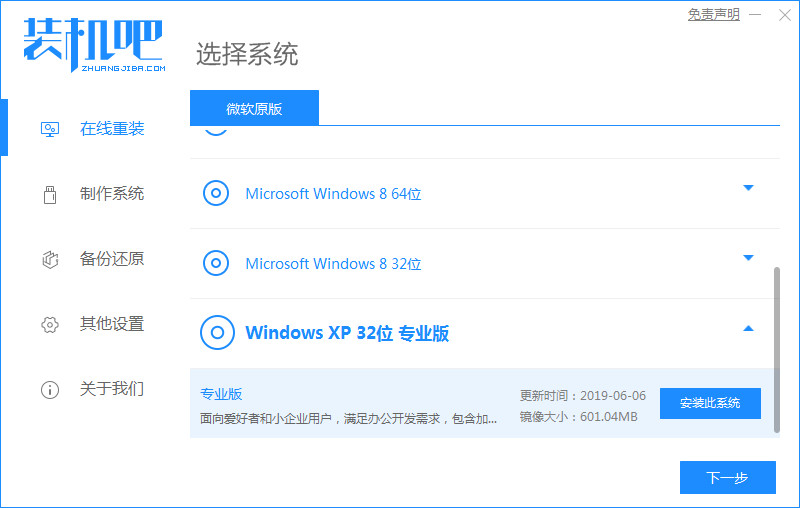
3、点击下一步后会跳出选择软件的选项,选择你要重装后自动下载的软件,或者直接跳过到下一步。
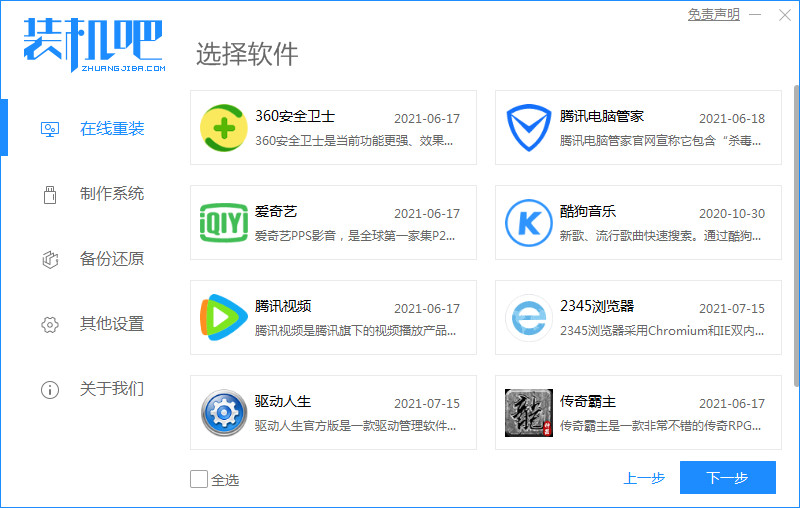
4、接下来我们耐心等待下载安装。
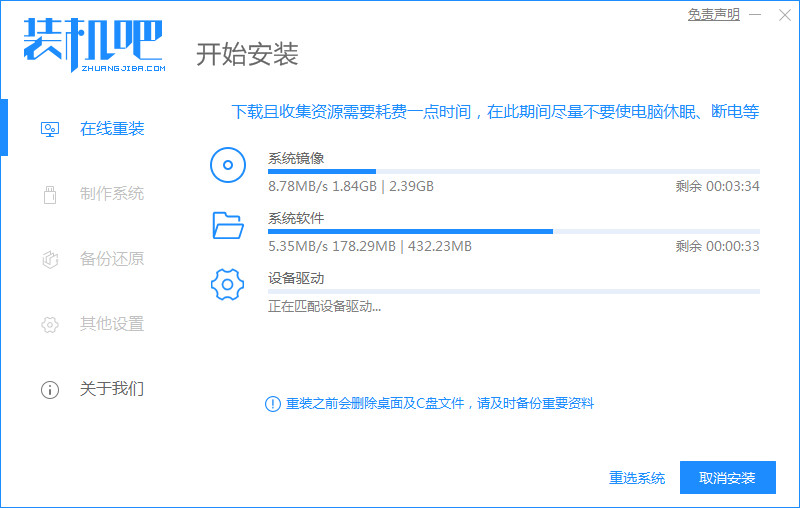
5、安装完成之后我们需要点击立即重启。
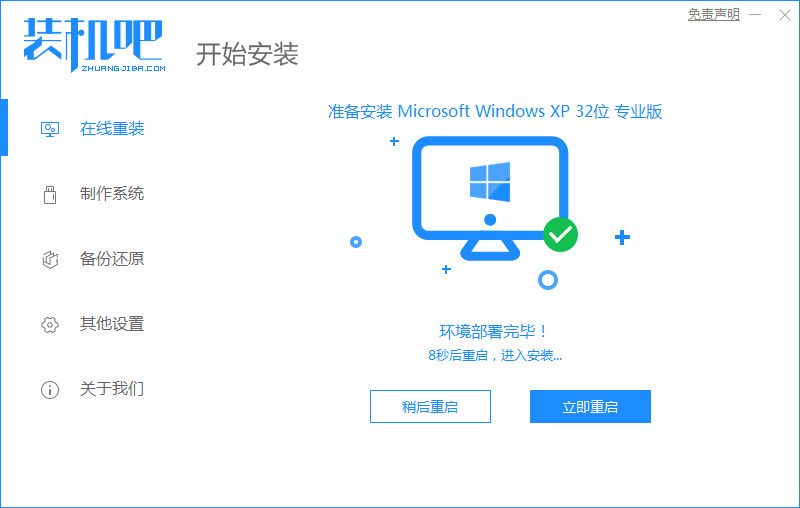
6、接着我们会进入到windows启动管理器界面。选择第二项进入pe系统里面
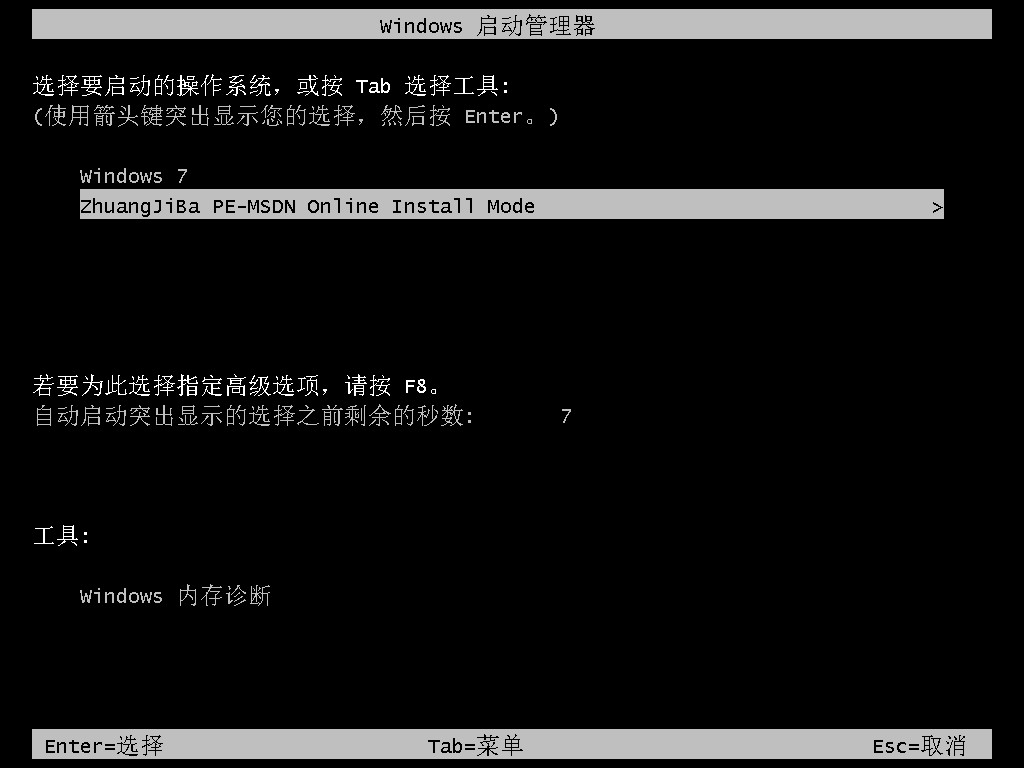
7、进入pe系统后,等待软件自动进行xp系统安装。
8、安装完成之后会跳出引导修复工具的窗口,选择C盘的位置点击确定即可。
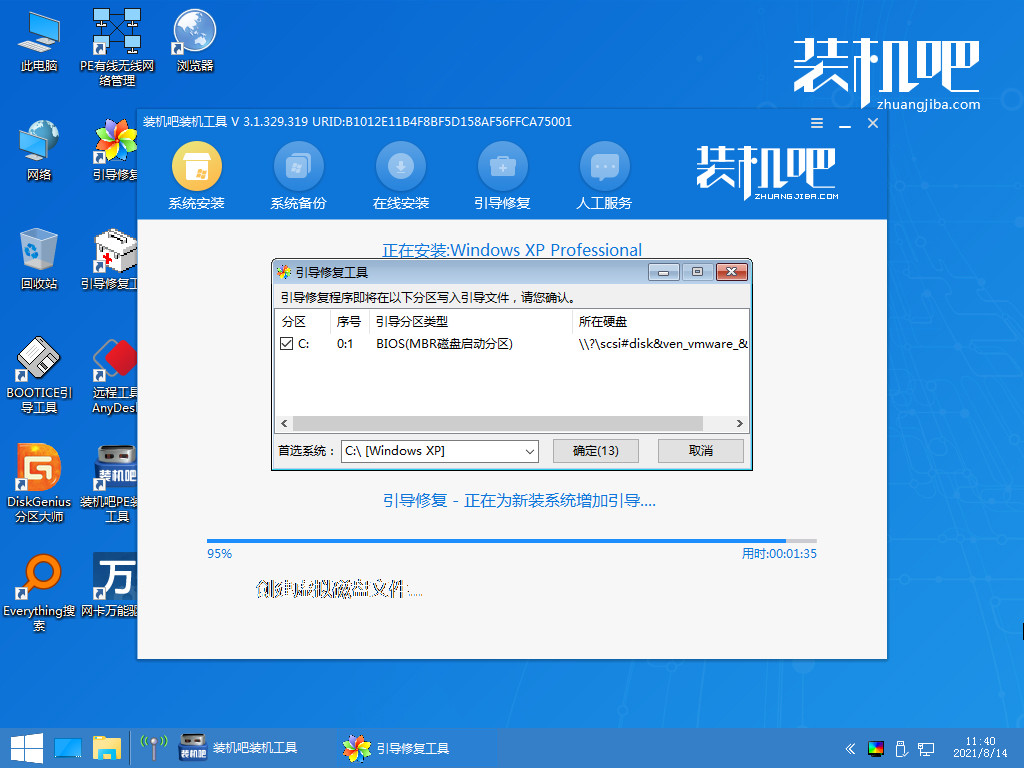
9、安装成功后,直接点击立即重启电脑。
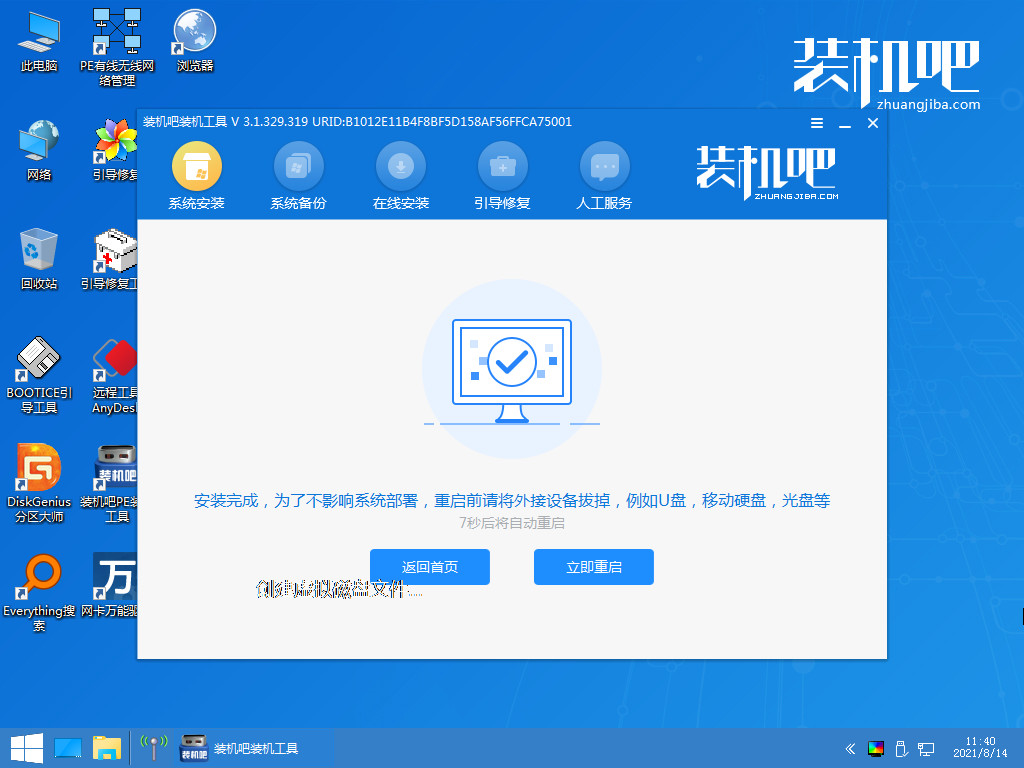
10、重启之后会跳出安装程序正在复制文件,剩下的就是耐心等待安装了。
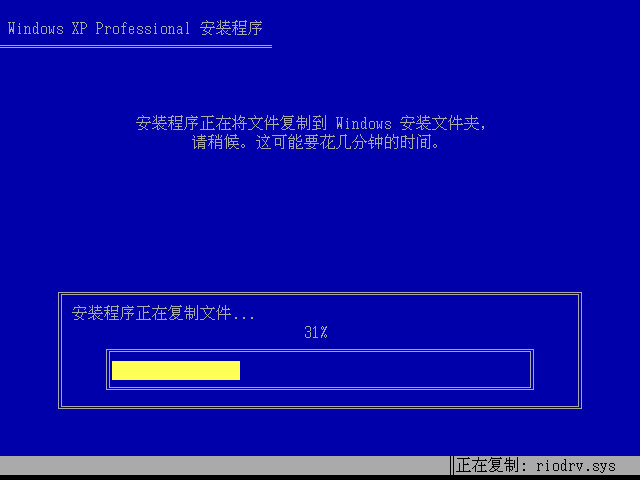
11、安装完成后会跳出令人耳目一新的新版面,点击安装windows即可。
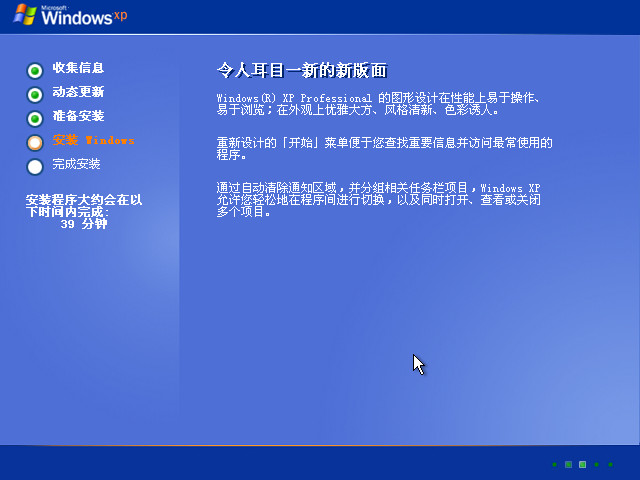
12、之后用户只需要全程等待,系统就可以自动完成安装了。
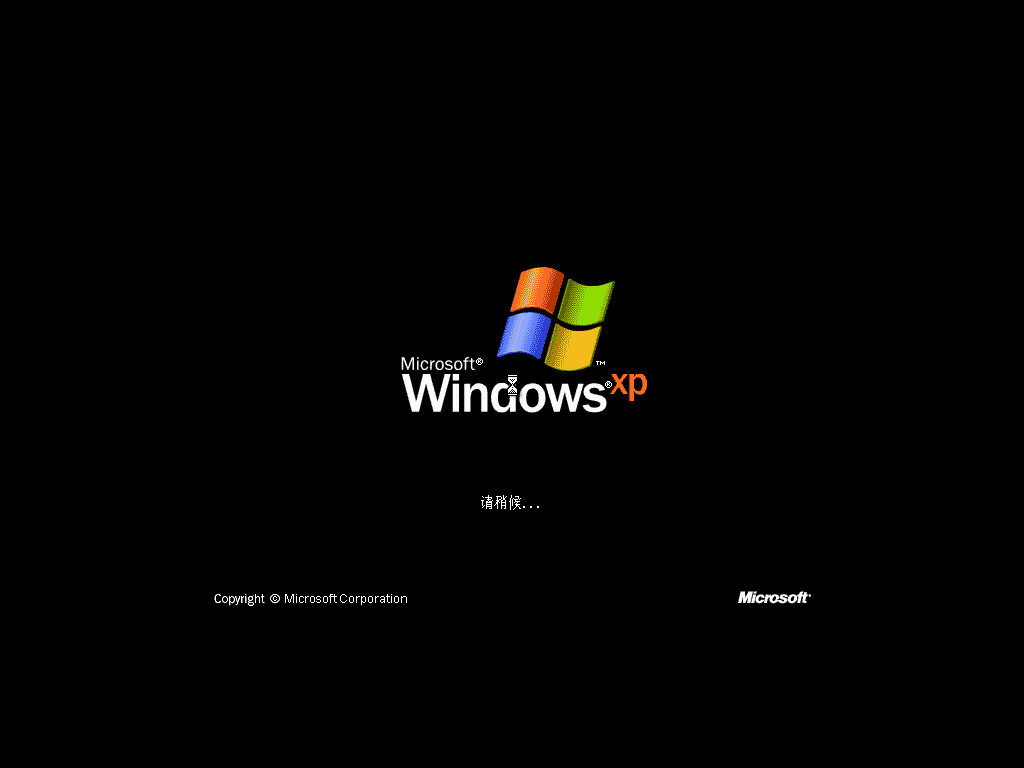
13、直到页面完成后进入xp系统桌面即可正常使用xp系统了。
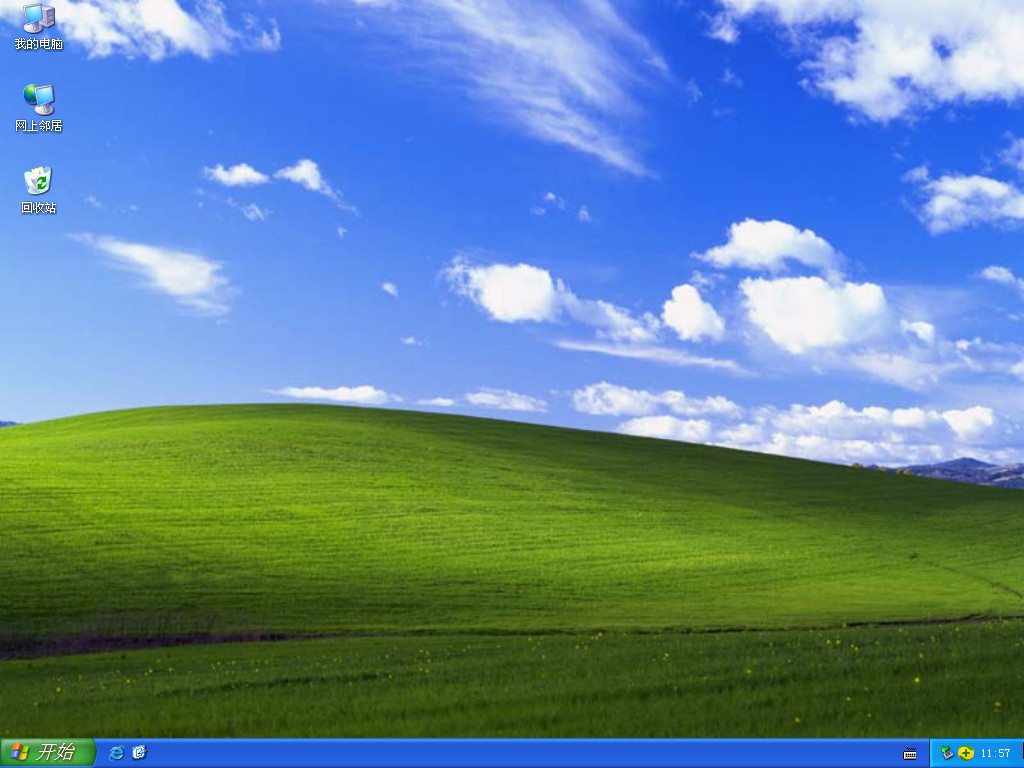
注意事项
1、如果电脑是4G以上内存,不建议装xp系统。
2、需要提醒大家的是,安装完成之后C盘和桌面上的文件会被清空,一定要注意备份这二个地方的文件。
3、安装之前要求当前电脑有系统且可以正常启动,如果系统已经损坏,不能一键重装xp,需要通过U盘重装。
总结
以上就是小编总结出来的装机吧工具一键重装windows xp系统的教程,有需要的小伙伴可以参照教程操作哦,整个重装过程5-10分钟即可安装完成,只需一个软件,就可以帮助用户完成一键重装,傻瓜式操作,非常简单,希望对各位朋友们有所帮助。






 粤公网安备 44130202001059号
粤公网安备 44130202001059号