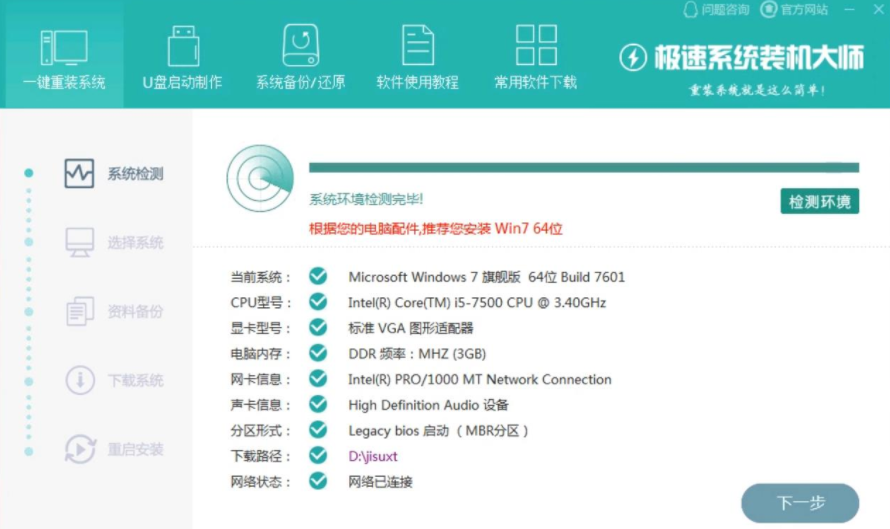
电脑在使用过程中遇到一些难以解决的故障时,一般都会采取系统重装的方法。但是系统重装怎样操作才简单呢,下面小编就给大家整理了极速一键重装系统教程,大家可以一起看看。
工具/原料
系统版本:windows7系统
品牌型号:华硕
软件版本:极速系统装机大师
方法 一:采用激素系统装机大师一键重装系统
1、打开极速装机大师,等待检测系统环境,点击下一步。
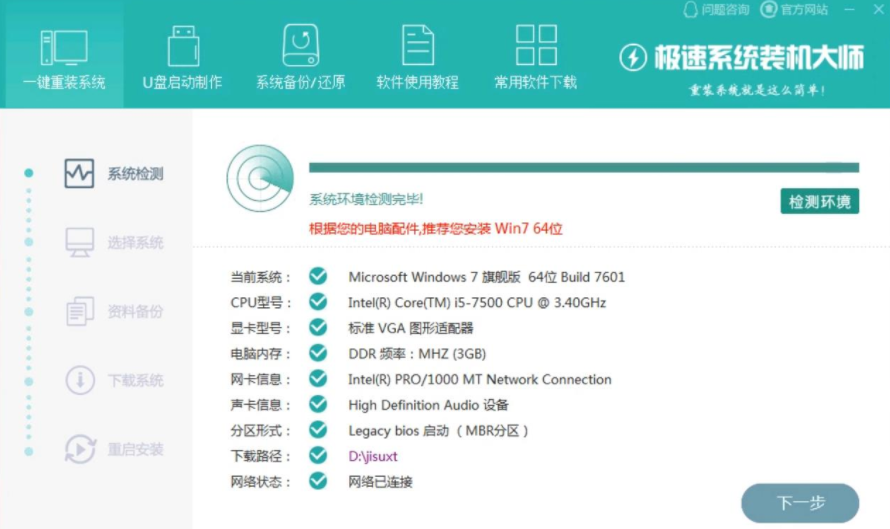
2、选择系统界面,选择需要安装的系统版本,这里以Windows7 64位系统 旗舰版为例,点击下一步。
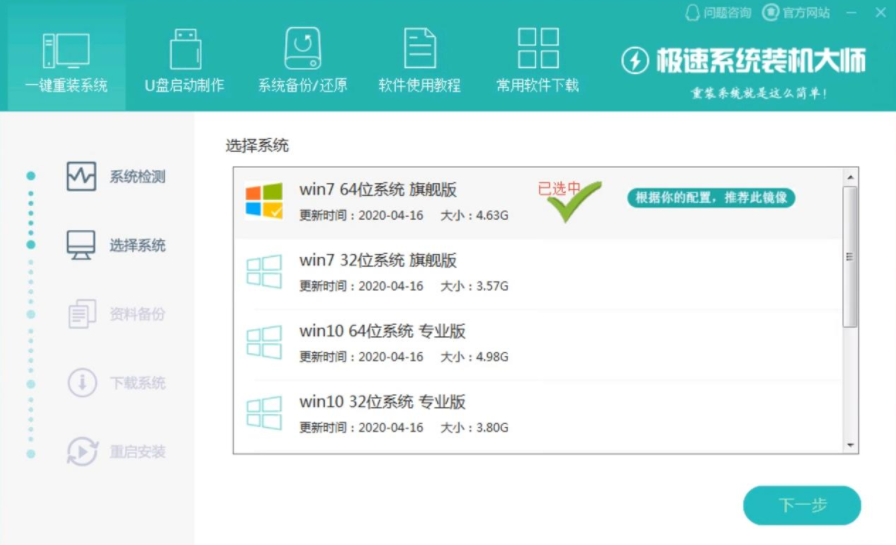
3、接着到了资料备份界面,选择需要备份的文件,点击下一步。
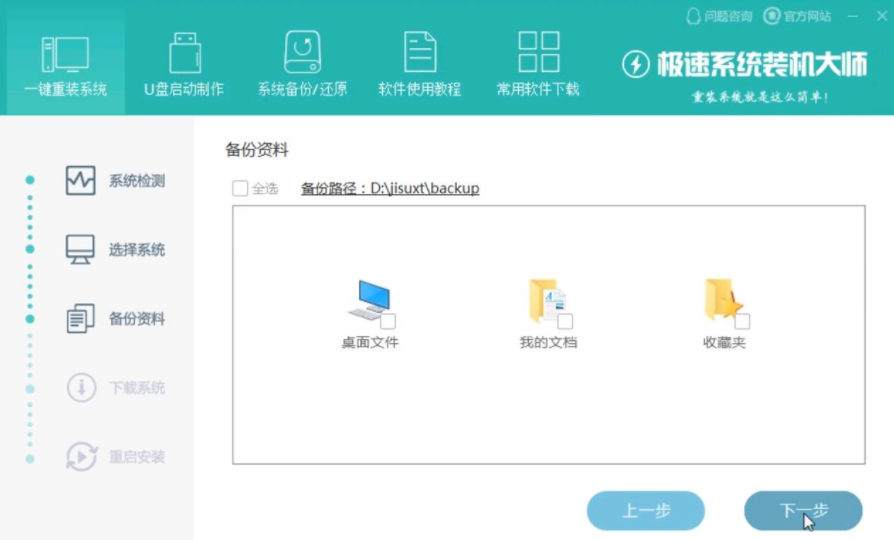
4、之后的步骤就无需操作了,等待系统的下载安装完成即可。
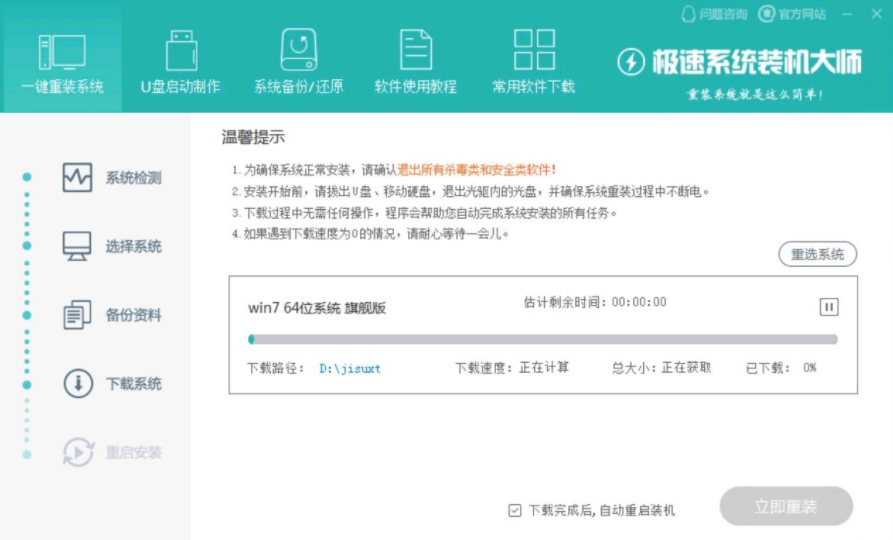
5、等待下载完成后,出现倒计时重启提示框,点击确定,重启电脑安装系统。
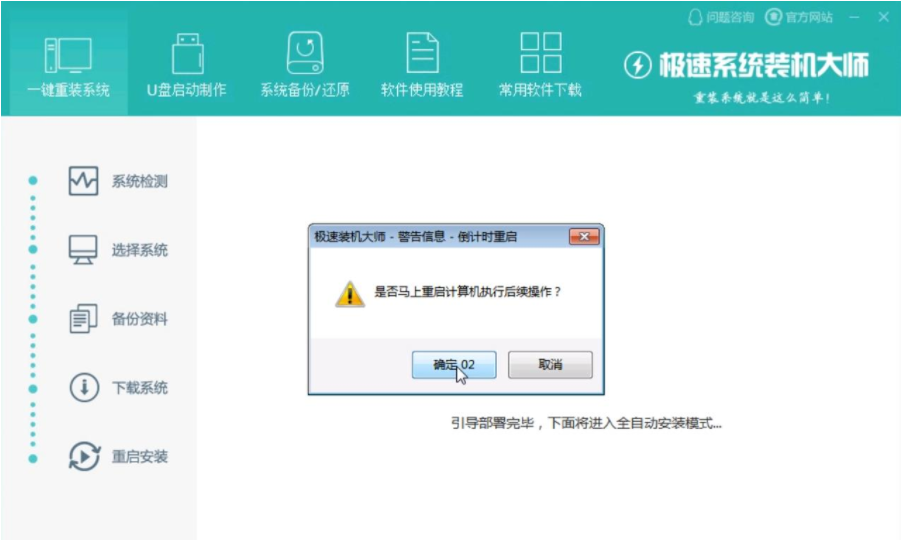
6、系统重启后,选择PE进入系统。
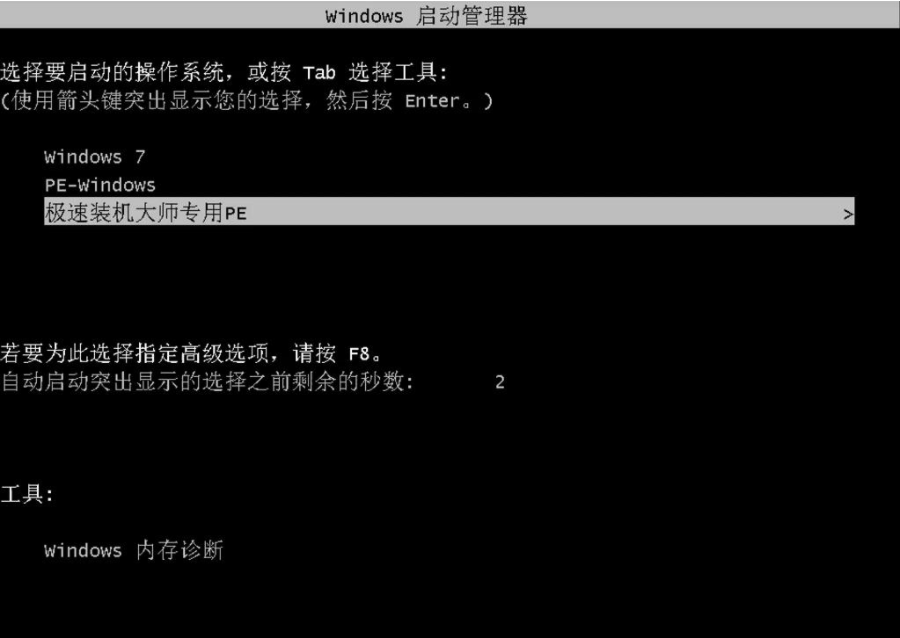
7、等待进入系统后,无需操作,软件会自动打开进行安装系统,大家耐心等待即可。
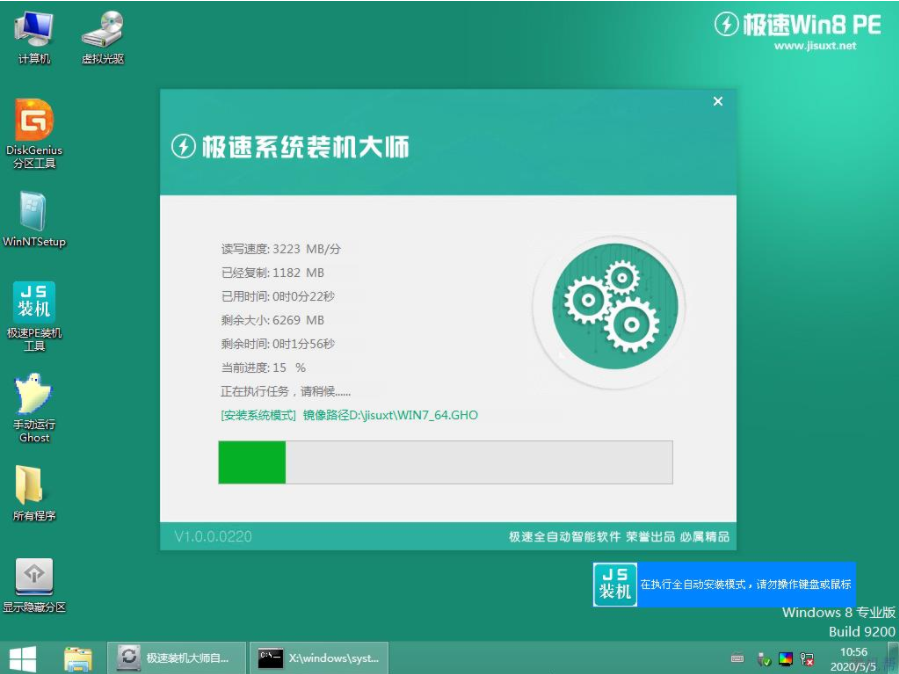
8、安装完成后,会自动进行倒计时重启,等待即可。
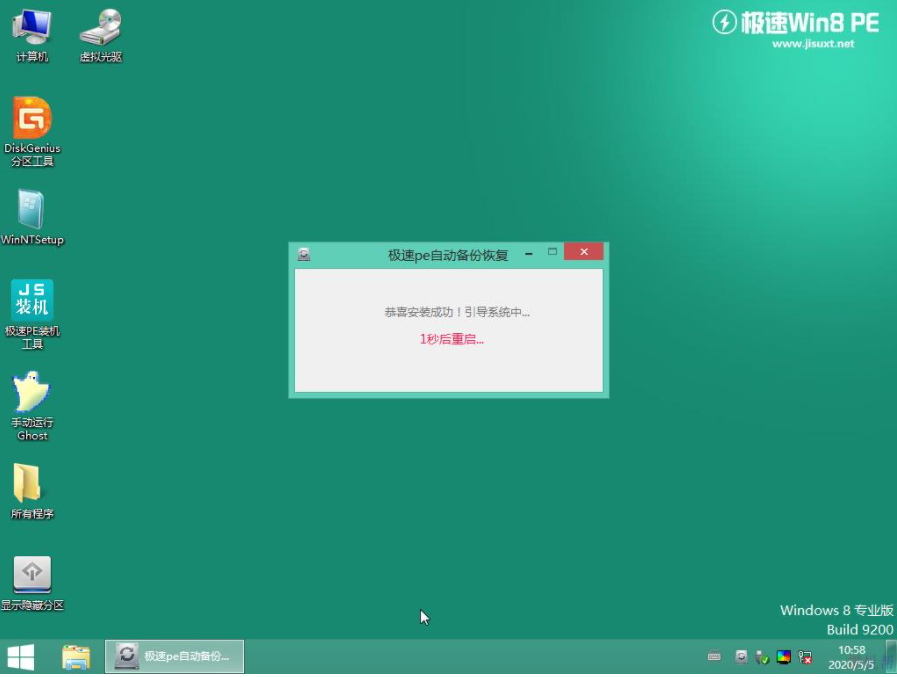
9、重启后,进入正在安装Windows界面,等待系统的部署及安装。
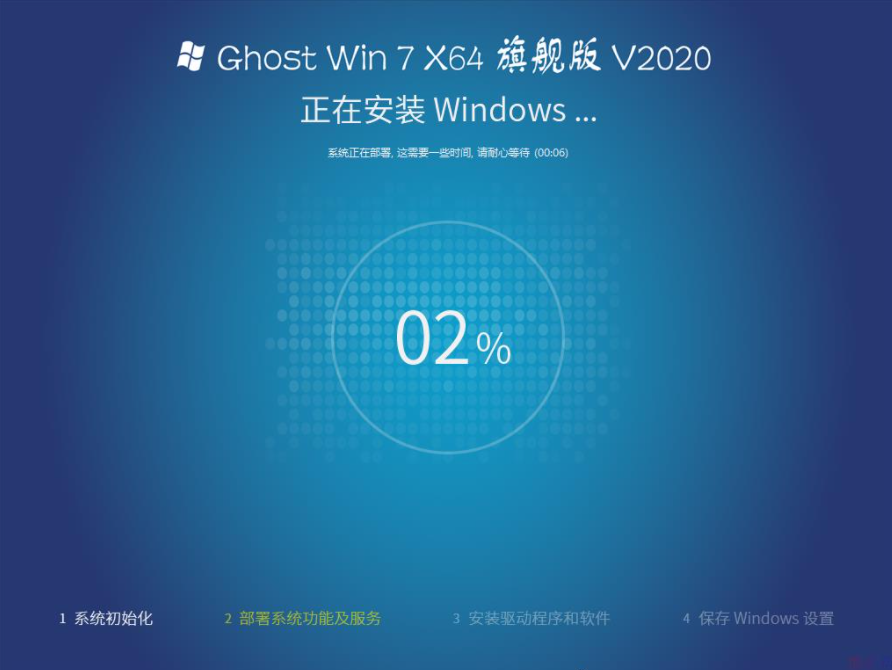
10、安装完成,重启进入系统桌面,即完成重装。
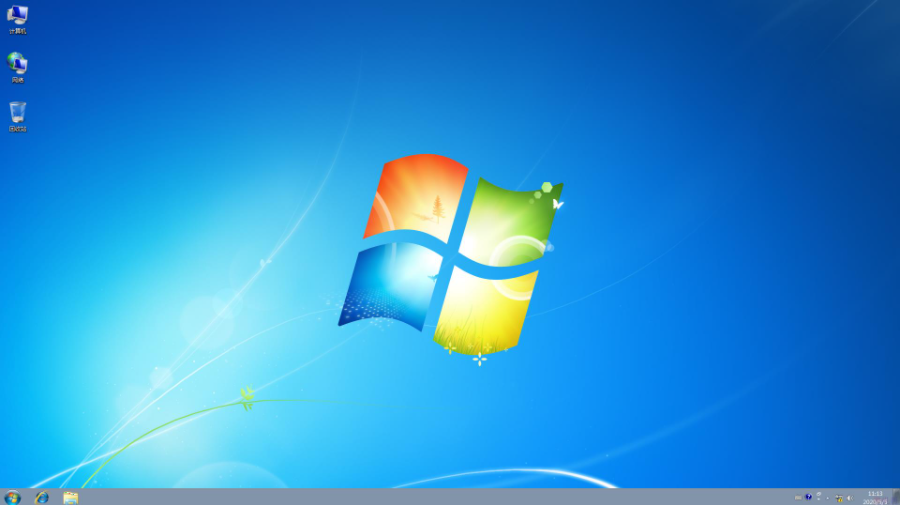
总结:
1、用急速大师先检测网络环境,完毕后,点下一步。
2、选择要要装的系统,点下一步。
3、选择需要备份的文件,点击下一步,等待下载安装。
4、重启电脑,再进入时选择PE进入系统。
5、电脑会自动打开系统并进行安装和再次重启,完成。






 粤公网安备 44130202001059号
粤公网安备 44130202001059号