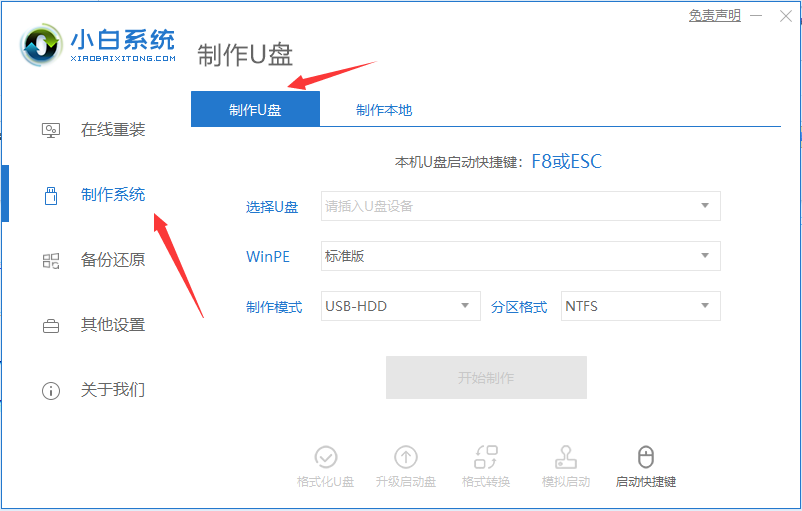
通过u盘启动盘重装系统,我们可以有效的解决很多电脑系统故障导致的开不了机,黑屏蓝屏等问题。那么u盘pe制作重装步骤是什么呢?所以下面小编要来跟大家说说u盘pe系统盘的制作教程,大家一起来看看吧。
工具/原料:笔记本电脑,U盘
系统版本:windows10
品牌型号:联想
软件版本:小白一键重装系统 v2290
1、先在自己的电脑上下载一个小白一键重装系统软件,下载好打开,选择制作系统里的制作U盘选项。
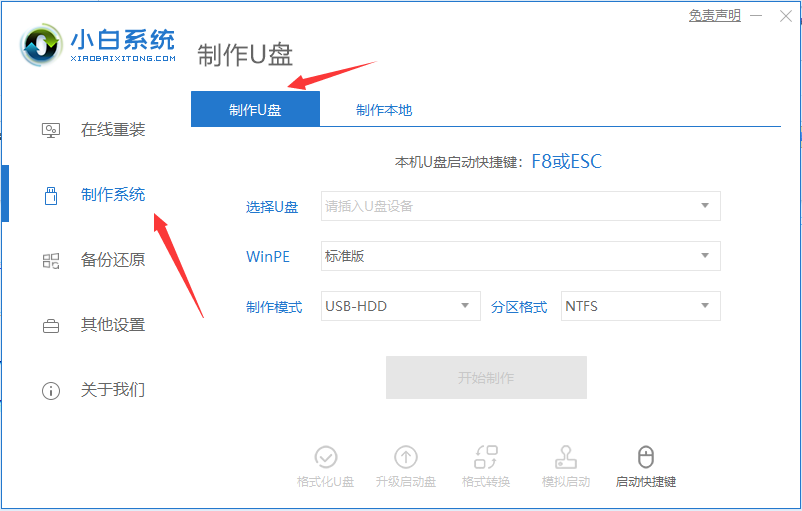
2、选择自己想要安装的系统半盘下载到U盘去。
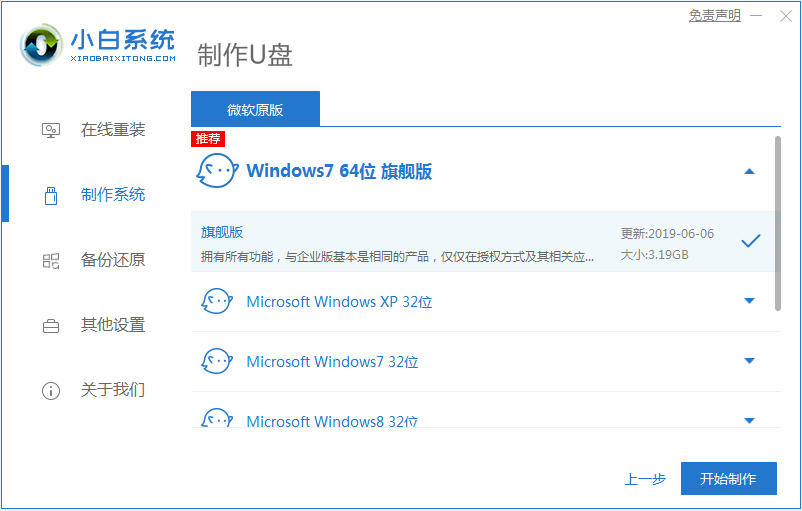
3、备份过U盘资料就点击确定,如果没有备份的话就先备份好。
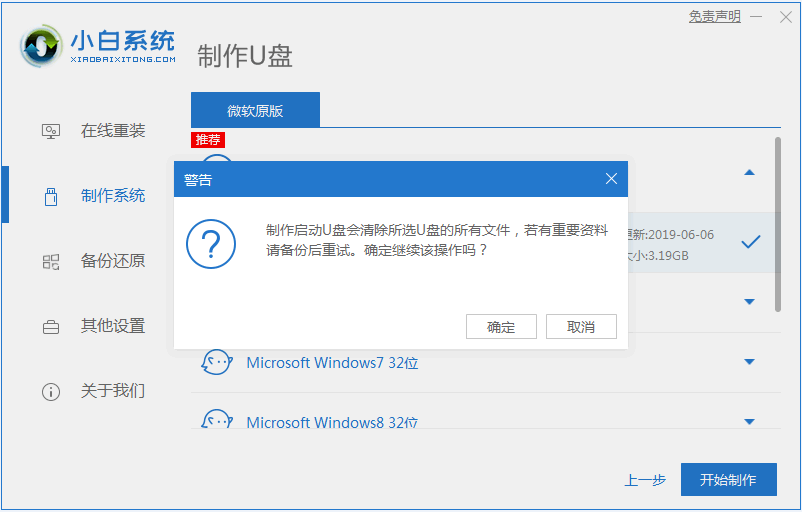
4、等待启动U盘下载系统并制作成功后将U盘拔出就可以啦。
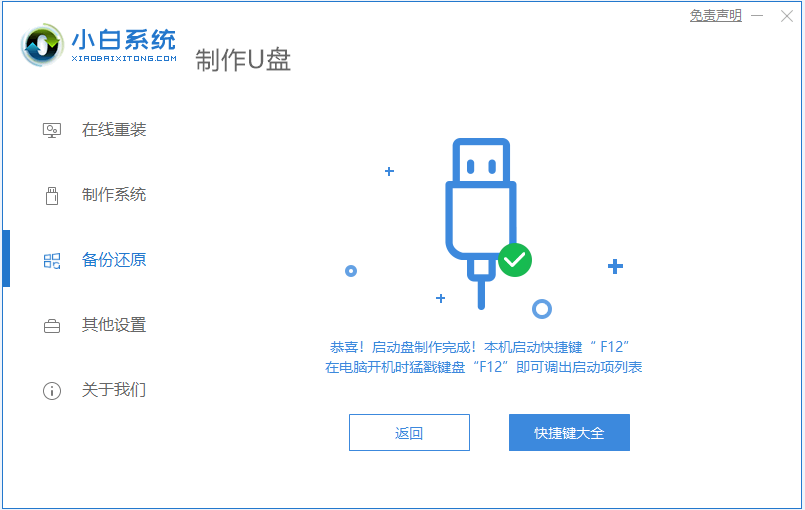
总结:
1、先在自己的电脑上下载一个小白一键重装系统软件,下载好打开,选择制作系统里的制作U盘选项。
2、选择自己想要安装的系统半盘下载到U盘去。
3、备份过U盘资料就点击确定,如果没有备份的话就先备份好。
4、等待启动U盘下载系统并制作成功后将U盘拔出就可以啦。
以上就是u盘pe系统盘的制作教程啦,希望能帮助到大家。






 粤公网安备 44130202001059号
粤公网安备 44130202001059号