
电脑系统用久后可能会遇到一些故障问题,比如系统卡顿,崩溃死机黑屏等,这时可以通过电脑重装系统解决。很多人不知道要怎么重装系统,下面小编就给大家演示下详细的电脑重装系统教程。
工具/原料:
系统版本:win11系统
品牌型号:联想ThinkPad13
软件版本:小白一键重装系统软件
方法步骤:
借助小白工具在线安装系统修复:
1、在电脑下载安装并打开小白一键重装系统软件,选择需要安装的windows系统,点击安装。
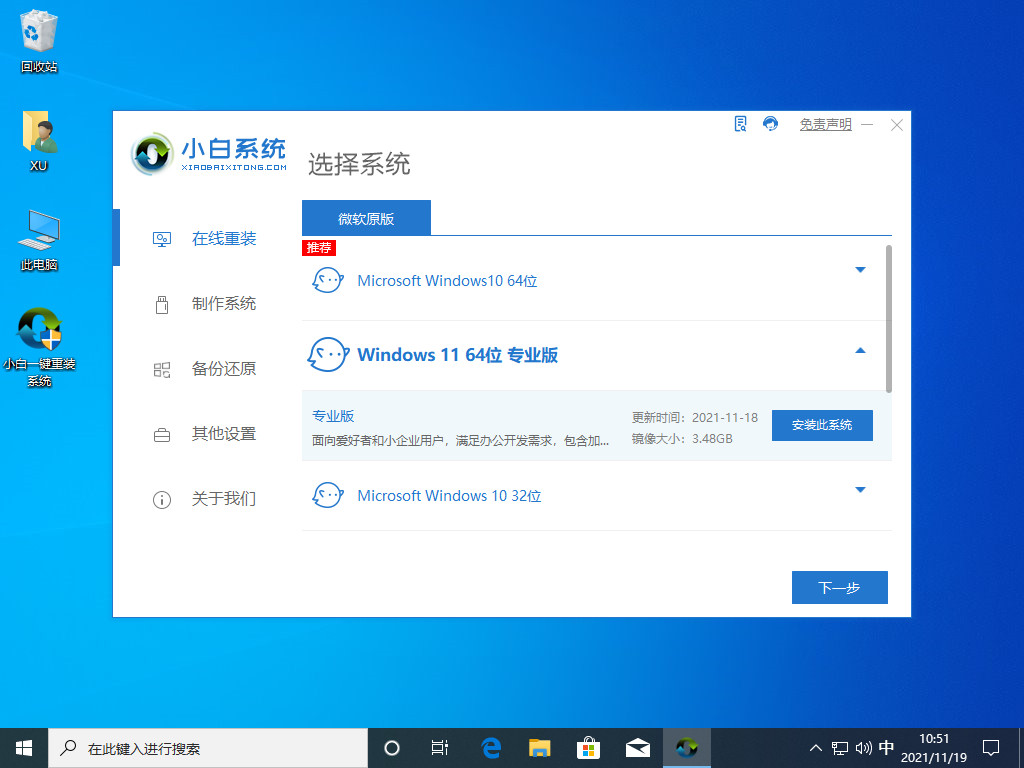
2、点击需要的软件,点击立即安装。
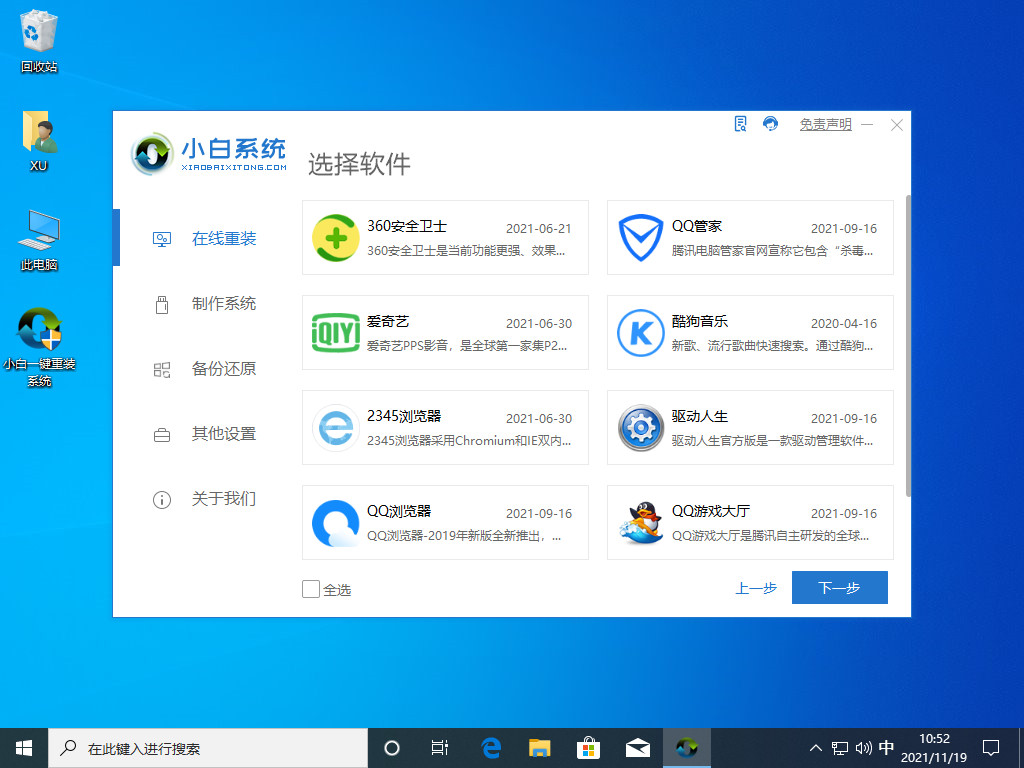
3、下载系统及驱动文件。
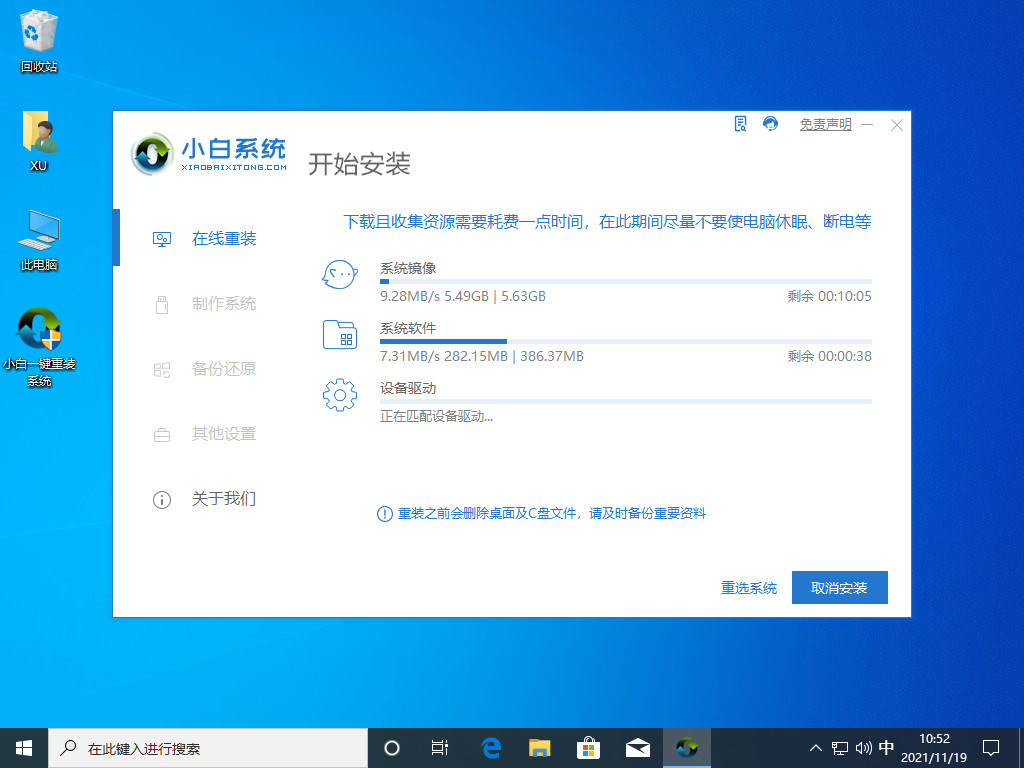
4、提示部署完成后,点击立即重启。
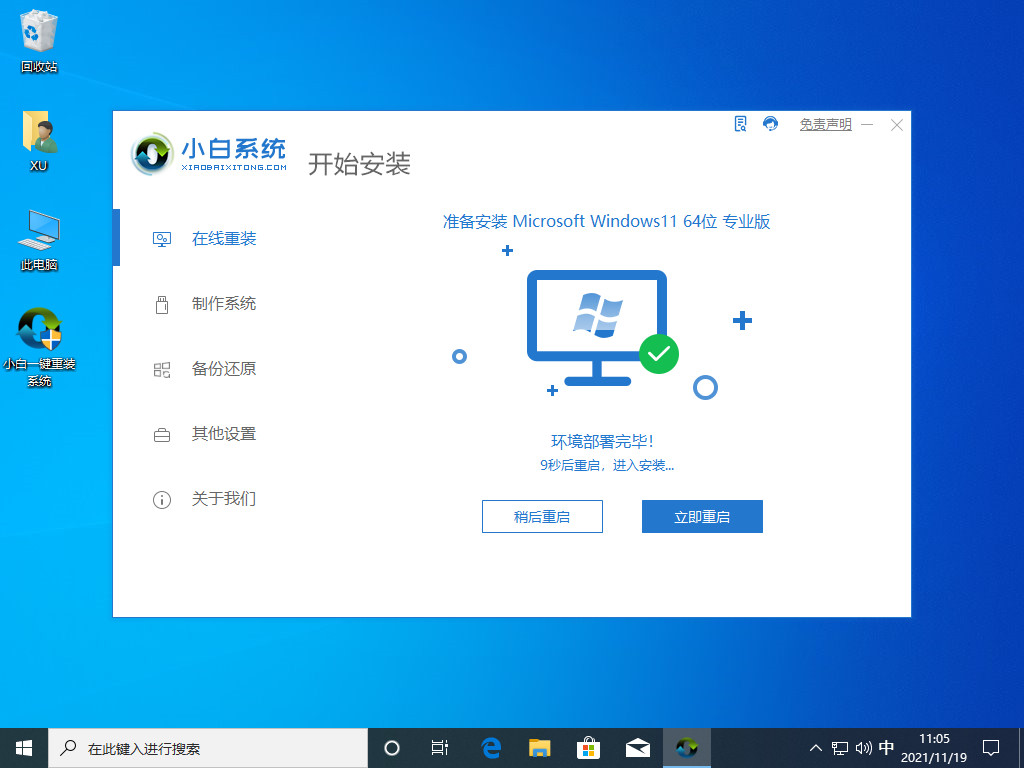
5、软件自动选择xiaobaipe进入。
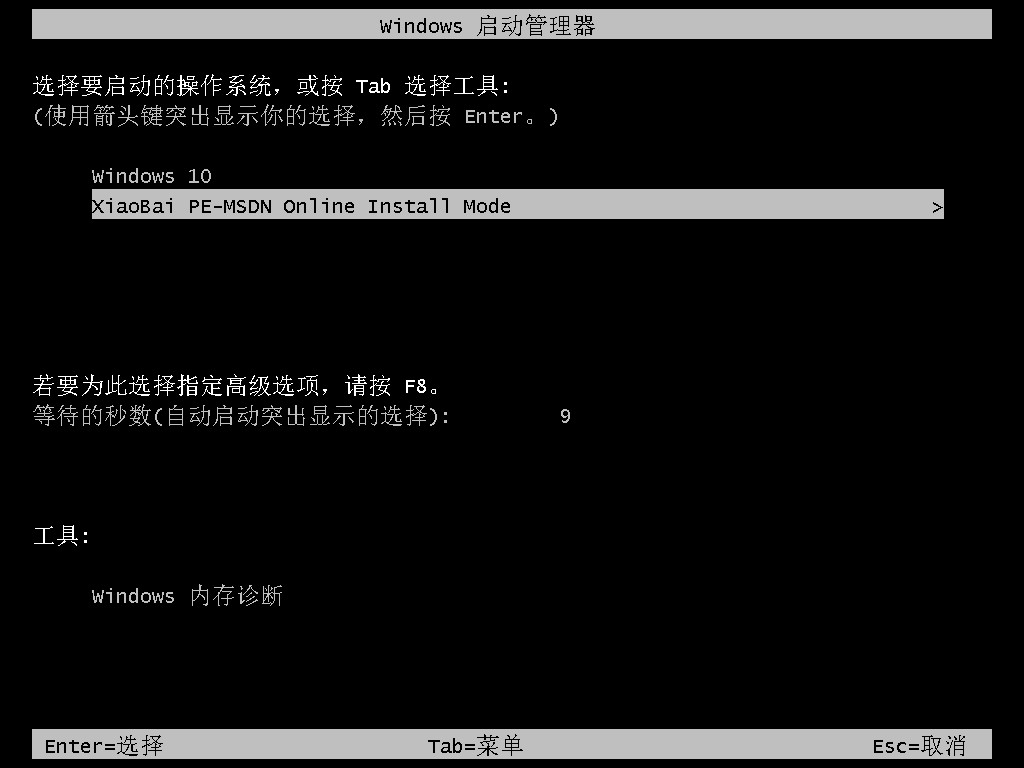
6、我们只需耐心等待软件自动安装。
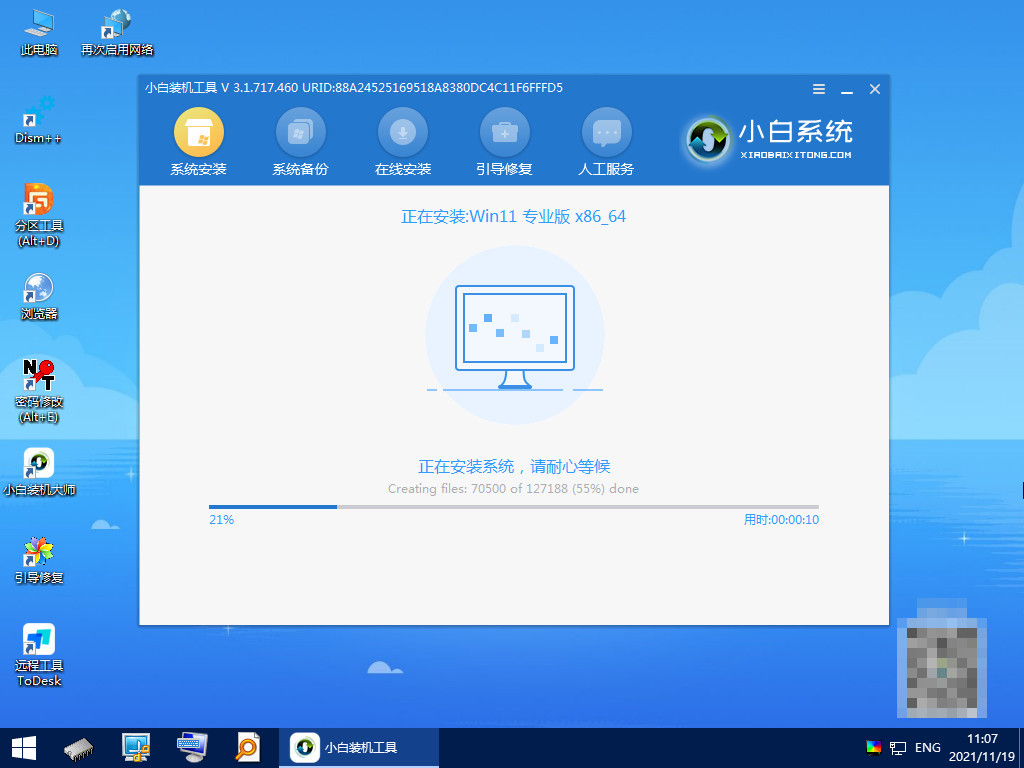
7、完成后点击立即重启。

8、等待系统自动运行,直至进入系统桌面即可。
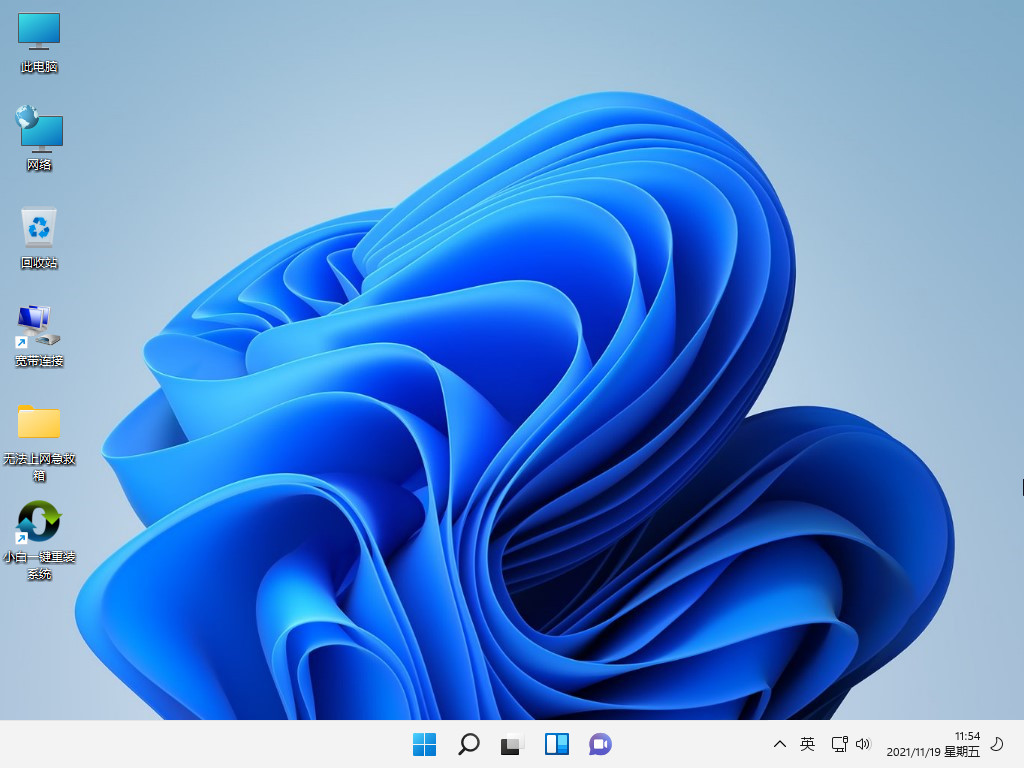
总结:
以上就是电脑重装系统的方法,希望能够帮助到大家。






 粤公网安备 44130202001059号
粤公网安备 44130202001059号