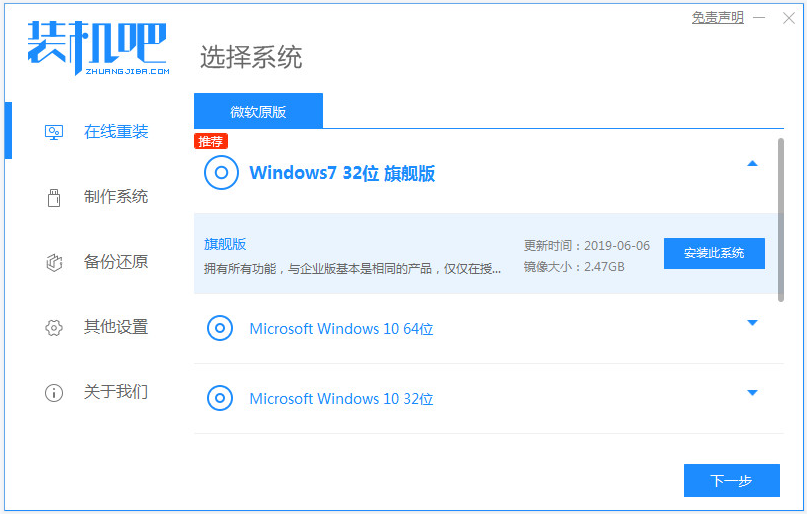
现如今随着电脑的使用,电脑问题也开始多起来,这时候就需要装机软件来进行一键重装,解决电脑问题了。所以今天是要来跟大家说说一键系统重装软件的使用教程,一起来学习一下吧。
下面介绍的是好用的装机吧一键重装系统软件,具体的一键重装系统步骤如下:
1、先在电脑上下载安装好装机吧一键重装系统软件并打开,然后就可以选择自己想要的系统进行安装了。(注意安装前先备份好c盘资料,关闭杀毒软件避免被拦截)
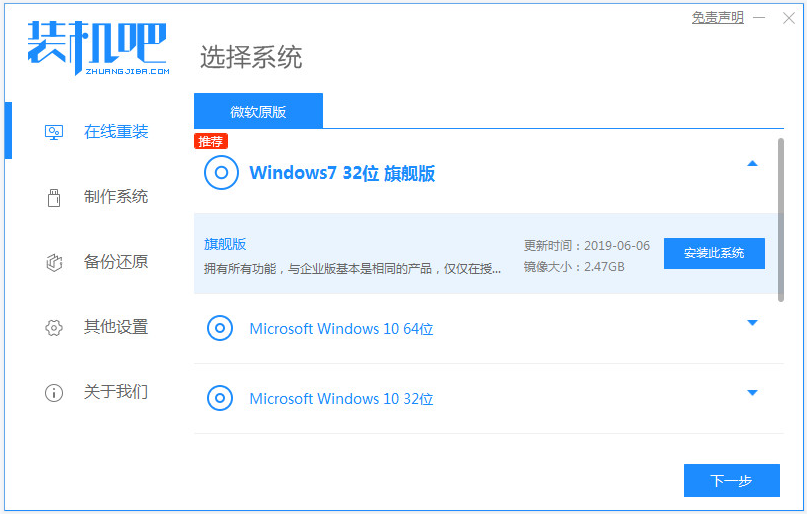
2、等待软件自动下载系统文件和驱动等。
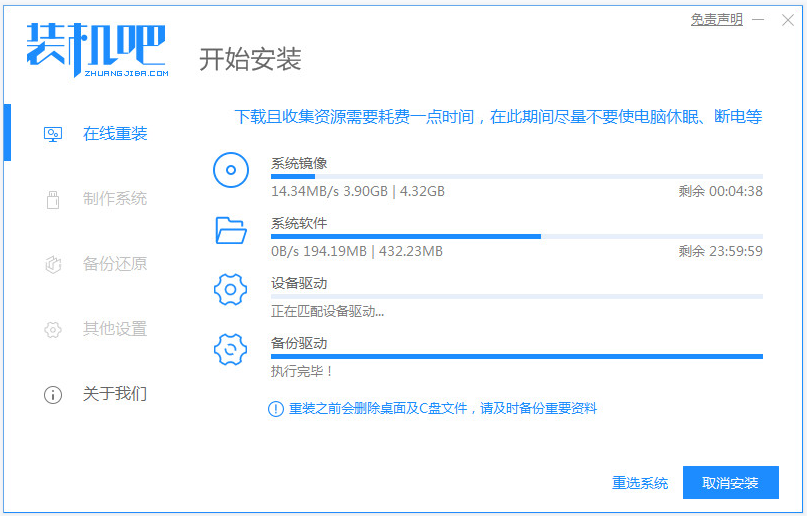
3、部署环境完成后,直接选择重启电脑。
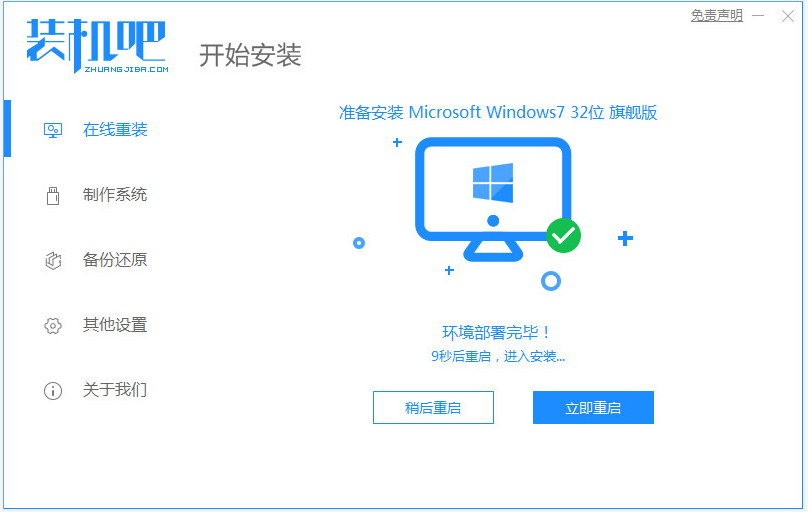
4、在这个界面选择zhuangjiba pe-msdn项进入pe系统内。
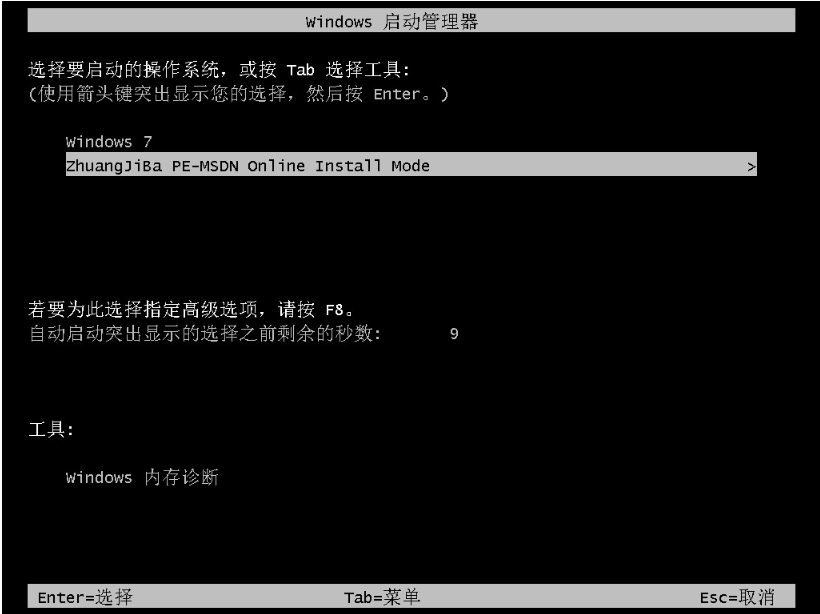
5、进入pe系统后,装机吧装机工具会自动开启并安装系统。
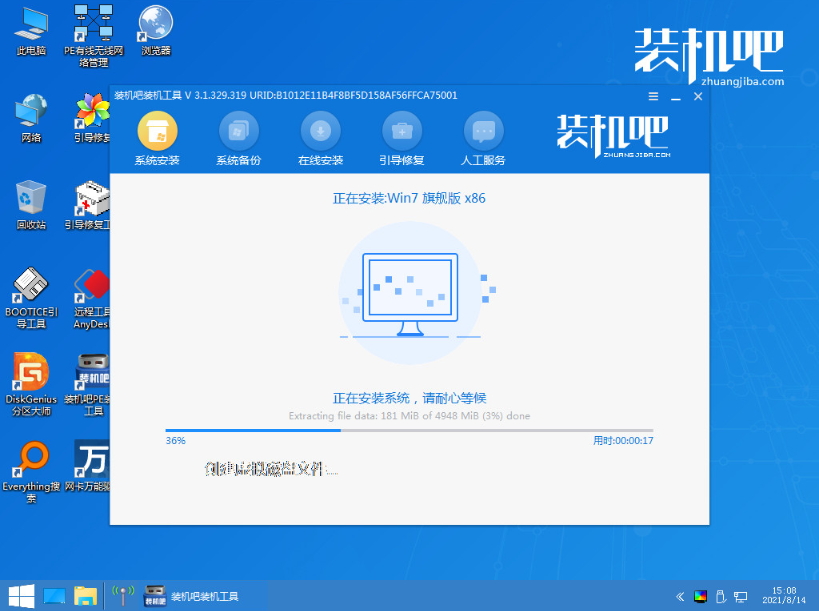
6、提示安装完成后,选择重启电脑。
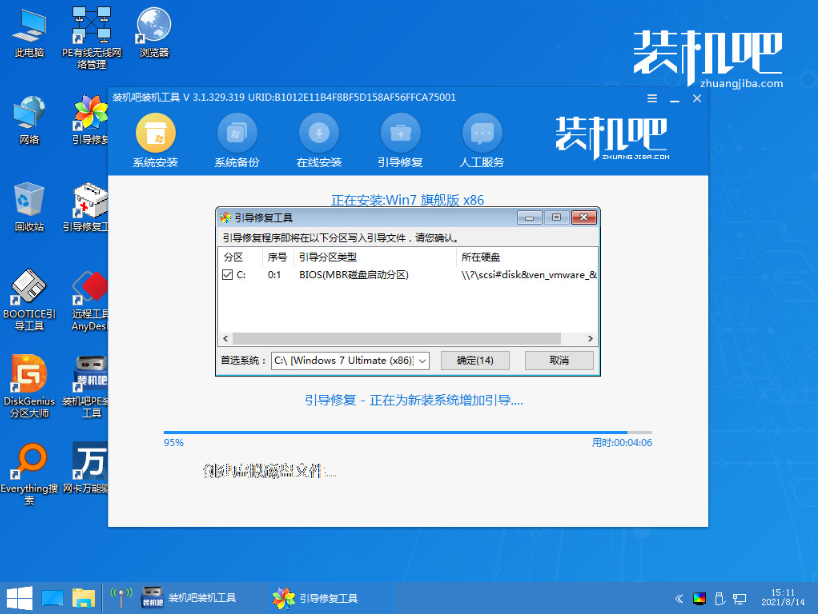
7、重启后进入到安装好的新系统界面即表示系统安装成功。

以上便是装机吧一键系统重装软件的使用教程,有需要的小伙伴可以参照教程操作。






 粤公网安备 44130202001059号
粤公网安备 44130202001059号