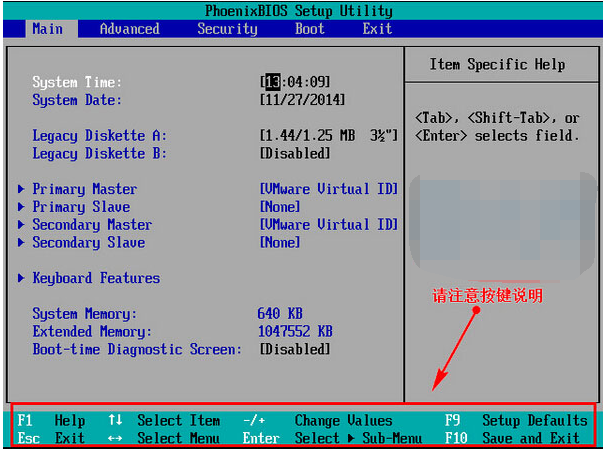
重装系统的方法有很多种,除了常见的一键重装,ghost重装之外,还有U盘重装,U盘重装的好处就是即使电脑无法开机进入系统,也可以使用U盘进行重装,但是需要在bios设置U盘启动,这也是很多人不会的,不用担心,下面就用常见的phoeni bios为大家展示如何设置U盘启动。
如何设置计算机启动项以从U盘启动
1、开机进入BIOS界面设置:键盘上的箭头键可移动光标; Enter键表示“确定”; F10表示“保存并退出”
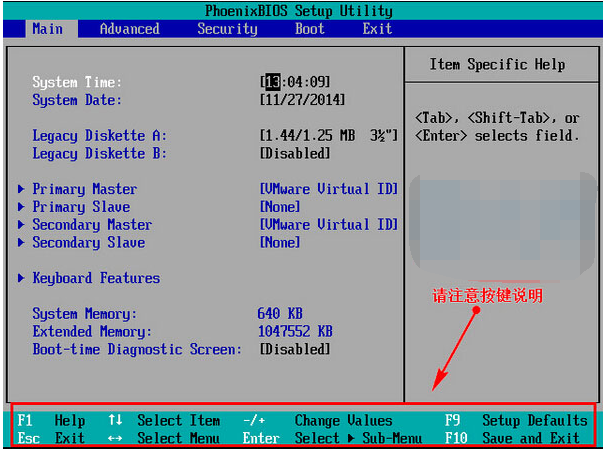
2、进入bios界面后,将光标移至“ boot”,然后找到U盘的选项(不同的计算机显示一些不同,通常显示为U盘的名称或以USB开头),编辑器显示“此界面上的“可移动设备”,表示可移动设备
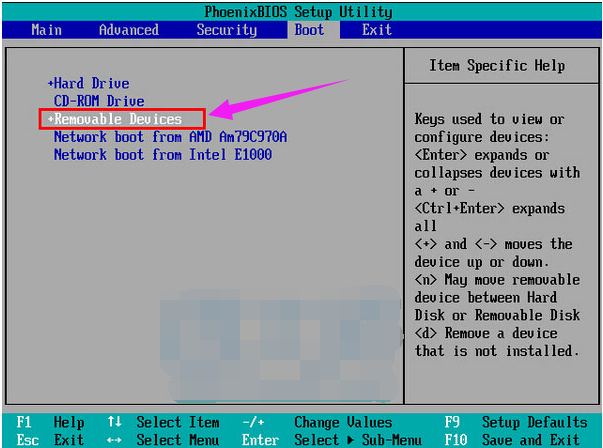
3、要将“可移动设备”移动到顶部,可以将u盘设置为启动,然后按“ +键”向上移动
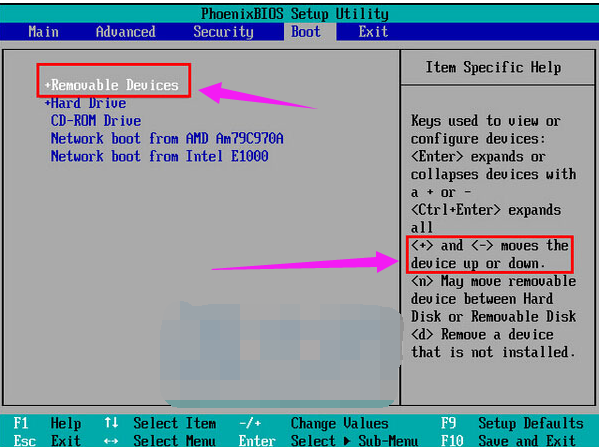
4、设置完成后,按F10,在弹出窗口中选择“是”,按Enter确认,然后重新启动后即可从U盘启动
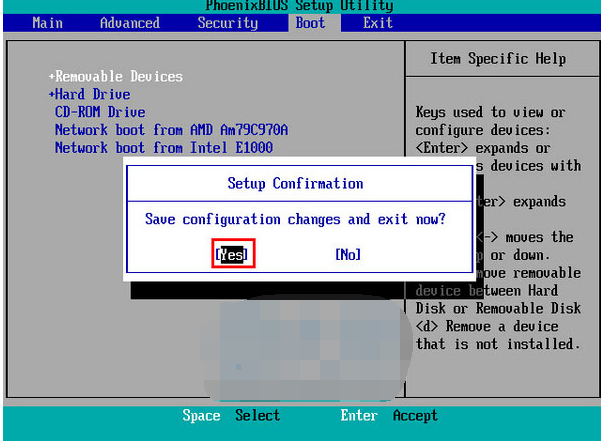
以上就是BIOS设置U盘启动的教程了。






 粤公网安备 44130202001059号
粤公网安备 44130202001059号