笔记本电脑如何重装系统,详细教您笔记本电脑如何重装win7系统
- 分类:重装系统 发布时间: 2018年03月17日 11:11:07
一般新笔记本电脑都有预装的操作系统,少数笔记本则默认dos操作环境或Linux系统,一般我们常用的是Windows系统,比如win7,那么新笔记本怎么装系统win7呢?为了给新手提供方便,下面,小编就给大家讲解笔记本电脑重装win7系统的操作流程了。
笔记本还是非常多人使用的,有时候因为一些误操作导致电脑出现问题,对于新手用户来说重装win7系统不失为一个好方法。而现在安装win7系统有很多,常用的有U盘安装、一键安装等等,U盘安装是比较通用的方法,因此,小编就给大家带来了笔记本电脑重装win7系统的图文教程。
笔记本电脑如何重装win7系统
准备工作:
1、大番薯u盘启动盘制作工具
2、win7系统包
将大番薯u盘启动盘插入usb接口,重启电脑后进入大番薯菜单页面,在菜单页面中选择“【02】大番薯 WIN8×86 PE维护版(新机器)”,按“enter”进入
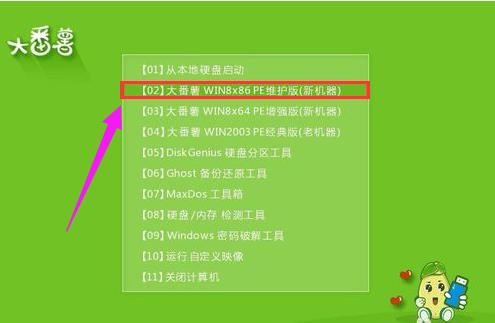
笔记本电脑电脑图解-1
进入大番薯win8 pe界面后,系统会自启大番薯pe装机工具。
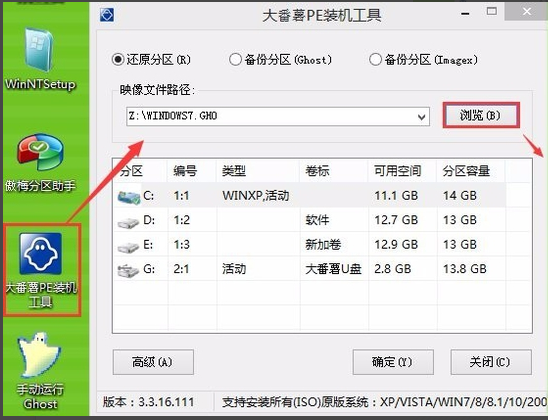
笔记本电脑电脑图解-2
点击“浏览”,选择在u盘启动盘内的ghost win7系统安装包单击“打开”
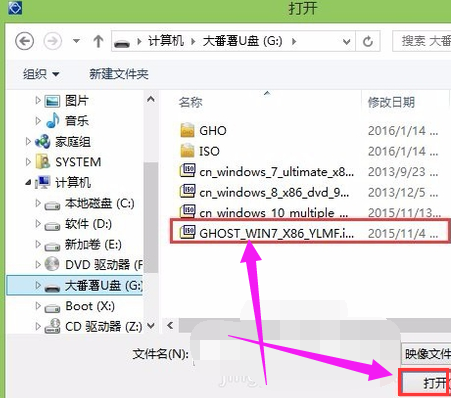
重装系统电脑图解-3
添加完系统安装包后,在工具磁盘列表中点击系统盘替换掉原先系统,然后点击“确定”
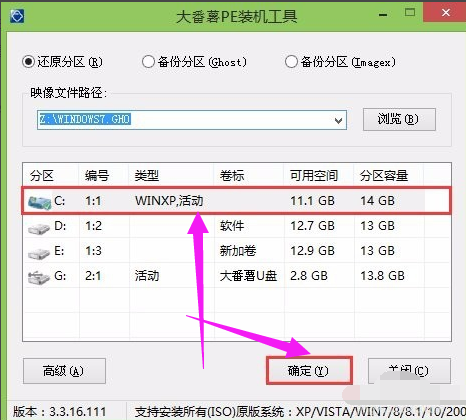
笔记本电脑图解-4
随后会弹出询问是否执行还原操作,单击“确定”执行还原操作
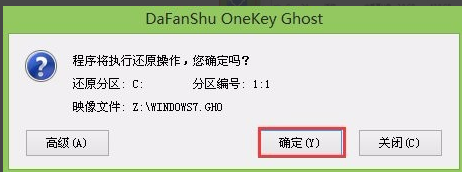
笔记本电脑电脑图解-5
大番薯pe装机工具便会自动执行,只需等待完成释放
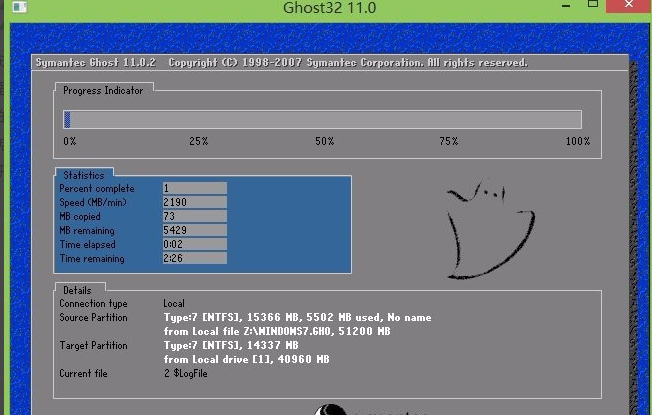
笔记本电脑电脑图解-6
安装完成会询问是否重启计算机,点击“确定”
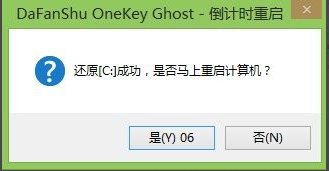
重装系统电脑图解-7
等待开机后就能看到win7系统安装完成正在初始化

笔记本电脑电脑图解-8
以上就是笔记本电脑重装win7系统的操作流程了。
猜您喜欢
- 重装ie浏览器步骤2022/09/19
- 台式电脑系统如何重装方法教程..2022/08/30
- 苹果电脑能安装windows系统吗的介绍..2021/12/29
- 电脑怎么刷系统图文教程2021/09/13
- 平板电脑安装windows10系统步骤教程..2021/04/09
- 笔记本电脑如何一键重装系统..2021/11/23
相关推荐
- 华硕笔记本怎么重装系统的步骤教程.. 2021-10-29
- 一键在线装机的详细教程 2021-05-15
- 示例东芝笔记本如何重装系统.. 2019-05-06
- 重装系统c盘会清空吗 2022-05-25
- 智能一键封装工具,详细教您智能一键封.. 2018-02-08
- WINDOWS7系统一键重装的方法 2021-12-21




 粤公网安备 44130202001059号
粤公网安备 44130202001059号